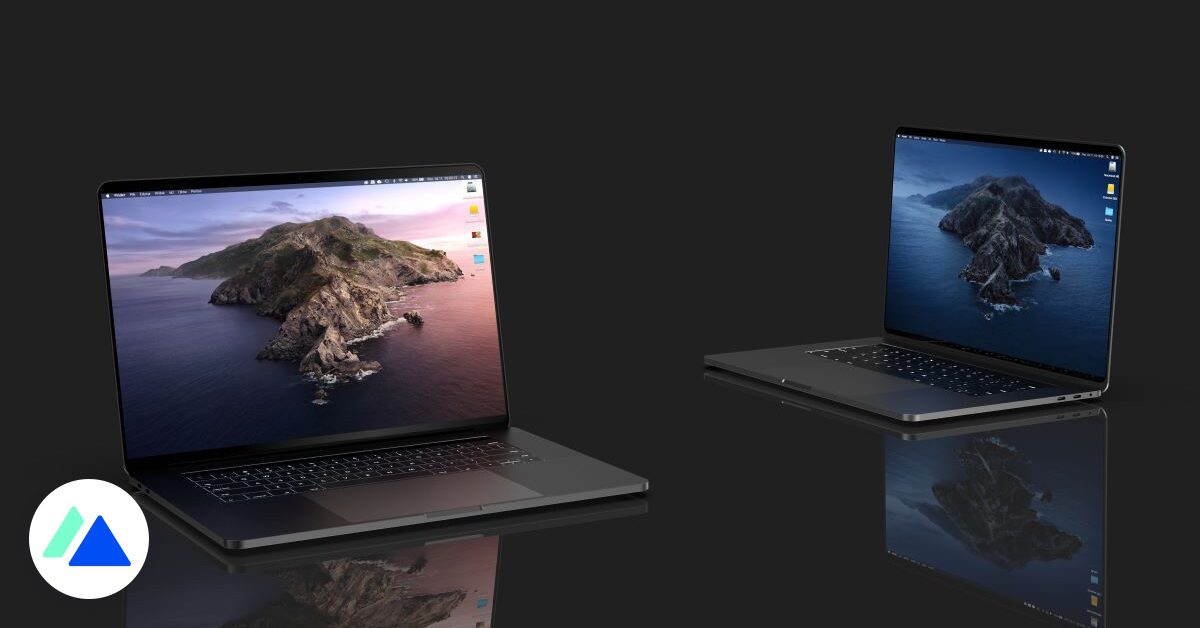
1. Sử dụng Spotlight, công cụ tìm kiếm nội bộ trên máy Mac của bạn
Spotlight là một thanh tìm kiếm thông minh, được tích hợp trực tiếp vào máy Mac của bạn. Điều này cho phép bạn dễ dàng tìm tài liệu (tệp, email, hình ảnh, video, nhạc, v.v.), nhưng cũng cung cấp các chức năng khác: truy cập ứng dụng, kiểm tra dự báo thời tiết, tính toán, tìm định nghĩa, chuyển đổi tiền tệ sang các loại tiền tệ khác , hiển thị kết quả từ web, v.v.
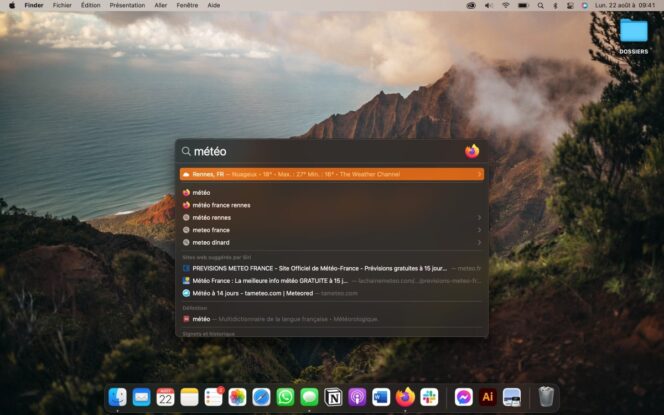 Spotlight là một công cụ rất thiết thực trên Mac! © CaptureBDM
Spotlight là một công cụ rất thiết thực trên Mac! © CaptureBDMĐể truy cập Spotlight, bạn có thể nhấp vào biểu tượng kính lúp (nằm trong thanh menu xuất hiện ở đầu màn hình) hoặc sử dụng phím tắt sau: Command (Cmd) + phím cách.
 Kính lúp cho phép bạn truy cập Spotlight. © CaptureBDM
Kính lúp cho phép bạn truy cập Spotlight. © CaptureBDM2. Đặt cửa sổ toàn màn hình
Quản lý kích thước cửa sổ trên máy Mac hơi khác so với trên máy tính Windows. Để hiển thị một cửa sổ toàn màn hình:
Mở ứng dụng bạn muốn đặt ở chế độ toàn màn hình, Ở góc trên bên trái của cửa sổ, nhấp vào nút màu xanh lá cây, Ứng dụng sau đó sẽ mở ở chế độ toàn màn hình.
Bạn cũng có thể sử dụng phím tắt sau: Phím Ctrl + Cmd + F
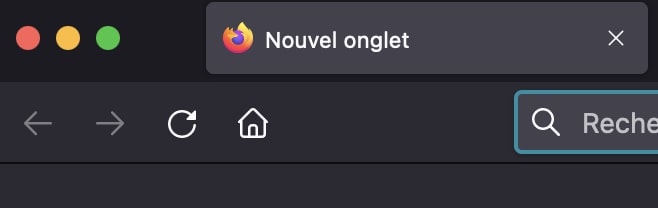 Nút màu cam cho phép bạn giảm kích thước của cửa sổ. © CaptureBDM
Nút màu cam cho phép bạn giảm kích thước của cửa sổ. © CaptureBDMNếu bạn muốn thoát khỏi chế độ toàn màn hình, hãy di chuột lên đầu màn hình để hiển thị thanh menu. Sau đó nhấp vào nút màu xanh lá cây một lần nữa.
3. Xem hai ứng dụng cùng lúc với Chế độ xem phân tách
Trên Mac, chức năng Split View rất hữu ích: nó cho phép bạn chia đôi màn hình của mình để hiển thị hai tab cùng một lúc và do đó tăng năng suất.
Để chia đôi màn hình của bạn:
Mở hai ứng dụng có liên quan, Trên ứng dụng đầu tiên, giữ nút màu xanh lục xuất hiện ở góc trên bên trái của cửa sổ trong vài giây, Một menu thả xuống được hiển thị, chọn “Đặt cửa sổ ở bên trái màn hình “hoặc” Đặt cửa sổ ở bên phải màn hình “, Trong phần còn lại của màn hình, hãy chọn cửa sổ thứ hai mà bạn muốn hiển thị.
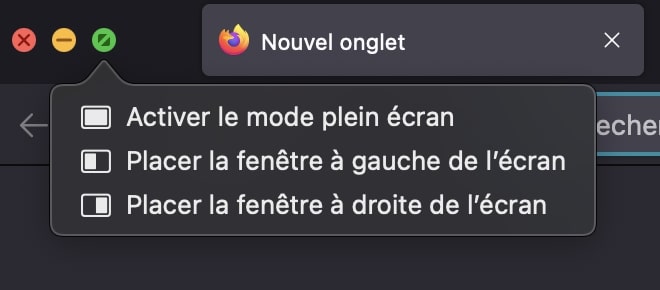 Để truy cập menu này, hãy nhấn vào nút màu xanh lục trong vài giây. © CaptureBDM
Để truy cập menu này, hãy nhấn vào nút màu xanh lục trong vài giây. © CaptureBDMLưu ý: để có thể sử dụng ứng dụng ở chế độ Split View, ứng dụng đó không được hiển thị toàn màn hình (xem phần trên để xóa chế độ toàn màn hình khỏi ứng dụng).
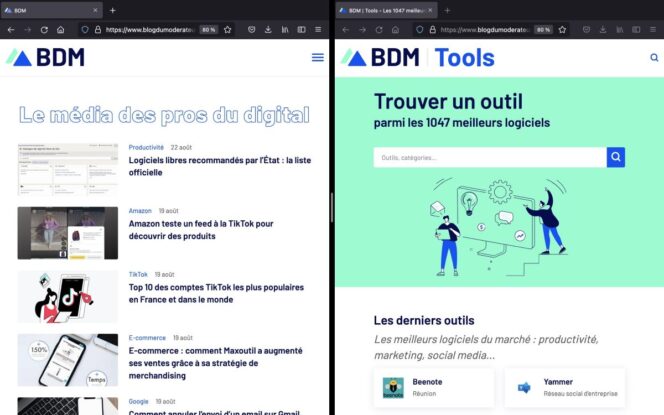 Hiển thị hai cửa sổ cùng một lúc. © CaptureBDM
Hiển thị hai cửa sổ cùng một lúc. © CaptureBDM4. Thoát ứng dụng trên Mac
Khi bạn nhấp vào nút màu đỏ để đóng một ứng dụng, ứng dụng đó vẫn chạy trong nền. Để thoát hoàn toàn một ứng dụng, có hai phương pháp:
Sử dụng phím tắt Cmd + phím Q, Nhấp chuột phải vào ứng dụng trong Dock (menu ứng dụng, nằm ở cuối màn hình), sau đó chọn Thoát.
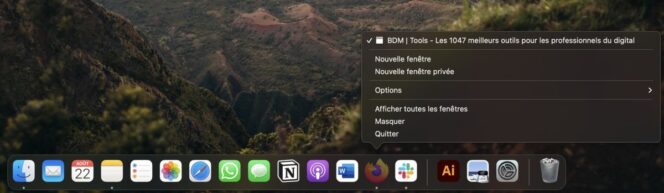 Bạn phải nhấp chuột phải vào ứng dụng để mở menu này. © CaptureBDM
Bạn phải nhấp chuột phải vào ứng dụng để mở menu này. © CaptureBDM5. Sử dụng các cử chỉ Đa chạm trên bàn di chuột
Bàn di chuột đề cập đến bàn di chuột thay thế chuột. Trên máy tính của bạn Applecó nhiều phím tắt liên quan đến trackpad, cho phép bạn thực hiện các thao tác khác nhau một cách nhanh chóng.
Dưới đây là một số ví dụ về các hành động có thể xảy ra:
Cuộn trang, Phóng to hoặc thu nhỏ, Xoay tài liệu, Mở trung tâm thông báo, Truy cập Bàn di chuột.
Hoàn toàn có thể tùy chỉnh cử chỉ liên quan đến một hành động. Để tạo lối tắt của riêng bạn: nhấp vào menu Apple (nằm ở trên cùng bên trái của màn hình), sau đó chọn Tùy chọn hệ thống. Đối với mỗi hành động, bạn có thể chọn kiểu cử chỉ phù hợp với mình bằng cách cuộn xuống menu tương ứng.
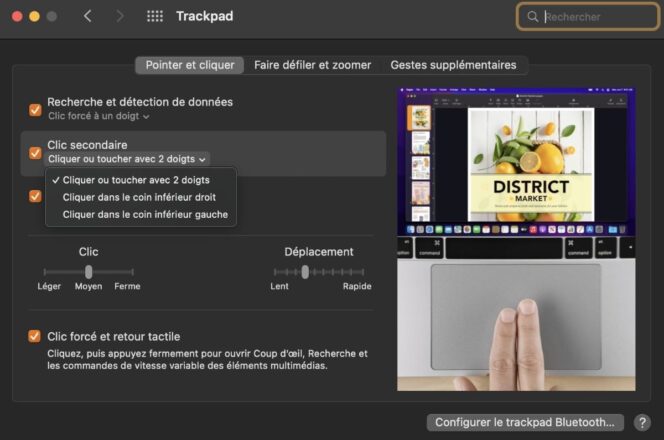 Tùy chỉnh điều khiển bàn di chuột. © CaptureBDM
Tùy chỉnh điều khiển bàn di chuột. © CaptureBDM6. Sử dụng Trung tâm điều khiển của máy Mac của bạn
Trung tâm điều khiển nhóm một số phím tắt và lệnh bổ sung lại với nhau. Để truy cập trung tâm điều khiển, bạn chỉ cần nhấp vào biểu tượng có hai con trỏ.
Sau đó bạn có thể:
Kích hoạt, hủy kích hoạt hoặc thay đổi quyền truy cập Wi-Fi của bạn, Bật hoặc tắt Bluetooth, Bật hoặc tắt AirDrop, Bật hoặc tắt chế độ Tập trung, Thời gian cho chính bạn hoặc Nghỉ ngơi, Thay đổi độ sáng của bàn phím, màn hình và điều chỉnh âm lượng.
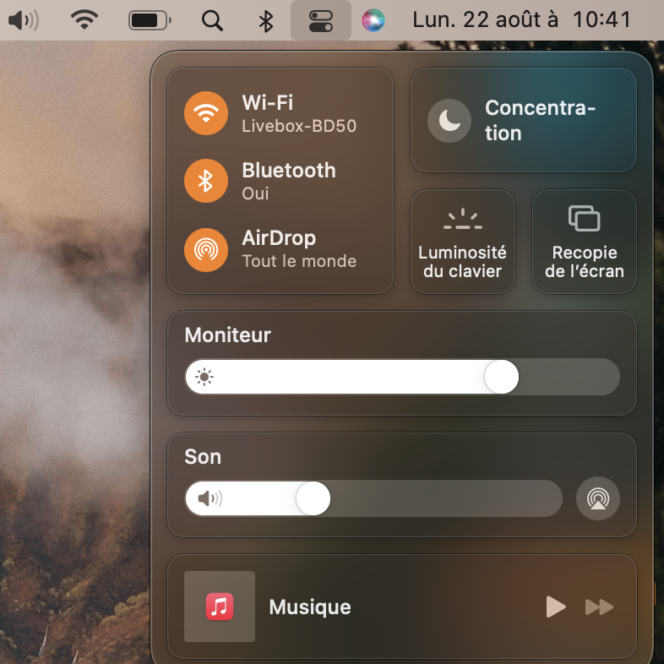 Control Center cho phép bạn truy cập nhanh vào các tính năng trên máy Mac. © CaptureBDM
Control Center cho phép bạn truy cập nhanh vào các tính năng trên máy Mac. © CaptureBDM7. Sử dụng Trung tâm thông báo của Mac
Trung tâm thông báo cung cấp cho bạn quyền truy cập vào tất cả các thông báo của bạn. Để truy cập tab này, chỉ cần nhấp vào ngày và giờ được hiển thị trong menu của máy mac của bạn, ở trên cùng bên phải của màn hình.
Bạn cũng có thể thêm các widget khác nhau vào menu này. Để thực hiện việc này, hãy nhấp vào Chỉnh sửa tiện ích con, nằm ở cuối Trung tâm Thông báo, và sử dụng kéo và thả để thêm các phím tắt bạn chọn. Nhấn vào Xong để lưu các thay đổi của bạn.
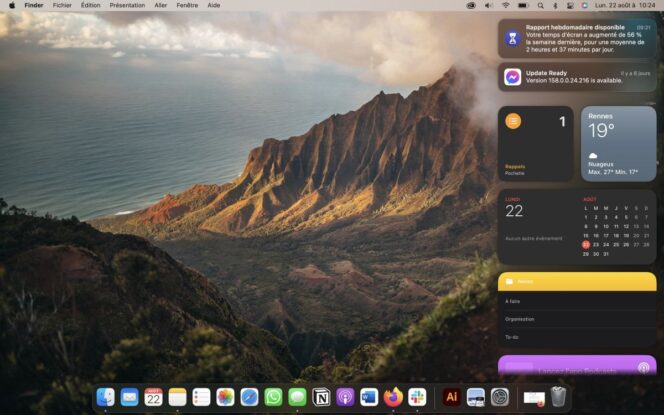 Tìm tất cả các thông báo và tiện ích của bạn trong trung tâm thông báo. © CaptureBDM
Tìm tất cả các thông báo và tiện ích của bạn trong trung tâm thông báo. © CaptureBDM8. Khởi động máy Mac một cách im lặng
Khi bạn bật máy Mac, máy tính sẽ phát ra âm thanh nền không rõ ràng. May mắn thay, có thể tắt âm thanh khởi động:
Nhấp vào menu Apple, sau đó chọn Tùy chọn Hệ thống, Chọn Âm thanh, sau đó nhấp vào tab Hiệu ứng Âm thanh, Bỏ chọn hộp Phát âm thanh khi khởi động.
9. Chụp ảnh màn hình trên Mac
Có một số cách để chụp ảnh màn hình trên Mac:
Các phím tắt bàn phím: Shift + Cmd + 4 (chụp một phần màn hình), Shift + Cmd + 3 (chụp toàn bộ cửa sổ),
Công cụ Snipping tích hợp của Mac: gõ “Ảnh chụp màn hình” vào thanh tìm kiếm Spotlight để truy cập.
10. Thêm chữ ký điện tử
Bạn có cần phải ký một tài liệu điện tử không? Không vấn đề gì ! Khi bạn mở tài liệu bằng công cụ Xem trước, bạn có thể tạo và nhúng chữ ký điện tử. Để tạo chữ ký điện tử:
Mở ứng dụng Xem trước, Trong thanh menu nằm ở đầu màn hình của bạn, nhấp vào Công cụ sau đó nhấp vào Chú thích và Chữ ký, Chọn Quản lý chữ ký và cuối cùng là Tạo chữ ký.
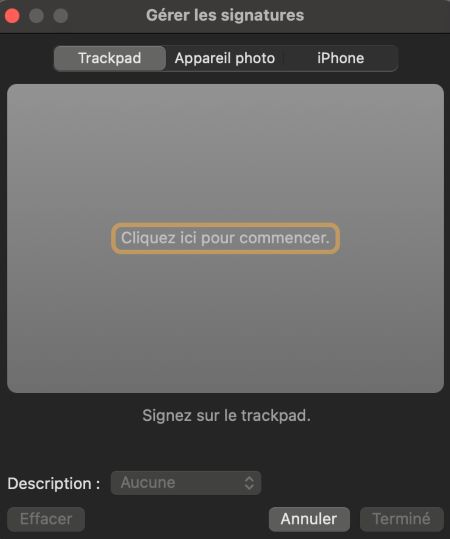 Có một số phương pháp để tạo chữ ký của bạn trên Mac. © CaptureBDM
Có một số phương pháp để tạo chữ ký của bạn trên Mac. © CaptureBDMĐể nhúng chữ ký điện tử:
Mở tài liệu của bạn bằng công cụ Xem trước, Trong thanh menu (ở đầu màn hình), nhấp vào Công cụ> Chú thích> Chữ ký, Chọn chữ ký bạn chọn.
Tuy nhiên, đối với các nhu cầu cụ thể hơn, chúng tôi khuyên bạn nên sử dụng công cụ chữ ký điện tử chuyên nghiệp, công cụ này sẽ cho phép bạn xác thực tính xác thực của chữ ký và đảm bảo giá trị pháp lý.
11. Nhúng biểu tượng cảm xúc dễ dàng trên Mac
Khi bạn nhập văn bản, máy tínhApple cung cấp phím tắt để truy cập tab nhóm tất cả các biểu tượng cảm xúc. Để mở menu này (được gọi là Character Viewer), hãy sử dụng phím tắt sau: Control + Cmd + Spacebar.
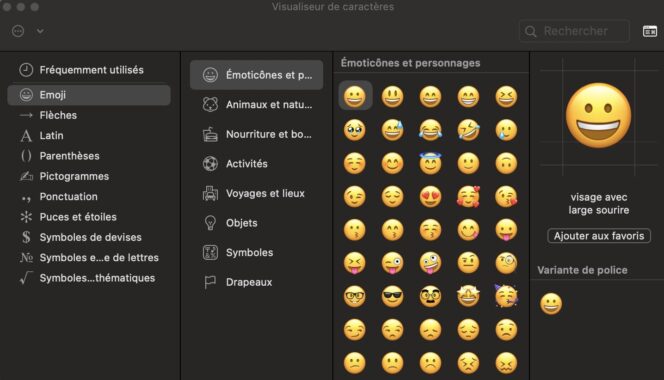 Bạn có thể dễ dàng thêm biểu tượng cảm xúc vào văn bản của mình. © CaptureBDM
Bạn có thể dễ dàng thêm biểu tượng cảm xúc vào văn bản của mình. © CaptureBDMSau đó, chỉ cần chọn biểu tượng cảm xúc bạn chọn để tích hợp nó vào tin nhắn của bạn.
12. Hợp nhất các tệp PDF một cách dễ dàng trên Mac
Có một tính năng rất tiện dụng trên Mac cho phép bạn hợp nhất nhiều tệp PDF với nhau chỉ bằng một cú nhấp chuột. Để thực hiện quy trình này: chọn ít nhất hai tệp PDF, sau đó nhấp chuột phải và nhấp vào Tác vụ nhanh> Tạo PDF.
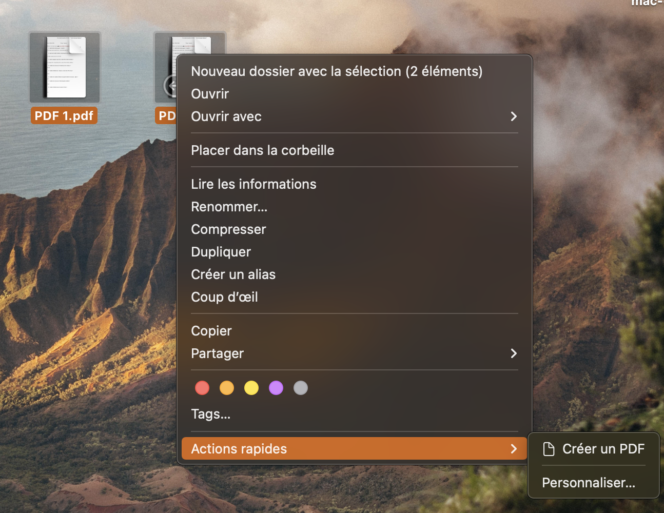 Hợp nhất các tệp của bạn bằng một cú nhấp chuột. © Capture BDM
Hợp nhất các tệp của bạn bằng một cú nhấp chuột. © Capture BDMNếu bạn muốn tiến xa hơn trong việc chỉnh sửa tệp PDF của mình, bạn cũng có thể sử dụng một công cụ chuyên dụng.
