Trên bàn phím iPhone mới được thêm vào trong bản cập nhật mới nhất, bạn có thể vuốt để nhập trên bàn phím. Tính năng này được gọi là QuickPath và nó cho phép bạn trượt ngón tay trên bàn phím để nhập. Tính năng này có thể không chính xác bằng bàn phím cũ, nhưng nó giúp gõ nhanh hơn.
Mặc dù tính năng này hoạt động hoàn hảo; đôi khi bạn có thể gặp vấn đề với nó. Ví dụ: khi bạn vuốt qua màn hình, không có phím nào được nhấp hoặc nhập trên màn hình hoặc khi bạn vuốt, các phím được nhập sai trên màn hình.
Lý do bạn có thể gặp sự cố với QuickPath là do có một lỗi trên thiết bị của bạn đang ngăn bàn phím hoạt động bình thường. Lỗi là một trục trặc phần mềm có thể gây ra kết quả không mong muốn, chẳng hạn như lỗi bạn đang gặp phải với QuickPath. Để khắc phục sự cố này, bạn có thể thử các bước bên dưới.
Đóng tất cả các ứng dụng
1. Nhấn nút home hai lần trên iPhone của bạn.
2. Bây giờ, hãy vuốt lên lần lượt tất cả các ứng dụng đã mở gần đây.
3. Sau khi hoàn tất, hãy kiểm tra xem độ trễ đã dừng chưa.
Việc mở quá nhiều ứng dụng cùng lúc sẽ ảnh hưởng và làm chậm sistema operativo, ảnh hưởng đến chức năng, bao gồm cả bàn phím. Sau khi hoàn thành việc này, bạn có thể mở bàn phím và xem liệu bạn có thể nhập mà không gặp sự cố hay không.
Đặt lại từ điển bàn phím:
1. Đi đến Cài đặt trên iPhone của bạn.
2. tùy chọn cảm ứng Chung.
3. Cuộn xuống để nhấn vào tùy chọn Khởi động lại.
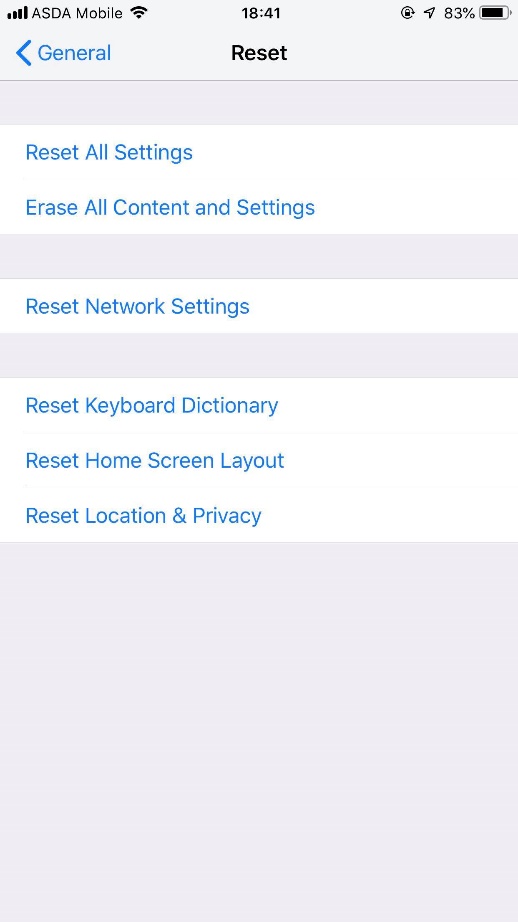
4. Bây giờ hãy nhấn vào tùy chọn Đặt lại từ điển bàn phím. Sau khi đặt lại từ điển bàn phím, bạn có thể quay lại bàn phím để kiểm tra xem chức năng vuốt có hoạt động hay không.
Tắt cài đặt bàn phím
Nếu bạn đang gặp sự cố quá nhiều, bạn có thể tắt cài đặt bàn phím. Nếu QuickPath bắt đầu hoạt động trở lại, bạn có thể bật tính năng này.
1. Đi đến Cài đặt trên iPhone của bạn.
2. tùy chọn cảm ứng Chung.
3. tùy chọn cảm ứng Bàn phím.
4. Tìm kiếm tùy chọn Tiên tri và tắt nó đi.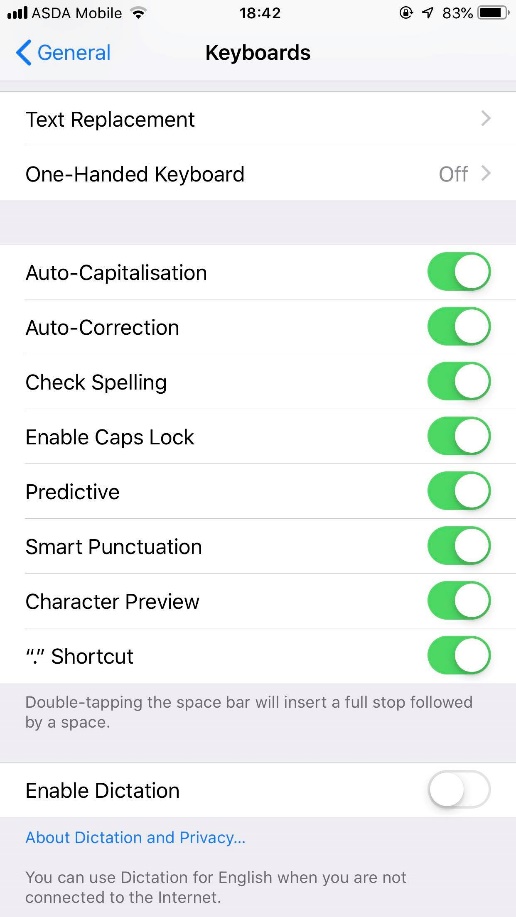
5. Tìm kiếm tùy chọn cho phép đọc chính tả và tắt nó đi.
Điều chỉnh thu phóng màn hình
1. Phóng Cài đặt trên iPhone của bạn.
2. tùy chọn cảm ứng màn hình và độ sáng.
3. Bây giờ hãy nhấn vào tùy chọn Lượt xem.
4. tùy chọn cảm ứng Tiêu chuẩn tiếp theo là một lần nhấn vào tùy chọn Nơi.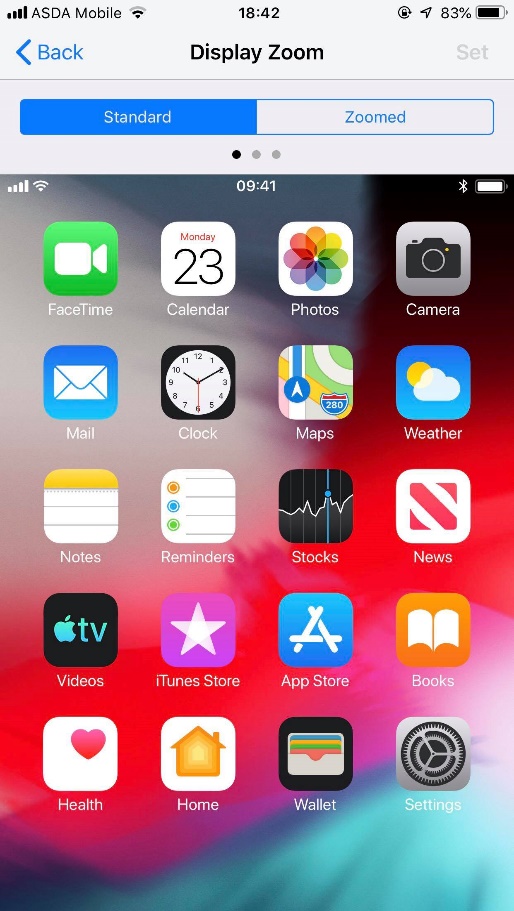
5. Thiết bị của bạn sẽ khởi động lại và phóng to màn hình sẽ được đặt thành Tiêu chuẩn.
Xóa bàn phím phụ
Bạn có thể thử tháo bàn phím phụ để xem nó có ảnh hưởng gì đến hiệu suất không. Bạn có thể thực hiện theo cách sau:
1. Đi đến Cài đặt trên iPhone của bạn.
2. tùy chọn cảm ứng Chung.
3. tùy chọn cảm ứng Bàn phím.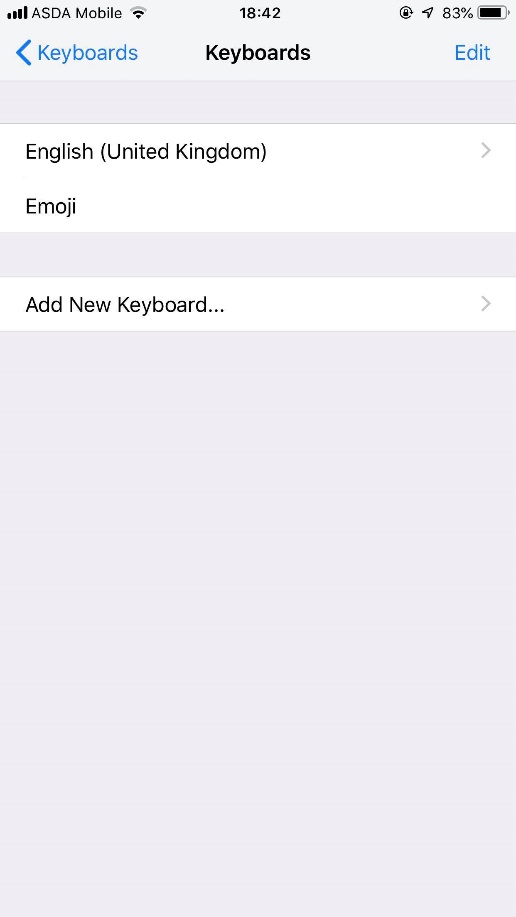
4. tôi đã chạm vào Những bàn phím.
5. tôi đã chạm vào Chỉnh sửa và sau đó xóa các bàn phím bổ sung bằng cách chạm vào – dấu hiệu.
Buộc khởi động lại thiết bị của bạn
Nếu sự cố vẫn tiếp diễn, bạn chỉ cần khởi động lại iPhone của mình. Thao tác này sẽ cập nhật phần cứng giúp loại bỏ sự cố bạn đang gặp phải với bàn phím.
cho iphone 8 hoặc sau đó:
Nhấn và thả nhanh nút tăng âm lượng, sau đó nhấn và thả nút giảm âm lượng liên tiếp. Sau khi hoàn tất, hãy nhấn và giữ nút ngủ / thức cho đến khi logo xuất hiện. Apple trên màn hình.
cho iphone 7 Y 7 Tiền thưởng:
Nhấn và giữ nút ngủ / thức cùng với nút giảm âm lượng trong ít nhất 7-10 giây. Không thả chúng cho đến khi logo xuất hiện. Apple trên màn hình.
cho iphone 6 Plus và các mô hình trước đó:
Nhấn và giữ nút Home và Side / Top (tùy thuộc vào kiểu máy) trong 10 giây. Không thả chúng cho đến khi logo xuất hiện. Apple trên màn hình.
Khôi phục iPhone của bạn
Nếu vẫn thất bại, bạn vẫn có tùy chọn khôi phục iPhone của mình. Trước khi thực hiện việc này, hãy đảm bảo sao lưu thiết bị của bạn vì thiết bị sắp được xóa và khôi phục lại như cũ.
