Mặc dù macOS luôn có vẻ hoàn thiện đối với tôi theo nhiều cách, nhưng đôi khi có một vài thiếu sót khiến tôi thất vọng. Nếu không có chế độ tối / sáng đơn giản và bật tắt Turbo Boost dường như khó giải thích, thì việc thiếu một cách đơn giản để che giấu các tệp bí mật chưa bao giờ khiến tôi bối rối. Trong thời đại mà một lớp lá chắn bổ sung chống lại những con mắt tò mò đã trở thành nhu cầu hàng giờ, phải có một cách nhanh chóng để giữ cho các tệp nhạy cảm được bảo vệ, phải không? Vì vậy, giải pháp thay thế là gì? Hóa ra, có một thủ thuật khả thi để ẩn hoặc hiện các tệp và thư mục bằng Terminal trên Mac. Nếu bạn cảm thấy thoải mái khi sử dụng các lệnh Terminal, bạn có thể thấy bản hack này khá hữu ích. Hãy làm sáng tỏ nó!
Ẩn, xem và hiện tệp và thư mục bằng Terminal trên macOS
Giải quyết một vài nghi ngờ ngay từ đầu luôn tốt hơn, đặc biệt là khi bạn đang đối phó với một vụ hack như thế này.
Có bất kỳ phức tạp nào liên quan không?
Không. Vì vậy, miễn là bạn có quyền truy cập dễ dàng vào các lệnh Terminal (hoặc ghi nhớ chúng), bạn có thể nhanh chóng giữ cho bất kỳ tệp nào ngoài tầm nhìn trên máy Mac của mình. Nếu bạn muốn hoàn nguyên và làm cho các tệp đó hiển thị lại hoặc xem các tệp ẩn, bạn sẽ phải thực hiện theo cùng một lộ trình – mặc dù với các lệnh khác nhau (đường dẫn trực tiếp cũng có thể hoạt động để xem). Vì các lệnh này hoạt động khá tốt và không có bất kỳ phức tạp nào, bạn có thể thành thạo chúng mà không gặp bất kỳ rắc rối nào. Và có, bạn cũng không cần phải chạy phiên bản macOS mới nhất để sử dụng bản hack này.
- Phóng Ứng dụng đầu cuối trên máy Mac của bạn. Bạn có thể sử dụng tìm kiếm Spotlight để đi sâu vào ứng dụng ngay lập tức.
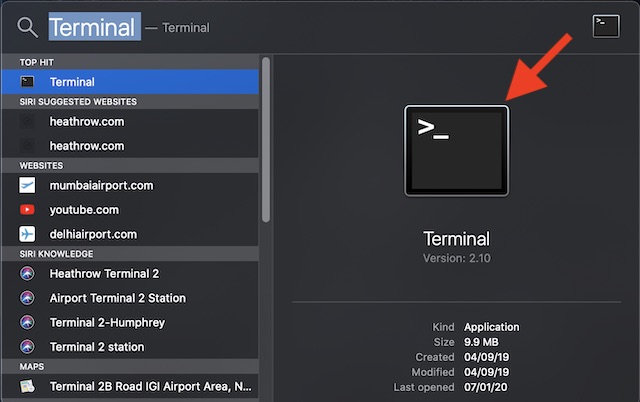
2. Bây giờ, hãy nhập lệnh dưới đây. Đảm bảo rằng bạn chưa nhấn phím Quay lại.
chflags hidden
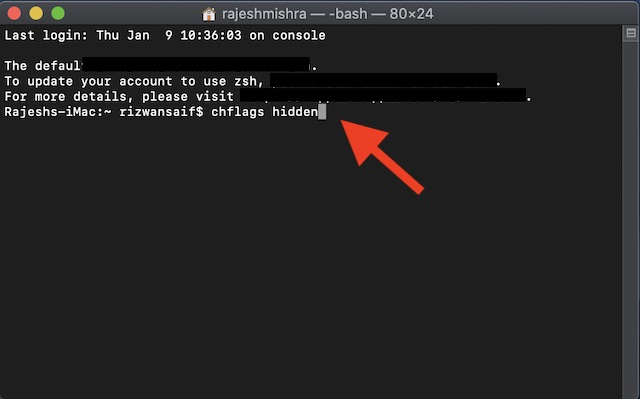
3. Tiếp theo, cho không gian sau “ẩn giấu”.
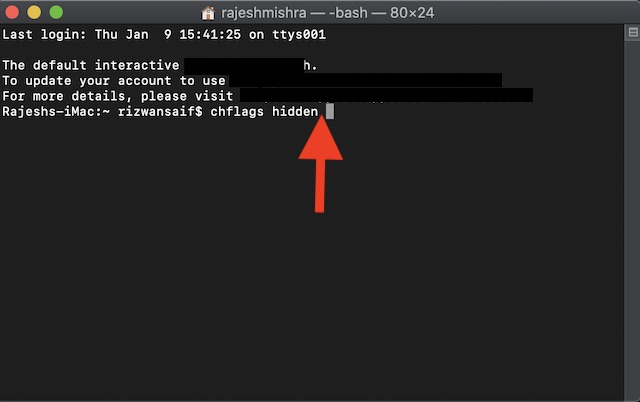
4. Tiếp theo, điều hướng đến tệp hoặc thư mục bạn muốn ẩn và sau đó kéo nó đến cuối lệnh trong cửa sổ Terminal.

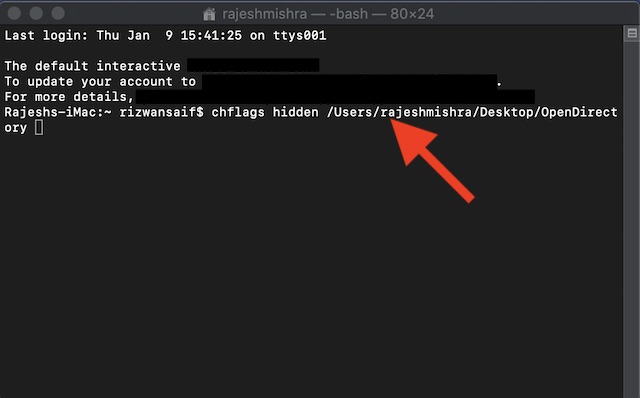
5. Cuối cùng, nhấn phím Return.
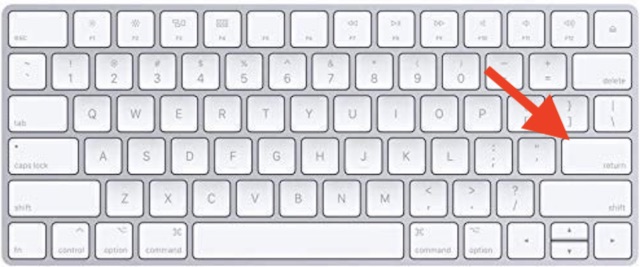
Thì đấy! Phần điền đã biến mất trên máy Mac của bạn.
Note: Mặc dù lệnh này có hiệu lực ngay lập tức, nhưng đôi khi nó có thể không hoạt động như mong đợi. Trong trường hợp này, bạn có thể cần khởi chạy lại Finder để làm cho tệp biến mất.
Xem các tệp và thư mục ẩn trên macOS
Tự hỏi tệp đã biến đi đâu và làm thế nào bạn có thể truy cập nó? Chà, nó cũng đơn giản như vậy.
- Mở Ứng dụng đầu cuối trên thiết bị macOS của bạn và sau đó nhập lệnh sau.
defaults write com.apple.finder AppleShowAllFiles -boolean true ; killall Finder
2. Đánh vào Chìa khóa trả lại. Bây giờ, bạn có thể xem tất cả các tệp ẩn của mình trong Finder.
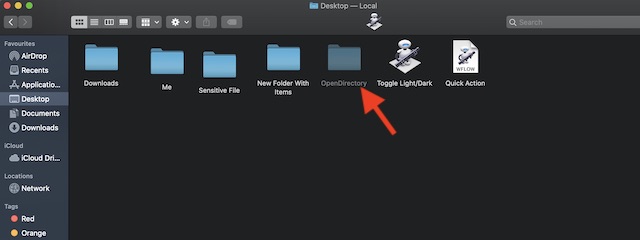
Hiện tệp hoặc thư mục trên macOS
Nếu bạn muốn hiện các tệp cụ thể mà bạn đã giấu trước đó, bạn có thể thực hiện việc này một cách dễ dàng.
- Khởi chạy Phần cuối ứng dụng trên máy Mac của bạn và sau đó nhập lệnh dưới đây. Hãy chắc chắn rằng bạn chưa nhấn phím Return.
chflags nohidden
2. Tiếp theo, đảm bảo bao gồm một khoảng trắng ở cuối lệnh. Sau đó, kéo tệp đến cuối lệnh rồi nhấn Chìa khóa trả lại.
Kiểm tra, tệp của bạn đã một lần nữa bắt đầu hiển thị trong Finder. Nó khá là nhiều!
Dễ dàng ẩn và hiện tệp trên máy Mac
Vì vậy, đây là những cách nhanh chóng để giữ tất cả các tệp riêng tư của bạn tránh khỏi những con mắt tò mò. Trong khi chúng hoạt động hiệu quả, tôi ước Apple cung cấp một cách dễ dàng hơn để ẩn tệp trên hệ điều hành macOS. Sẽ tốt hơn nếu tùy chọn tồn tại bên trong cài đặt tùy chỉnh hoặc chính menu ngữ cảnh. Tôi nói vậy bởi vì tôi không nghĩ rằng mọi người đều thích sử dụng các lệnh Terminal – trừ một số người dùng Mac chuyên nghiệp. Bạn đảm nhận nó là gì? Hãy nêu suy nghĩ của bạn trong phần bình luận bên dưới.
