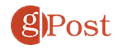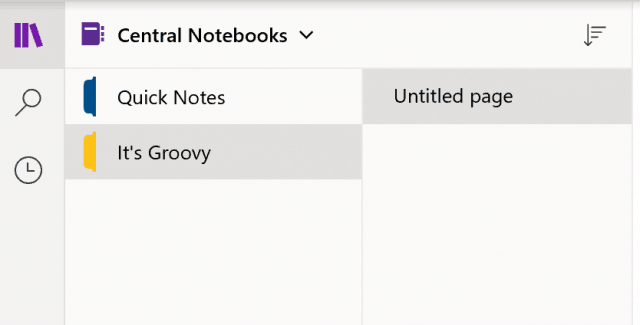Trong hầu hết các trường hợp, tôi khuyên bạn nên bảo vệ toàn bộ sổ ghi chép trong OneNote so với chỉ các phần mã hóa. Tuy nhiên, những người chia sẻ nhiều thông qua ứng dụng có thể không đồng ý với đánh giá này. Bất kể, thêm bảo mật cho mỗi là không đau.
Mật khẩu bảo vệ máy tính xách tay
Khi bạn thêm mật khẩu vào phần sổ ghi chép trong OneNote, tất cả các trang của nó sẽ bị khóa cho đến khi bạn nhập đúng mật khẩu.
Để bắt đầu:
- Trong OneNote, nhấp chuột phải vào Tên của phần sổ tay mà bạn muốn bảo vệ
- Lựa chọn Mật khẩu bảo vệ.
- Chọn Thêm mật khẩu.
- Thêm mật khẩu bạn muốn sử dụng trong hộp Nhập mật khẩu.
- Nhập cùng một mật khẩu một lần nữa trong hộp Xác nhận mật khẩu.
- Nhấp chuột Đi vào.
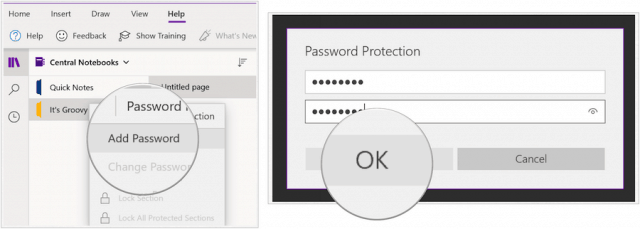
Đối với sổ ghi chép được bảo vệ, giờ đây bạn sẽ thấy biểu tượng khóa bên cạnh tên:
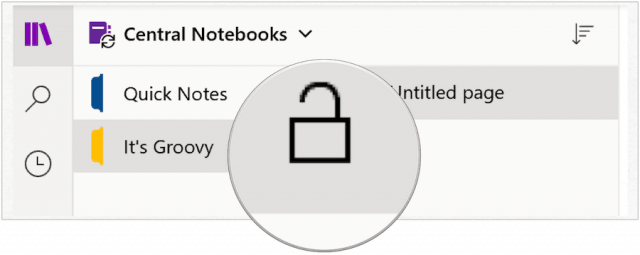
Phần được bảo vệ mở
Để mở phần được bảo vệ bằng mật khẩu trong OneNote:
- Trong OneNote, hãy chọn phần được bảo vệ bên trái.
- Nhập mật khẩu để mở khóa trong phần này là vị trí được bảo vệ bằng mật khẩu.
- Nhấp chuột Đi vào để mở khóa phần.
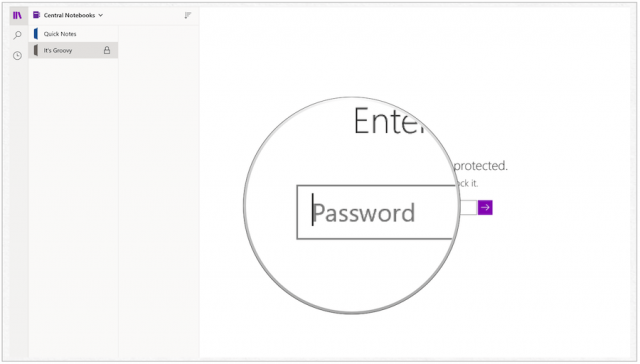
Khóa bảo vệ phần
Các phần trong OneNote có bảo vệ mật khẩu sẽ bị khóa sau vài phút không hoạt động (xem bên dưới). Bạn cũng có thể tự khóa các phần.
- Trong OneNote, bấm chuột phải vào phần được bảo vệ.
- Chọn Mật khẩu bảo vệ phần này.
- Lựa chọn Khóa tất cả.
Bạn có thể khóa tất cả các phần được bảo vệ bằng mật khẩu trong OneNote:
- Trong OneNote, bấm chuột phải vào phần được bảo vệ.
- Chọn Mật khẩu bảo vệ phần này.
- Lựa chọn Khóa tất cả các phần được bảo vệ.
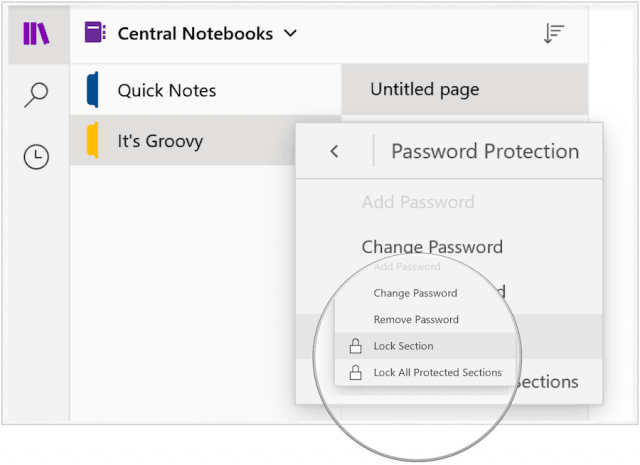
Thay đổi mật khẩu
Nếu bạn phải thay đổi mật khẩu cho phần OneNote, bạn có thể làm như vậy bất cứ lúc nào:
- Nhấp chuột phải vào phần có mật khẩu bạn muốn thay đổi.
- Chọn Mật khẩu Bảo vệ Phần này.
- Lựa chọn Đổi mật khẩu.
- Thêm Mới mật khẩu bạn muốn sử dụng trong hộp Nhập mật khẩu.
- Nhập cùng một mật khẩu một lần nữa trong hộp Xác nhận mật khẩu.
- Nhấp chuột Đi vào.
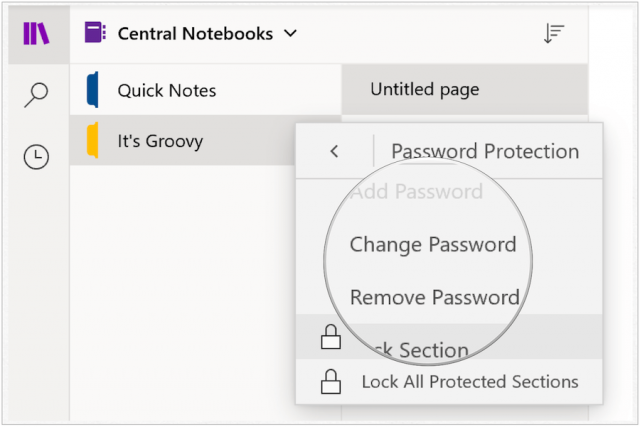
Xóa mật khẩu
Nếu bạn muốn, bạn có thể xóa mật khẩu cho phần OneNote:
- Nhấp chuột phải vào phần có mật khẩu bạn muốn thay đổi.
- Chọn Mật khẩu Bảo vệ Phần này.
- Lựa chọn Xóa mật khẩu.
- Nhập của bạn mật khẩu hiện tại trong hộp Nhập mật khẩu.
- Nhấp chuột đồng ý.
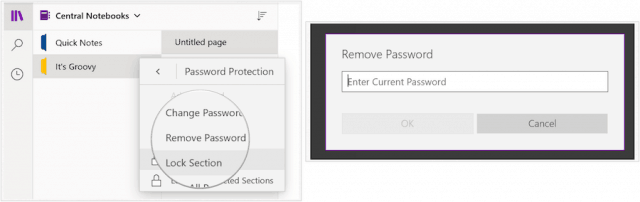
Như bạn có thể thấy, biểu tượng khóa hiện đã bị xóa:
Vụn vặt
Có một số điều quan trọng để hiểu về OneNote. Như Microsoft giải thích:
- Mật khẩu chỉ có thể được áp dụng cho các phần của sổ ghi chép, không áp dụng cho toàn bộ sổ ghi chép.
- Mật khẩu là trường hợp nhạy cảm. Đảm bảo rằng phím Caps Lock bị tắt trước khi bạn thêm hoặc nhập mật khẩu.
- OneNote sử dụng mã hóa để bảo mật các phần được bảo vệ bằng mật khẩu. Nếu bạn quên bất kỳ mật khẩu phần nào, sẽ không ai có thể mở khóa các ghi chú đó cho bạn (ngay cả Hỗ trợ Kỹ thuật của Microsoft). Cẩn thận khi thêm mật khẩu vào phần sổ ghi chép của bạn và khi thay đổi chúng.
- Các phần được bảo vệ bằng mật khẩu aren kèm theo trong các tìm kiếm sổ ghi chép. Để bao gồm các ghi chú trong phần được bảo vệ trong tìm kiếm, bạn sẽ phải mở khóa phần đó trước.
Bạn có thể tìm thấy Microsoft OneNote trong Windows 10, macOS, Android, iOS, trong số các nền tảng khác.