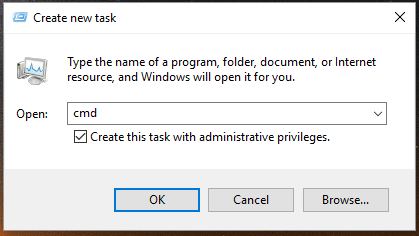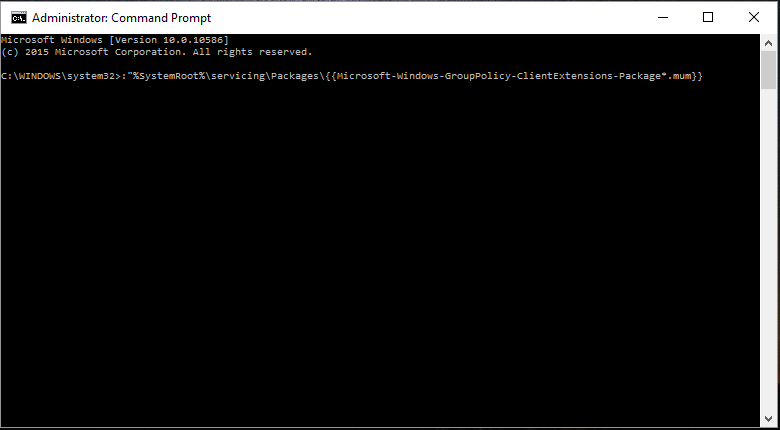- Như chúng ta đã biết, có một số khác biệt giữa phiên bản Home và Professional của Windows 10)
- Đó là; bây giờ bạn có thể nhấn Win + R để khởi chạy hộp tìm kiếm và nhập gpedit.msc và liên lạc với Trình chỉnh sửa chính sách nhóm trên Windows 10 Phiên bản gia đình.

Như chúng ta đã biết, có một số khác biệt giữa phiên bản Home và Professional của Windows 10)
Nếu các tính năng chính có trong bản dựng Pro có liên quan đến khả năng quản lý mạng, thì có một tính năng nhỏ cũng bị tắt theo mặc định trên nền tảng Bắt đầu: Trình chỉnh sửa chính sách nhóm.
Trình chỉnh sửa chính sách nhóm không thực sự có thể truy cập được trong bất kỳ phiên bản Home hoặc Starter nào của Windows 10 – và điều tương tự có thể được áp dụng nếu chúng ta thảo luận trước đó Windows phát hành như Windows 8.1, Windows 7 hoặc thậm chí Windows XP.
Trình chỉnh sửa chính sách nhóm là một tính năng cực kỳ hữu ích có thể cung cấp hỗ trợ trực quan về cài đặt mạng, cài đặt máy tính cục bộ hoặc cài đặt người dùng.
Tất nhiên, tất cả các khả năng này cũng có thể được sửa đổi hoặc sửa đổi thông qua Windows Đăng ký, mặc dù quá trình thực tế phức tạp hơn nhiều.
Đừng quên rằng nếu bạn không phải là người dùng nâng cao, không nên thay đổi bất cứ điều gì bên trong Windows Sổ đăng ký – Nếu bạn làm mọi thứ rối tung lên, bạn có thể gặp một sự cố khác và lớn hơn có thể ảnh hưởng đến cách bạn sử dụng Windows 10 máy tính hoặc máy tính xách tay.
Vì vậy, điều tốt nhất bạn có thể làm là giữ mọi thứ đơn giản. Và trong trường hợp của chúng tôi có thể dễ dàng thực hiện bằng cách tìm hiểu cách bật Trình chỉnh sửa chính sách nhóm trong Windows 10 Phiên bản gia đình.
Bây giờ, Trình chỉnh sửa chính sách nhóm chưa hoàn toàn biến mất khỏi Phiên bản gia đình. Nó vẫn ở đó, với tất cả các tệp chính được cài đặt, nhưng nó bị tắt theo mặc định. Vì vậy, công việc của bạn là bật nó lên để kích hoạt lệnh gpedit.msc mà Trình chỉnh sửa mang đến máy tính của bạn.
Bạn có thể kích hoạt chức năng bằng cách thực hiện các lệnh tháo. DISM hoặc Quản lý và Phục vụ Hình ảnh Triển khai là tiện ích dòng lệnh có thể giúp bạn khắc phục các sự cố khác nhau trong Windows.
Ví dụ: bạn có thể chạy các lệnh tháo để sửa chữa hoặc chuẩn bị Windows hình ảnh, để lấy hình ảnh được sử dụng trong Windows quá trình cài đặt, để kích hoạt các dịch vụ khác nhau nằm trong Windows sistema trung tâm và nhiều hơn nữa.
Nếu bạn không thể truy cập Registry Editor bình thường trong Windows 10 Phiên bản gia đình, mọi thứ không đáng sợ như vẻ ngoài của chúng. Vui lòng tham khảo hướng dẫn này và giải quyết vấn đề một cách nhanh chóng.
Chà, trong trường hợp của chúng tôi, chúng tôi sẽ sử dụng dịch vụ dòng lệnh để kích hoạt gpedit.msc trong Windows 10 Phiên bản gia đình.
Làm cách nào để kích hoạt Trình chỉnh sửa chính sách nhóm?
- Trước tiên, bạn có thể tìm thấy tất cả các gói được liên kết với Trình chỉnh sửa chính sách nhóm trong% SystemRoot% gói dịch vụCúc.
- Các tệp phù hợp với Trình chỉnh sửa chính sách là:Microsoft-Windows-GroupPolicy-ClientExtensions-Gói * .mumTôn trọng, tôn trọngMicrosoft-Windows-GroupPolicy-ClientTools-Gói * .mumCúc.
- Bây giờ bạn đã biết những khía cạnh này, bạn có thể kích hoạt gpedit.msc.
- Chỉ cần nhấn Thắng + X Phím bàn phím và chọn Biểu tượng liên lạc sistema (quản trị viên). Hoặc bạn có thể tạo một nhiệm vụ mới với quyền quản trị.

- Điều này sẽ mở cửa sổ của sistema cao
- Ở đó, bạn nên chạy lệnh sau đây:

- Đó là; bây giờ bạn có thể nhấn Thắng + R Để bắt đầu hộp tìm kiếm, nhập gpedit.msc và đi đến Trình chỉnh sửa chính sách nhóm trên Windows 10 Phiên bản gia đình.
Dường như mọi thứ đã mất khi DISM thất bại Windows 10? Kiểm tra hướng dẫn nhanh này và lo lắng về nó.
Nếu bạn gặp khó khăn khi truy cập Biểu tượng sistema Là một quản trị viên, tốt hơn bạn nên xem kỹ hướng dẫn này.
Có nhiều cách khác bạn có thể kích hoạt Trình chỉnh sửa chính sách nhóm, nhưng sử dụng các bước bên dưới thể hiện giải pháp an toàn nhất. Ngoài ra, bạn có thể tải xuống ứng dụng của bên thứ ba (tệp thực thi hàng loạt) sẽ tự động bật gpedit.msc trên máy tính của bạn.
Tuy nhiên, nếu bạn chọn chạy ứng dụng của bên thứ ba, hãy nhớ tải xuống thứ gì đó đã được người dùng khác kiểm tra; nếu không nó có thể gây hại Windows 10)
Nếu bạn có bất kỳ câu hỏi nào khác, vui lòng để lại trong phần bình luận bên dưới và chúng tôi chắc chắn sẽ kiểm tra chúng.
Câu hỏi thường gặp: Tìm hiểu thêm về gpedit.msc
- Làm cách nào để chạy Gpedit MSC trên Windows 10 nhà?
Đầu tiên, bạn cần chắc chắn rằng nó được kích hoạt. Bước đầu tiên là cài đặt Trình chỉnh sửa chính sách nhóm trong Phiên bản gia đình và sau đó kiểm tra xem nó có được bật hay không bằng cách làm theo các bước trong bài viết này. Cuối cùng, bắt đầu chương trình bằng cách nhập gpedit.msc vào hộp tìm kiếm và nhấn phím Enter.
- Làm Windows 10 nhà bạn có biên tập chính sách nhóm không?
Mặc định, Windows 10 Home Edition đi kèm với Trình chỉnh sửa chính sách nhóm bị vô hiệu hóa hoặc vắng mặt. Tuy nhiên, một số bước nhất định có thể được thực hiện để đảm bảo rằng bạn kích hoạt gpedit.msc trong phiên bản của bạn Windows.
- Làm cách nào để tôi chạy Gpedit MSC với tư cách quản trị viên?
Chạy gpedit.msc với tư cách quản trị viên là vấn đề mở dấu nhắc lệnh. sistema với các đặc quyền hành chính. Nhấp chuột phải vào Biểu tượng của sistema sau khi thực hiện tìm kiếm (tìm kiếm nhanh là cmd) trên máy tính của bạn và chọn Chạy với tư cách quản trị viên. Nếu bạn có vấn đề với điều này kiểm tra giải pháp này. Khi đó, bạn có thể chạy lệnh gpedit.msc với tư cách quản trị viên.
Từ biên tập viên Note: Bài đăng này ban đầu được xuất bản vào tháng 9 năm 2017 và kể từ đó đã được đổi mới và cập nhật vào tháng 4 năm 2020 để cung cấp sự mới mẻ, chính xác và toàn diện.