Kiểm soát tài khoản người dùng (UAC) trong Windows được coi là một mạng lưới an toàn để ngăn các ứng dụng thực hiện các thay đổi không mong muốn trong hệ thống. Mặc dù nó có thể hữu ích cho người dùng mới làm quen, nhưng nó cũng có thể gây khó chịu lớn cho người dùng cao cấp, đó là lý do tại sao nhiều người tìm cách vô hiệu hóa nó trên máy tính của họ. Vì vậy, nếu bạn thấy cửa sổ bật lên khó chịu và muốn tắt cảnh báo Kiểm soát tài khoản người dùng (UAC) trên Windows 10 máy tính, đọc tiếp. Vì ở đây, chúng tôi sẽ chỉ cho bạn cách thay đổi, tắt hoặc bật thông báo Kiểm soát tài khoản người dùng (UAC) trong Windows 10.
Bật hoặc tắt Kiểm soát tài khoản người dùng trong Windows 10
Trong hướng dẫn này, chúng tôi sẽ mô tả bốn cách khác nhau để thay đổi hoặc tắt Kiểm soát tài khoản người dùng trên Windows 10 máy tính, bao gồm từ Control Panel, Registry Editor, Local Group Policy Editor và dòng lệnh (Command Prompt). Chúng tôi cũng sẽ cho bạn biết về UAC là gì và các lý lẽ ủng hộ và chống lại việc vô hiệu hóa nó trên PC của bạn. Vì vậy, không cần phải làm gì thêm, hãy xem cách bạn có thể thay đổi hoặc tắt lời nhắc Kiểm soát tài khoản người dùng (UAC) trên Windows 10 máy tính cá nhân.
Kiểm soát tài khoản người dùng (UAC) là gì trong Windows?
Kiểm soát tài khoản người dùng là một thành phần của Windows hệ thống an ninh. Nó có nghĩa là để ngăn chặn các cuộc tấn công phần mềm độc hại tiềm ẩn bằng cách ngăn các ứng dụng thực hiện các thay đổi không mong muốn trên máy tính. Khi một phần mềm cố gắng thực hiện các thay đổi đối với hệ thống tệp hoặc Windows Đăng ký, Windows 10 hiển thị hộp thoại xác nhận UAC. Sau đó, người dùng cần xác nhận theo cách thủ công rằng họ đang cố ý thực hiện thay đổi đó.
Tính năng này cung cấp một môi trường bảo mật đặc biệt với quyền truy cập hạn chế cho tài khoản người dùng của bạn, nhưng bất kỳ quy trình cụ thể nào (như cài đặt ứng dụng hoặc thay đổi cài đặt) đều có thể được nâng lên thành quyền truy cập đầy đủ tùy từng trường hợp. Kiểm soát tài khoản người dùng được bật theo mặc định, nhưng người dùng có thể tắt tính năng này bằng một vài cú nhấp chuột đơn giản.
Tại sao nên tắt Kiểm soát tài khoản người dùng (UAC)?
Mặc dù UAC cung cấp một lớp bảo mật bổ sung cho người dùng mới làm quen, nhưng việc thường xuyên cằn nhằn và nhắc nhở cảnh báo vào những thời điểm bất lợi nhất thường có thể cản trở quy trình làm việc đối với người dùng nâng cao. Ngay cả khi đó, đối với hầu hết người dùng, các cài đặt mặc định tốt nhất vẫn được giữ nguyên. Tuy nhiên, nhiều người chỉ thấy dễ dàng hơn khi tắt thông báo bật lên trên máy tính của họ để có thể hoạt động bình thường. Vì vậy, nếu bạn là một trong số họ, đây là cách bạn có thể tắt Kiểm soát tài khoản người dùng (UAC) và loại bỏ các cảnh báo khó chịu của nó trên Windows 10.
Phương pháp 1: Qua bảng điều khiển
- Mở Bảng điều khiển (Tìm kiếm ‘Điều khiển’ trong Windows Thanh tìm kiếm). Ở góc trên bên phải, thay đổi Chế độ xem thành ‘Biểu tượng nhỏ’ và nhấp vào ‘Bảo mật và bảo trì’.

- Trên trang tiếp theo, nhấp vào ‘Thay đổi cài đặt Kiểm soát Tài khoản Người dùng’.

Note: Bạn cũng có thể đến đây trực tiếp bằng cách tìm kiếm “uac” (không có dấu ngoặc kép) trong Windows Thanh tìm kiếm.
- Trên trang cài đặt UAC, di chuyển thanh trượt xuống dưới cùng (Không bao giờ thông báo). Nhấp vào ‘OK’ và xác nhận khi được hỏi.
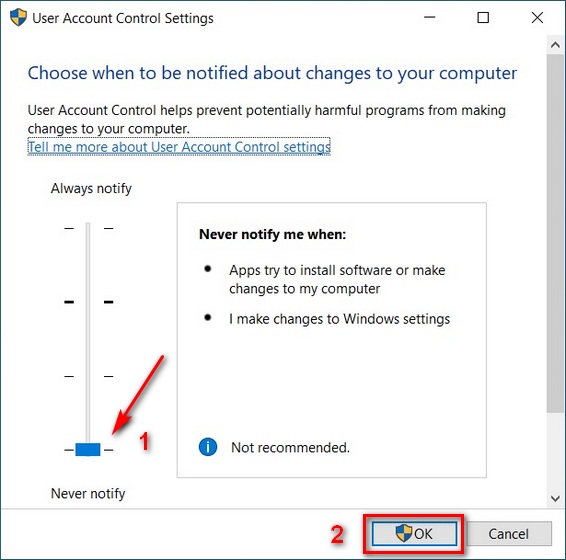
Đây là cách dễ nhất để thay đổi cài đặt Kiểm soát tài khoản người dùng (UAC) trên Windows 10 máy tính.
Phương pháp 2: Qua Registry Editor (Regedit)
Bạn cũng có thể dễ dàng bật hoặc tắt (bật hoặc tắt) Kiểm soát Tài khoản Người dùng bằng cách sử dụng Windows Trình chỉnh sửa sổ đăng ký (Regedit). Đây là cách bạn làm điều đó:
- Mở Windows Trình chỉnh sửa sổ đăng ký. Đối với điều đó, hãy tìm kiếm “regedit” trong Windows Thanh tìm kiếm và nhấp vào kết quả đầu tiên.
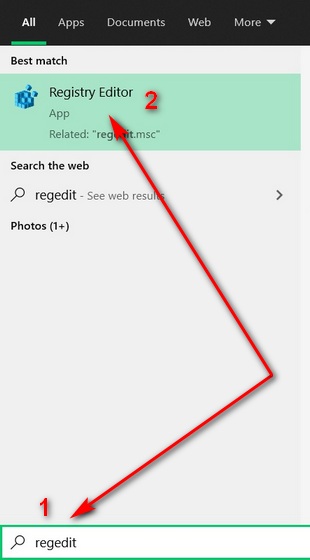
- Sử dụng ngăn bên trái của cửa sổ Registry Editor, điều hướng đến khóa sau: HKEY_LOCAL_MACHINE SOFTWARE Microsoft Windows CurrentVersion Policies System. Trong ngăn bên phải, tìm “EnableLUA”. Nhấp chuột phải vào nó và chọn ‘Sửa đổi’.
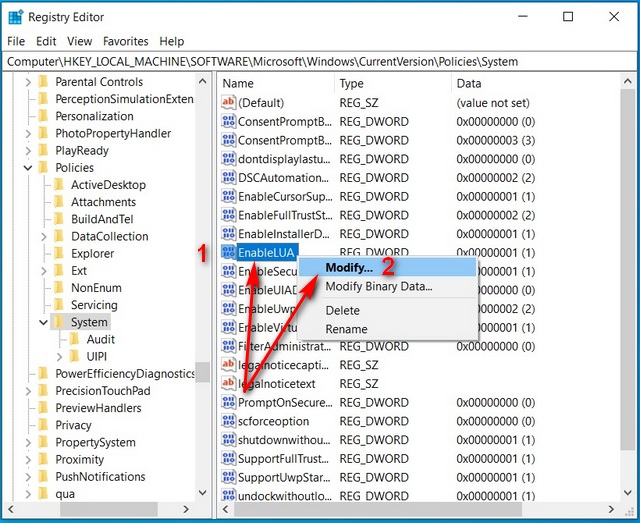
- Cuối cùng, thay đổi giá trị DWORD thành 0. Khởi động lại máy tính của bạn.
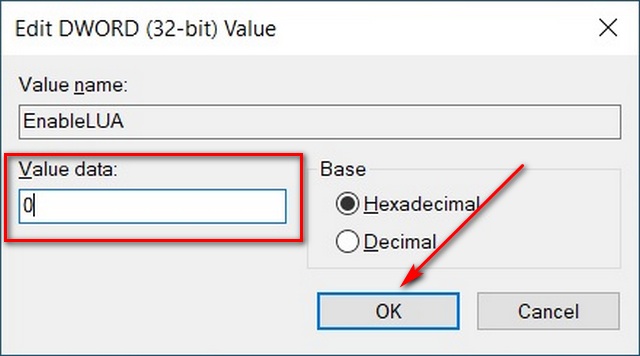
Note: Bạn có thể phải tạo giá trị DWORD nếu chưa có giá trị này.
Đó là nó. Bây giờ bạn biết cách tắt Kiểm soát tài khoản người dùng (UAC) trên Windows 10 máy tính sử dụng Regedit.
Phương pháp 3: Qua trình soạn thảo chính sách nhóm cục bộ
Bạn cũng có thể bật hoặc tắt cảnh báo Tài khoản Người dùng trong Windows 10 bằng cách sử dụng Local Group Policy Editor. Đây là cách bạn làm điều đó:
Note: Local Group Policy Editor chỉ có sẵn trong Windows 10 phiên bản Pro, Enterprise và Education.
- Mở Local Group Policy Editor trên máy tính của bạn. Để làm điều đó, trước tiên hãy tìm kiếm ‘Run’ trong Windows Thanh Tìm kiếm và chọn tùy chọn Chạy từ kết quả.
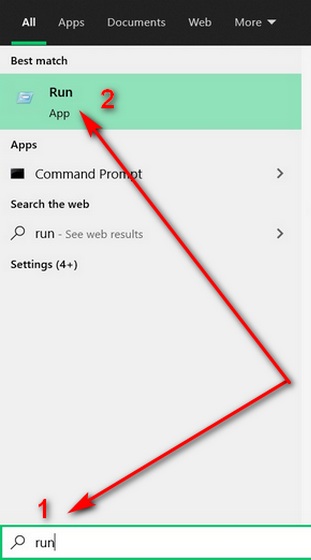
- Trong hộp Run, nhập gpedit.msc và nhấn Enter hoặc nhấp vào ‘OK’ để mở Local Group Policy Editor.
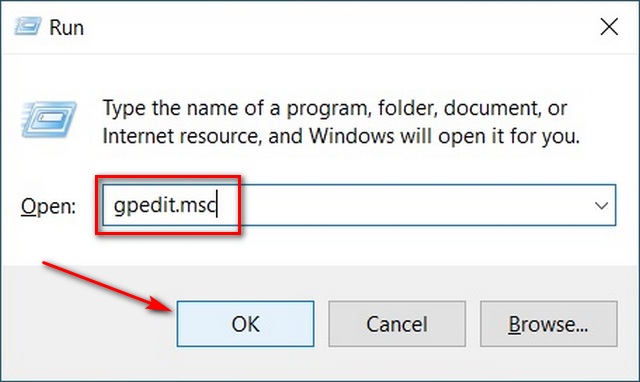
- Trong cửa sổ Group Policy Editor, điều hướng đến Cấu hình Máy tính> Windows Cài đặt> Cài đặt bảo mật> Chính sách cục bộ> Tùy chọn bảo mật bằng cách sử dụng ngăn bên trái. Bây giờ cuộn xuống dưới cùng và tìm mục nhập sau: “Kiểm soát tài khoản người dùng: Chạy tất cả quản trị viên trong Chế độ phê duyệt quản trị viên”.

- Nhấp đúp vào nó và trong cửa sổ bật lên, chọn ‘Đã tắt’. Cuối cùng, nhấp vào ‘OK’ ở dưới cùng.

Giờ đây, bạn có thể dễ dàng bật hoặc tắt (bật hoặc tắt) Kiểm soát Tài khoản Người dùng (UAC) trong Windows 10 bằng cách sử dụng Group Policy Editor.
Phương pháp 4: Qua Command Prompt
Bạn cũng có thể bật hoặc tắt Chính sách tài khoản người dùng trong Windows 10 bằng cách sử dụng dòng lệnh (Command Prompt). Đây là cách bạn làm điều đó:
- Mở lệnh Nhắc với tư cách quản trị viên. Đối với điều đó, hãy tìm kiếm ‘cmd’ trong Windows Thanh Tìm kiếm và nhấp vào ‘Chạy với tư cách Quản trị viên’ như hình dưới đây.

- Bây giờ nhập lệnh sau và nhấn Enter: reg.exe THÊM HKLM SOFTWARE Microsoft Windows CurrentVersion Policies System / v EnableLUA / t REG_DWORD / d 0 /NS. Khởi động lại máy tính của bạn.

Đó là nó. Bây giờ bạn biết cách tắt Kiểm soát tài khoản người dùng (UAC) trên Windows 10 máy tính sử dụng dòng lệnh.
Note: Nhấp vào liên kết để tìm hiểu thêm các mẹo Command Prompt cho Windows 10.
Thoát khỏi các cảnh báo khó chịu trên PC của bạn để cải thiện quy trình làm việc
Mặc dù việc loại bỏ lời nhắc cảnh báo UAC chắc chắn làm giảm sự phiền toái, nhưng nó có thể tiềm ẩn nguy hiểm cho một số người dùng. Vì vậy, trừ khi bạn biết mình đang làm gì, tốt nhất là bạn nên để cài đặt mặc định của nó. Tuy nhiên, nếu bạn đã quyết tâm thực hiện thay đổi, thì bây giờ bạn không biết một hoặc hai, mà là bốn cách để tắt Kiểm soát tài khoản người dùng trên Windows 10 máy tính cá nhân. Trong khi đó, vì bạn là Windows 10 người dùng, bạn cũng nên kiểm tra một số thú vị Windows 10 mẹo và thủ thuật, cách sử dụng God Mode trong Windows 10 và cách sử dụng PowerToys trên Windows 10 để khai thác tốt nhất máy tính của bạn.
