Nếu tôi phải chọn một trong những tính năng mới tốt nhất trong Windows 11, Tôi chắc chắn sẽ chọn trải nghiệm nhập liệu bằng giọng nói trong Windows 11. Nó rất liền mạch, chính xác và khả năng nhận dạng giọng nói tốt một cách đáng ngạc nhiên. Có vẻ như Microsoft đã thực hiện rất nhiều cải tiến cho Dịch vụ Microsoft Speech trực tuyến của mình. Vì vậy, nếu bạn muốn bật và sử dụng tính năng nhập liệu bằng giọng nói trong Windows 11, hãy làm theo hướng dẫn đơn giản của chúng tôi bên dưới. Bạn thậm chí có thể nhận được điều này Windows 11 tính năng trên Windows 10 bằng cách làm theo phương pháp cuối cùng. Về lưu ý đó, chúng ta hãy đi sâu vào.
Bật và sử dụng tính năng Nhập liệu bằng giọng nói Windows 11 (năm 2021)
Ở đây, chúng tôi đã đề cập đến hai cách để sử dụng tính năng nhập liệu bằng giọng nói trong Windows 11. Công cụ đầu tiên là công cụ nhập liệu bằng giọng nói được tích hợp sẵn, trong khi công cụ còn lại là công cụ đọc chính tả tích hợp trong các ứng dụng Office trên Windows 11 MÁY TÍNH. Hơn nữa, tôi cũng đã đề cập đến cách sử dụng tính năng nhập liệu bằng giọng nói trong Windows 10 và một số lệnh chính tả hữu ích.
Cách sử dụng Windows Công cụ nhập liệu bằng giọng nói tích hợp của 11
Công cụ nhập liệu bằng giọng nói bản địa trong Windows 11 là một tiện ích toàn hệ thống và hoạt động trong tất cả các ứng dụng và môi trường, có thể là trình duyệt, Notepad hoặc ứng dụng Office. Nếu bạn thấy trường văn bản, chỉ cần gọi thanh công cụ nhập liệu bằng giọng nói và bạn đã sẵn sàng. Điều đó nói rằng, hãy nhớ rằng bạn sẽ cần một kết nối internet hoạt động để tính năng nhập liệu bằng giọng nói hoạt động.
1. Cách dễ nhất để bật tính năng nhập liệu bằng giọng nói là sử dụng Windows 11 phím tắt. Nhấn “Windows phím + H”Đồng thời để mở lời nhắc nhập bằng giọng nói ngay lập tức.
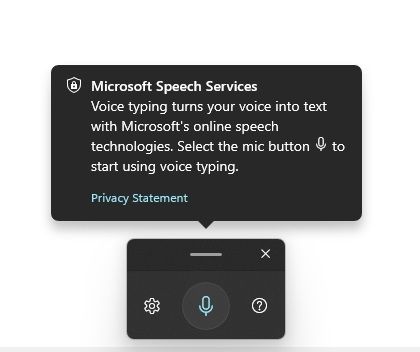
2. Kế tiếp, nhấp vào nút “micrô” và bắt đầu nói. Sử dụng Dịch vụ lời nói trực tuyến của Microsoft, bài đọc chính tả của bạn sẽ được chuyển đổi từ giọng nói sang văn bản ngay lập tức. Tôi đã rất ngạc nhiên khi thấy điều đó Windows Trải nghiệm đánh máy bằng giọng nói của 11 có thể sử dụng được và chính xác. Bạn có thể thấy tính năng nhập liệu bằng giọng nói đang hoạt động tại đây:
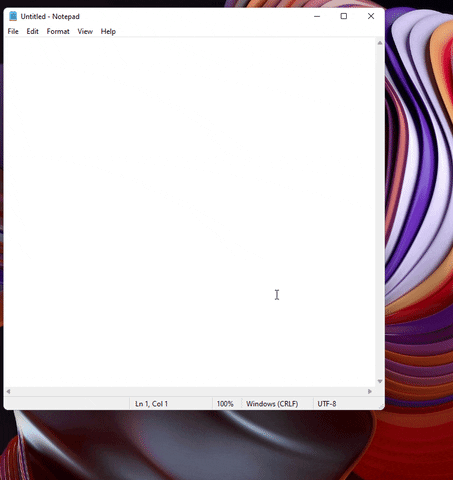
3. Phần hay nhất về nhập liệu bằng giọng nói Windows 11 là nó đi kèm với sự hỗ trợ cho “Dấu câu tự động“, Và một lần nữa, nó hoạt động rất tốt. Nhân tiện, nó không được bật theo mặc định. Bạn cần nhấp vào biểu tượng “Cài đặt” và bật nút gạt “Tự động chấm câu”.
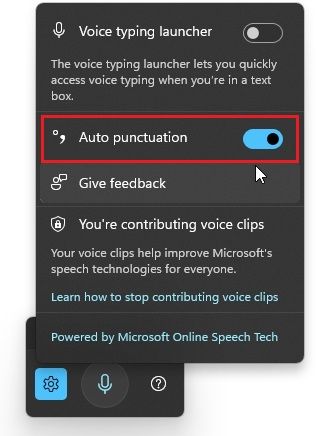
4. Trong trường hợp đọc chính tả của bạn không chính xác, bạn có thể điều hướng đến “Cài đặt -> Thời gian và ngôn ngữ -> Giọng nói”. Tại đây, hãy chọn “Ngôn ngữ nói”Từ menu thả xuống dựa trên khu vực hoặc giọng của bạn.
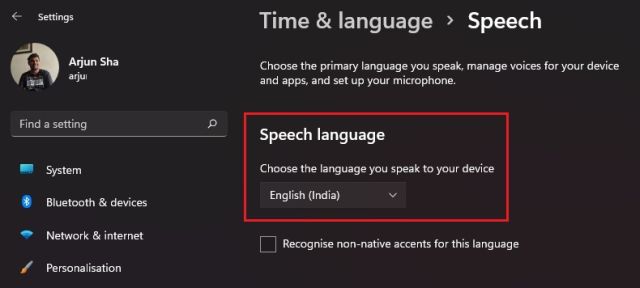
Bật Trình khởi chạy nhập liệu bằng giọng nói trong Windows 11
Bạn cũng có thể bật “Trình khởi chạy nhập liệu bằng giọng nói” để lớp phủ nhập liệu bằng giọng nói xuất hiện bất cứ khi nào bạn nhấp vào trường văn bản. Bất kể bạn đang ở ứng dụng hoặc cửa sổ nào, chỉ cần nhấp vào nút “micrô” và bắt đầu nhập liệu bằng giọng nói ngay lập tức.
1. Để bật tính năng này, hãy nhấp vào biểu tượng “Cài đặt” trong lớp phủ nhập liệu bằng giọng nói. Sau đó, bật nút chuyển đổi “Trình khởi chạy nhập liệu bằng giọng nói”.
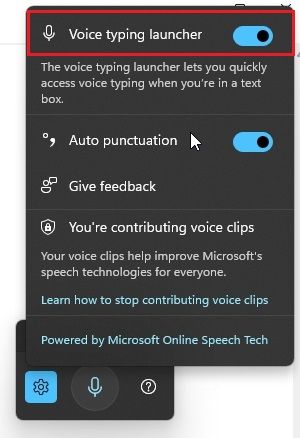
2. Ví dụ: tôi đang ở trên trang Đánh giá của Google trên Chrome và trình khởi chạy Nhập văn bản tự động xuất hiện khi tôi nhấp vào trường nhập văn bản.

3. Bây giờ, tôi có thể nhấp vào nút “micrô” và thêm đánh giá của tôi một cách dễ dàng nhất. Khá hữu ích, phải không? Bạn có thể thực hiện việc này trên bất kỳ trang web nào, trường văn bản trong chương trình, biểu mẫu web, v.v.
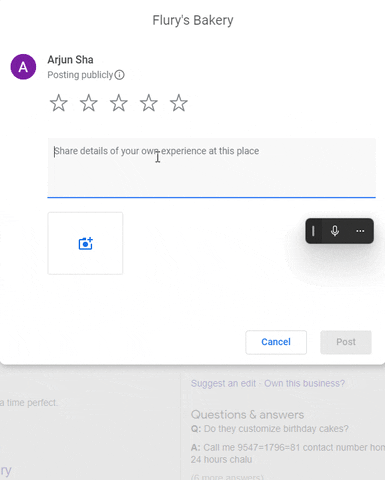
Sử dụng tính năng Nhập liệu bằng giọng nói trong Ứng dụng Office trên Windows 11
Trong trường hợp bạn không biết, ngoài tính năng nhập liệu bằng giọng nói được tích hợp sẵn, các ứng dụng Office cũng đi kèm với Tùy chọn “đọc chính tả”, và nó hoạt động rất giống nhau. Trên thực tế, nó cũng có hỗ trợ Dấu câu tự động và hoạt động trên Windows 10 cũng vậy. Những người sử dụng cổng Office miễn phí trên web cũng có thể tận dụng Dịch vụ lời nói của Microsoft mà không có bất kỳ giới hạn nào. Một lưu ý nhỏ là bạn có thể tìm thấy sự khác biệt giữa ứng dụng Office Web và Desktop từ bài viết chi tiết của chúng tôi. Xin lưu ý rằng tính năng Phiên âm trên Word khác với tính năng nhập liệu bằng giọng nói và tính năng này chỉ khả dụng cho người dùng trả phí. Để tìm hiểu cách hoạt động của tính năng nhập liệu bằng giọng nói trong các ứng dụng Microsoft Office, hãy làm theo các bước bên dưới:
1. Để sử dụng tính năng nhập liệu bằng giọng nói trong các ứng dụng Office trên Windows 11 PC, mở một trong các ứng dụng này – Word hoặc PowerPoint. Ở góc trên bên phải, bạn sẽ tìm thấy “Tùy chọn Dictate ”. Bước tương tự cũng được áp dụng cho Office trên web.
2. Nhấp vào “Đọc chính tả” và bạn có thể ngay lập tức nói để chuyển đổi bài phát biểu của bạn thành văn bản trong thời gian thực. Chỉ cần nhấn nút “micrô” và bắt đầu nói.
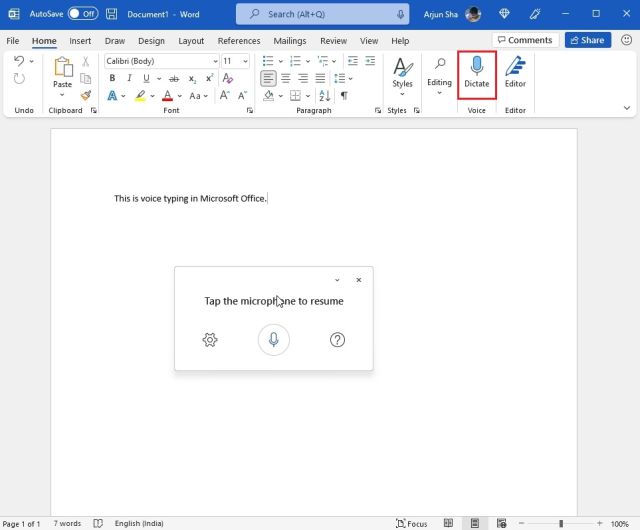
3. Và tương tự như Windows Tính năng nhập liệu bằng giọng nói tích hợp của 11, bạn có thể nhấp vào biểu tượng “Cài đặt” và bật “Dấu chấm câu tự động”. Bạn cũng có thể tùy chỉnh ngôn ngữ nói ưa thích của mình và kích hoạt bộ lọc ngôn từ tục tĩu trong khi làm việc với các tài liệu văn phòng hoặc dự án trường học.
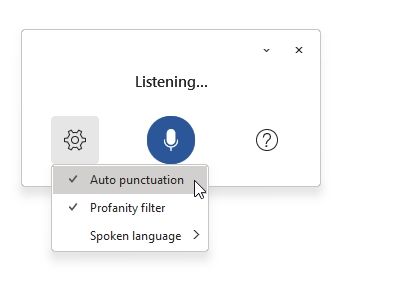
Sử dụng tính năng Nhập liệu bằng giọng nói Windows 10
Trong khi Windows 11 có tiện ích nhập liệu bằng giọng nói thông minh hơn nhiều, Windows 10 cũng đi kèm với một Công cụ đọc chính tả. Bạn có thể sử dụng cùng một “Windows Phím tắt + H ”và cửa sổ bật lên chính tả sẽ xuất hiện ở đầu màn hình.
Sự khác biệt giữa các công cụ chính tả trên Windows 10 và nhập liệu bằng giọng nói Windows 11 là thiếu dấu chấm câu tự động trên cái cũ. Bạn cần sử dụng các lệnh đọc chính tả để thêm dấu chấm câu, chữ cái, ký hiệu, v.v., trong Windows 11. Đây là cách thực hiện nó.
1. Trước tiên, hãy mở Cài đặt và chuyển đến Quyền riêng tư -> Giọng nói và bật “Nhận dạng giọng nói trực tuyến“.
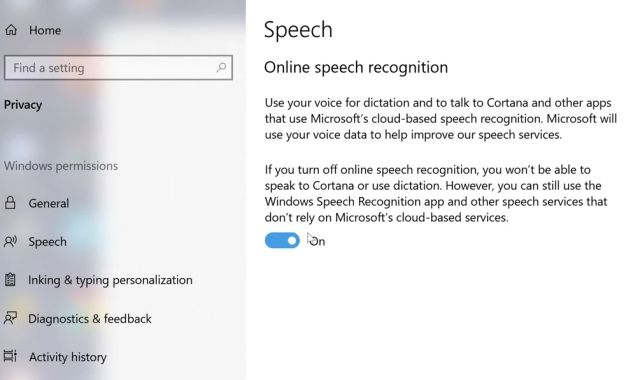
2. Bây giờ, nhấn nút “Windows + H”, Và bạn sẽ có thể đọc chính tả bài phát biểu của mình. Tại đây, bạn sẽ không tìm thấy dấu câu tự động. Thay vào đó, bạn cần sử dụng các lệnh chính tả mà tôi đã đề cập bên dưới để thêm dấu chấm câu, ký hiệu và ký tự đặc biệt.
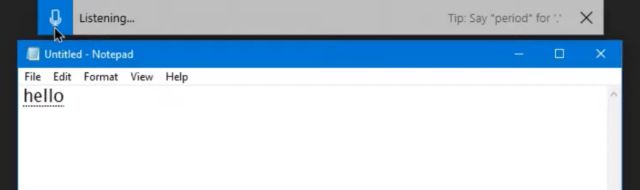
Lệnh chính tả và dấu câu để nhập liệu bằng giọng nói nâng cao
Hiện tại, chỉ có tiếng Anh (Mỹ) hỗ trợ các lệnh đọc chính tả nâng cao, nhưng các ngôn ngữ sau hỗ trợ các ký hiệu, văn bản, số cơ bản, v.v.
- Tiếng Anh (Hoa Kỳ – Lệnh chính tả nâng cao)
- Tiếng Trung giản thể
- Tiếng Anh (Úc, Canada, Ấn Độ, Vương quốc Anh)
- Tiếng Pháp (Pháp, Canada)
- Tiếng Đức (Đức)
- Ý (Ý)
- Tiếng Bồ Đào Nha (Brazil)
- Tiếng Tây Ban Nha (Mexico, Tây Ban Nha)
Dưới đây là các lệnh đọc chính tả bạn có thể sử dụng khi nhập bằng giọng nói trên Windows 10 hoặc Windows 11 máy tính:
| Xóa lựa chọn | Lựa chọn rõ ràng; bỏ chọn cái đó |
| Xóa kết quả chính tả gần đây nhất hoặc văn bản hiện được chọn | Xóa cái đó; tấn công đó |
| Xóa một đơn vị văn bản, chẳng hạn như từ hiện tại | Xóa từ |
| Di chuyển con trỏ đến ký tự đầu tiên sau một từ hoặc cụm từ được chỉ định | Đi sau đó; di chuyển sau từ; đi đến cuối đoạn văn; di chuyển đến cuối của điều đó |
| Di chuyển con trỏ đến cuối một đơn vị văn bản | Đi sau từng từ; di chuyển sau từ; đi đến cuối đó; chuyển đến cuối đoạn văn |
| Di chuyển con trỏ về phía sau một đơn vị văn bản | Di chuyển trở lại từ trước đó; đi lên đoạn trước |
| Di chuyển con trỏ đến ký tự đầu tiên trước một từ hoặc cụm từ được chỉ định | Đi đến đầu từ |
| Di chuyển con trỏ đến đầu đơn vị văn bản | Đi trước đó; di chuyển đến đầu của điều đó |
| Di chuyển con trỏ tới đơn vị văn bản tiếp theo | Chuyển tiếp đến lời nói tiếp theo; đi xuống đoạn tiếp theo |
| Di chuyển con trỏ đến cuối đơn vị văn bản | Di chuyển đến cuối từ; đi đến cuối đoạn văn |
| Nhập một trong các phím sau: Tab, Enter, End, Home, Page up, Page down, Backspace, Delete | Nhấn Enter; nhấn Backspace |
| Chọn một từ hoặc cụm từ cụ thể | Chọn từ |
| Chọn kết quả chính tả gần đây nhất | Chọn cái đó |
| Chọn một đơn vị văn bản | Chọn ba từ tiếp theo; chọn hai đoạn trước |
| Bật và tắt chế độ chính tả | Bắt đầu viết chính tả; ngừng đánh vần |
Nếu bạn muốn đọc chính tả các chữ cái, số, dấu câu và ký hiệu, bạn cần thực hiện theo các lệnh dưới đây. Ví dụ: nếu bạn muốn thêm một chữ cái viết hoa, bạn chỉ cần nói “chữ hoa” trước chữ cái đó.
| @ | tại biểu tượng; tại dấu hiệu |
| # | Ký hiệu bảng Anh; dấu thăng; ký hiệu số; số hiệu; ký hiệu băm; dấu thăng; biểu tượng hashtag; dấu thăng; biểu tượng sắc nét; dấu hiệu sắc nét |
| $ | Biểu tượng đô la; ký hiệu đô la; biểu tượng đô la; ký hiệu đô la |
| % | Ký hiệu phần trăm; ký hiệu phần trăm |
| ^ | Con mũ |
| & | Và biểu tượng; và ký tên; ký hiệu dấu và; dấu và dấu |
| * | Dấu hoa thị; lần; ngôi sao |
| ( | Dấu ngoặc kép mở; dấu ngoặc trái; mở ngoặc đơn; dấu ngoặc trái |
| ) | Đóng dấu ngoặc kép; dấu ngoặc phải; đóng ngoặc đơn; ngoặc phải |
| _ | Gạch dưới |
| – | Dấu gạch nối; dấu gạch ngang; dấu trừ |
| ~ | Dấu ngã |
| Phản ứng dữ dội; cái gì | |
| / | Dấu gạch chéo; chia |
| , | Dấu phẩy |
| . | Khoảng thời gian; dấu chấm; số thập phân; chỉ trỏ |
| ; | Dấu chấm phẩy |
| ‘ | Apostrophe; mở câu trích dẫn đơn; bắt đầu trích dẫn đơn; đóng dấu ngoặc kép; đóng dấu ngoặc kép; kết thúc trích dẫn đơn |
| = | Biểu tượng bình đẳng; dấu bằng; ký hiệu bằng; dấu bằng |
| (không gian) | Không gian |
| | | Đường ống |
| : | Đại tràng |
| ? | Dấu chấm hỏi; biểu tượng câu hỏi |
| [ | Open bracket; open square bracket; left bracket; left square bracket |
| ] | Đóng ngoặc; đóng ngoặc vuông; dấu ngoặc vuông bên phải; dấu ngoặc vuông bên phải |
| { | Mở ngoặc nhọn; mở ngoặc nhọn; dấu ngoặc nhọn trái; dấu ngoặc nhọn trái |
| } | Đóng dấu ngoặc nhọn; đóng ngoặc nhọn; dấu ngoặc nhọn phải; dấu ngoặc nhọn bên phải |
| + | Biểu tượng dấu cộng; dấu cộng |
| Giá đỡ góc mở; mở ít hơn; dấu ngoặc nhọn bên trái; còn lại ít hơn | |
| > | Giá đỡ góc đóng; đóng lớn hơn; dấu ngoặc vuông; lớn hơn |
| “ | Mở ngoặc kép; bắt đầu dấu ngoặc kép; dấu ngoặc kép; dấu ngoặc kép; mở ngoặc kép; bắt đầu dấu ngoặc kép; đóng ngoặc kép; dấu ngoặc kép kết thúc |
Nhập liệu bằng giọng nói thông minh với dấu chấm câu tự động trong Windows 11
Vì vậy, đó là cách bạn có thể bật và sử dụng tính năng nhập liệu bằng giọng nói trong Windows 11. Tôi sử dụng tính năng nhập liệu bằng giọng nói của Gboard hàng ngày trên điện thoại Android của mình và tôi phải nói rằng, Microsoft đã cải thiện đáng kể trải nghiệm nhập liệu bằng giọng nói trong Windows 11. Nó nhanh chóng, chính xác và dấu câu tự động hoạt động trong hầu hết các trường hợp. Tôi vui mừng về Windows 11 và những tính năng mới khác mà nó sẽ mang lại trước khi phát hành cuối cùng. Hiện tại, bạn có thể học cách chụp ảnh màn hình trên Windows 11 hoặc tùy chỉnh Windows 11 Start Menu hoặc kiểm tra Screen on time in Windows 11. Dù sao, đó là tất cả từ chúng tôi. Nếu bạn có bất kỳ câu hỏi nào, hãy bình luận xuống bên dưới và cho chúng tôi biết.
