Ban đầu được giới thiệu với Windows ME (Millennium Edition) trở lại vào năm 2000, System Restore là một tính năng đã có trên tất cả các phiên bản tiếp theo của HĐH, bao gồm Windows XP, Windows Vista, Windows 7, Windows 8/8.1, và Windows 10. Tính năng này bị tắt theo mặc định và người dùng phải bật thủ công để nó hoạt động. Trong bài viết này, chúng tôi sẽ hướng dẫn bạn cách bật tính năng này và tạo điểm khôi phục hệ thống trên Windows 10 máy tính.
Sử dụng Khôi phục Hệ thống trên Windows 10
Khôi phục Hệ thống có thể hoàn nguyên máy tính của bạn về trạng thái trước đó nếu bất kỳ lỗi nghiêm trọng nào khiến hệ thống không thể sử dụng được. Nếu bạn bật tính năng này, nó đảm bảo rằng hệ thống sẽ tự động tạo các điểm khôi phục khi phát hiện ra những thay đổi lớn, chẳng hạn như Windows cập nhật, cài đặt trình điều khiển, cài đặt ứng dụng hoặc các sửa đổi quan trọng trong cài đặt hệ thống cốt lõi. Trong hướng dẫn này, chúng ta sẽ tìm hiểu cách bật Khôi phục Hệ thống và tạo các điểm khôi phục hệ thống trên Windows 10 máy tính.
Cách kích hoạt khôi phục hệ thống
- Để bật Khôi phục Hệ thống trên Windows 10 máy tính, trước tiên hãy nhấn Windows Phím + R đồng thời để mở hộp Run. Sau đó gõ “sysdm.cpl”Và nhấp vào ‘OK’ để mở cửa sổ Thuộc tính Hệ thống.
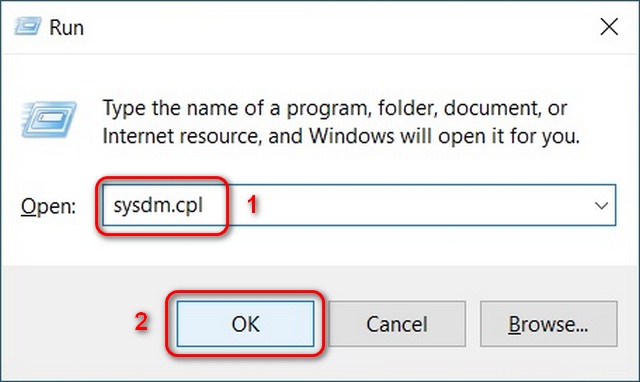
- Trên cửa sổ Thuộc tính Hệ thống, hãy chuyển đến Bảo vệ hệ thống chuyển hướng. Sau đó chọn của bạn Ổ đĩa hệ thống (thường là C 🙂 và nhấp vào Định cấu hình.
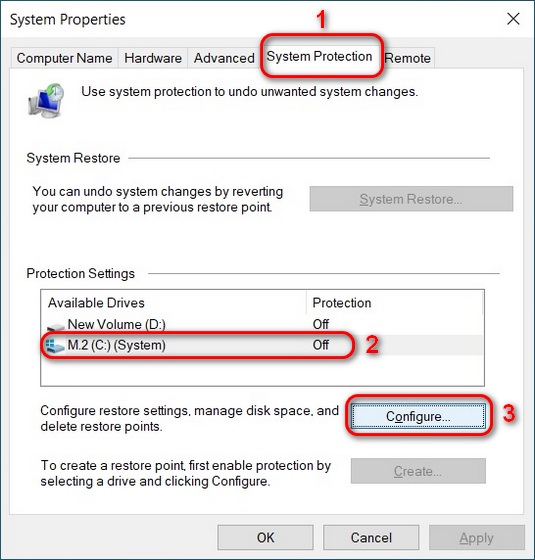
- Bây giờ bạn có thể bật khôi phục hệ thống cho Windows 10 ổ đĩa hệ thống. Bạn cũng có thể quản lý dung lượng mà hình ảnh khôi phục của bạn sử dụng. Sau đó, nhấp vào ‘Áp dụng’ hoặc ‘OK’, và bạn đã hoàn tất.
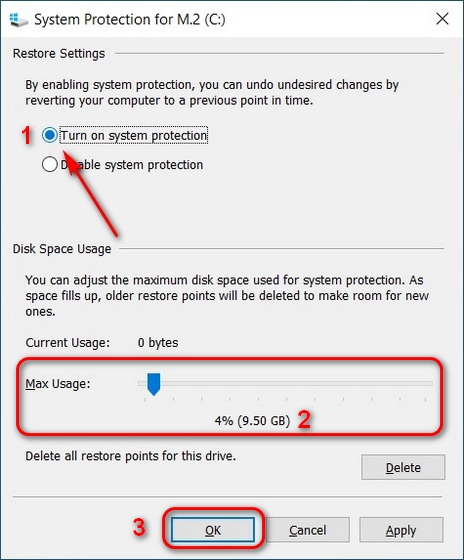
Tạo điểm khôi phục hệ thống trên Windows 10
Chúng tôi sẽ trình bày chi tiết ba phương pháp tạo điểm Khôi phục Hệ thống theo cách thủ công trên Windows 10. Phương pháp 1 sử dụng tùy chọn GUI tích hợp và là cách dễ nhất, trong khi hai phương pháp còn lại sử dụng giao diện dòng lệnh.
Phương pháp 1: Qua Thuộc tính Hệ thống
- Để tạo điểm Khôi phục Hệ thống theo cách thủ công, hãy mở lại cửa sổ Thuộc tính Hệ thống. Bây giờ nhấp vào nút ‘Tạo’ ở dưới cùng, bên cạnh “Tạo điểm khôi phục ngay bây giờ cho các ổ đĩa đã bật tính năng bảo vệ hệ thống”.
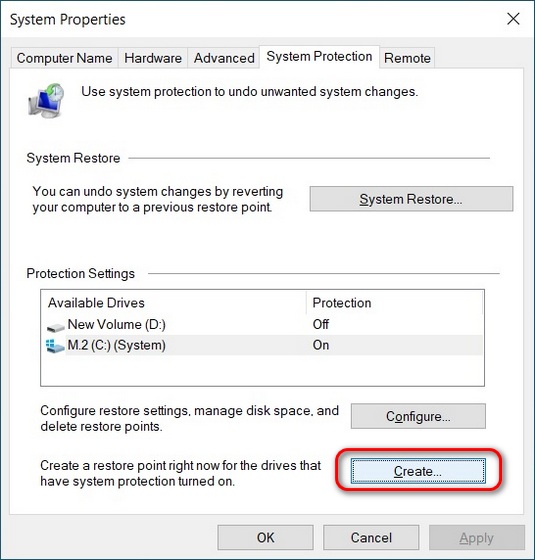
- Trên hộp bật lên, đặt tên cho điểm khôi phục của bạn và nhấp vào ‘Tạo’.
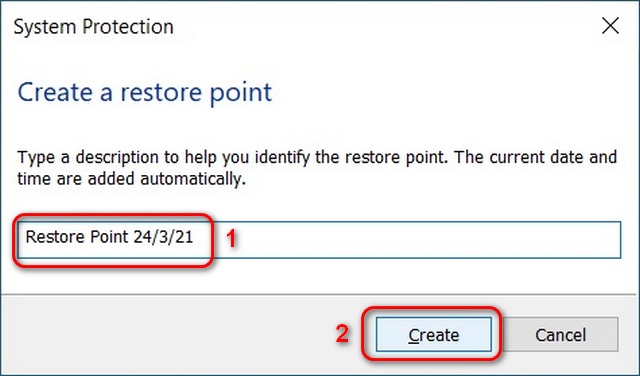
- Chờ vài giây khi máy tính của bạn chụp nhanh hình ảnh hệ thống và tạo điểm khôi phục. Windows sẽ thông báo cho bạn sau khi khôi phục hệ thống được tạo. Nhấp chuột ‘Gần‘và thoát khỏi cửa sổ Thuộc tính Hệ thống. Đó là nó.
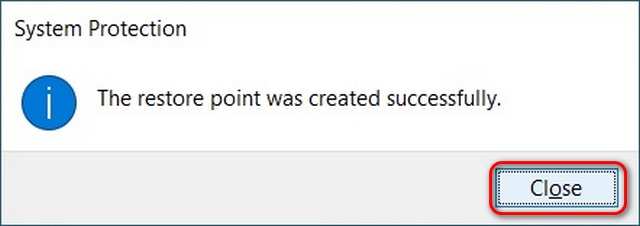
Phương pháp 2: Sử dụng Command Prompt
- Mở ra Windows Command Prompt ở chế độ Quản trị viên bằng cách tìm kiếm ‘cmd’ trong Windows Thanh Tìm kiếm và nhấp vào tùy chọn ‘Chạy với tư cách quản trị viên’.
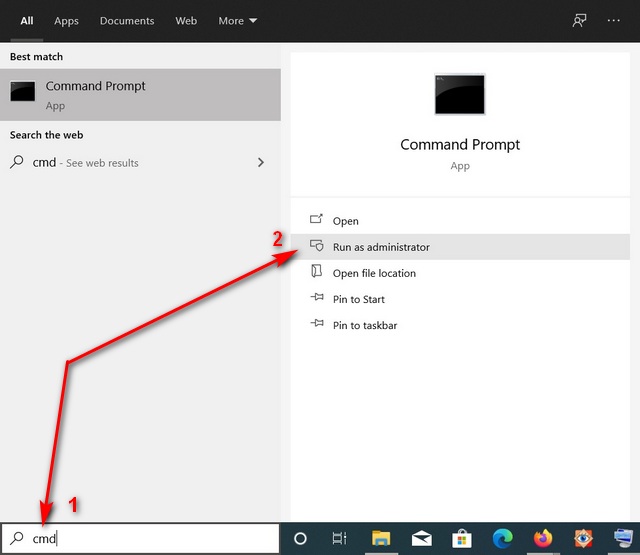
- Bây giờ nhập wmic.exe / Namespace: \ root default Path SystemRestore Gọi CreateRestorePoint “% DATE%”, 100, 1. Điều này sẽ tạo ra một điểm khôi phục mang ngày tạo để dễ dàng xác định.
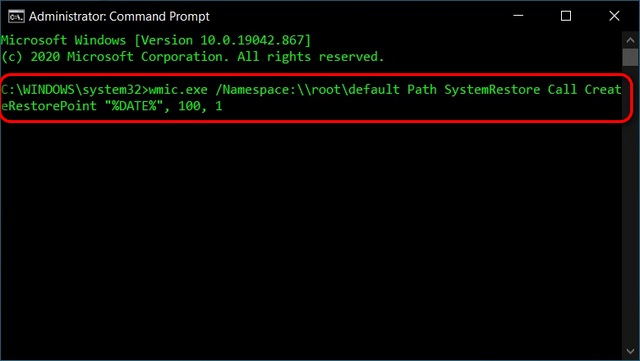
- Nếu bạn nhận được tin nhắn “Thực thi phương pháp thành công” và “ReturnValue = 0”, điều đó có nghĩa là bạn đã tạo thành công điểm khôi phục hệ thống trên Windows 10.
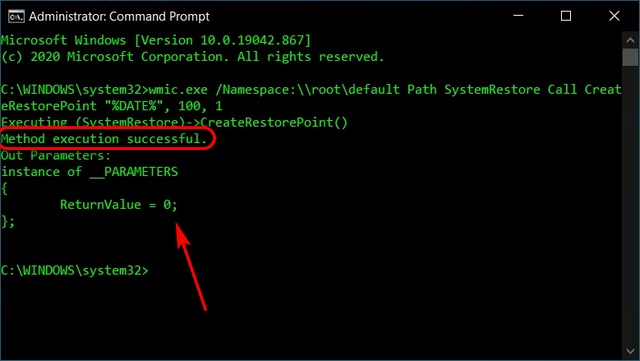
Phương pháp 3: Sử dụng Windows PowerShell
- Bạn cũng có thể sử dụng PowerShell để tạo điểm khôi phục trên Windows 10. Để làm điều đó, hãy tìm kiếm ‘Powershell’ và nhấp vào ‘Run as administrator’ để khởi chạy ứng dụng.
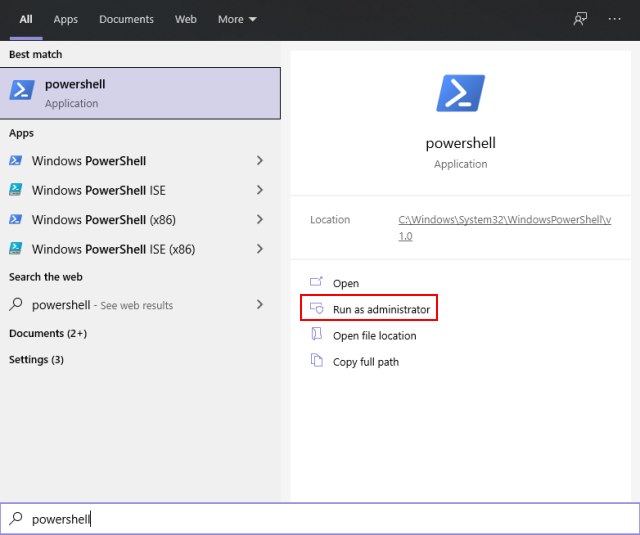
- Sau đó chạy lệnh này: powershell.exe -ExecutionPolicy Bypass -NoExit -Command “Checkpoint-Computer -Description ‘New restore Point’ -RestorePointType ‘MODIFY_SETTINGS’.
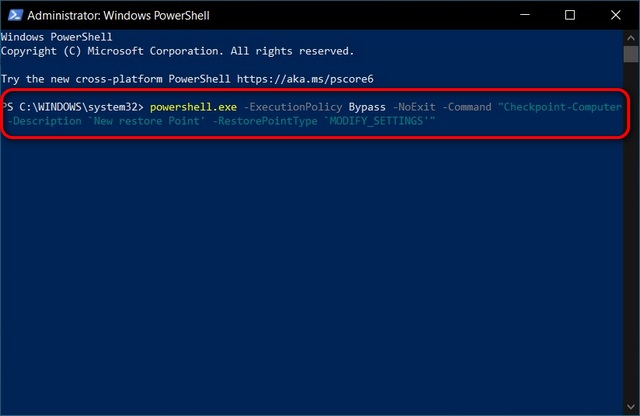
Note: ‘Điểm khôi phục mới’ là tên của điểm khôi phục mới của bạn. Bạn có thể hoán đổi nó với bất kỳ tên nào bạn chọn.
- PowerShell hiển thị cho bạn một thanh tiến trình cho quá trình tạo điểm khôi phục Hệ thống, chỉ mất vài giây. Sau khi hoàn thành công việc, hãy đóng cửa sổ PowerShell vì bạn đã tạo thành công điểm khôi phục hệ thống trên Windows 10.
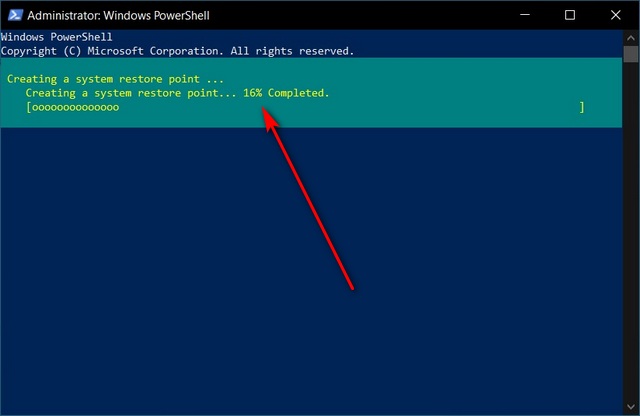
Sử dụng Khôi phục Hệ thống để Hoàn nguyên Windows 10 PC về trạng thái sớm hơn
- Để hoàn nguyên máy tính của bạn về trạng thái cũ hơn, hãy mở Thuộc tính hệ thống -> Bảo vệ hệ thống như đã giải thích ở bước 1 của hướng dẫn này. Sau đó, nhấp vào Khôi phục hệ thống.
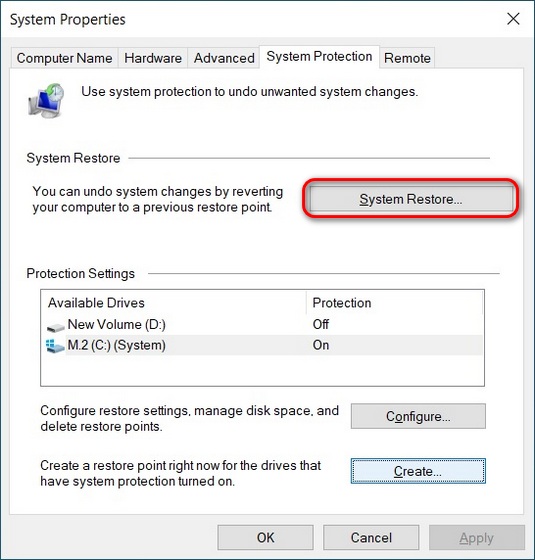
- Trên cửa sổ Khôi phục Hệ thống, nhấp vào Kế tiếp.
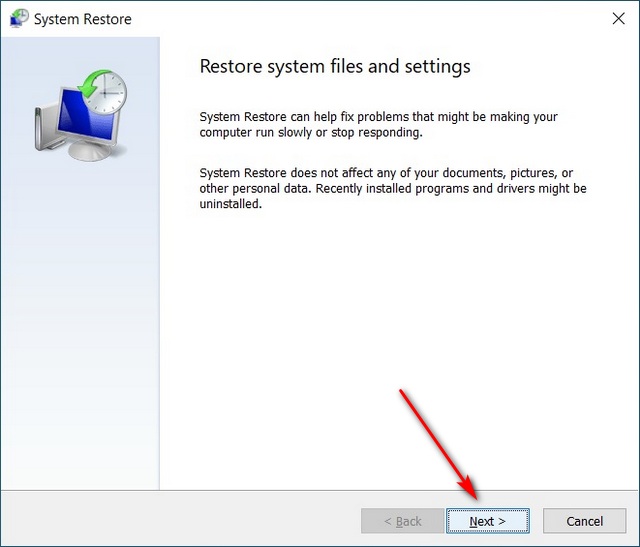
- Sau đó, chọn một điểm khôi phục sự lựa chọn của bạn và nhấp vào Kế tiếp.
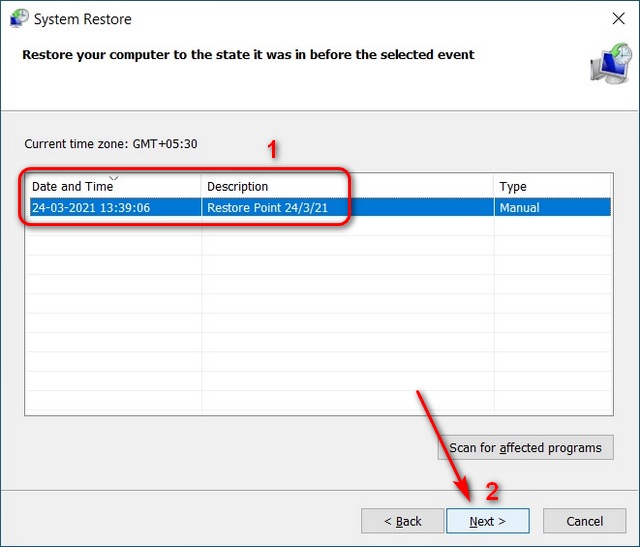
- Trên trang cuối cùng của trình hướng dẫn Khôi phục Hệ thống, xác nhận tất cả các chi tiết và nhấp vào ‘Kết thúc’ cái nút. Windows 10 sẽ hoàn nguyên hệ thống về điểm khôi phục bạn đã chọn và khởi động lại máy tính của bạn.
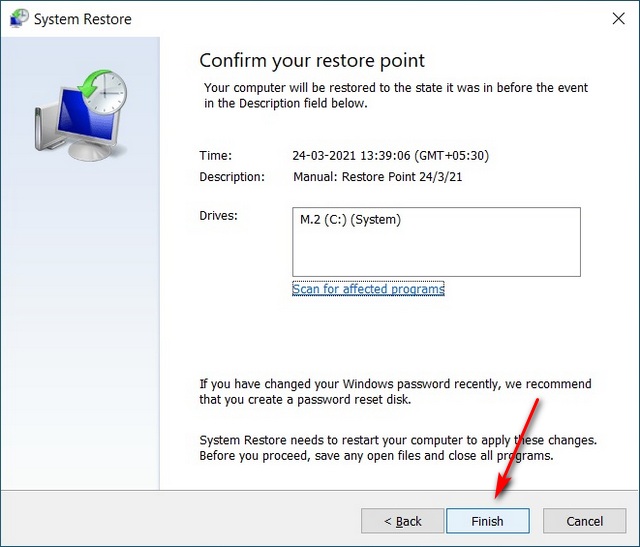
Tạo điểm khôi phục hệ thống trên của bạn Windows 10 máy tính
Khôi phục hệ thống là một yếu tố quan trọng Windows công cụ mà bạn nên thiết lập ngay bây giờ. Nó sẽ giúp ngăn ngừa thảm họa trong trường hợp bạn áp dụng cài đặt hệ thống không chính xác, cài đặt trình điều khiển có lỗi hoặc cập nhật hệ thống bị lỗi, điều này đã quá quen thuộc trên Windows. Vì vậy, hãy tiếp tục, tạo điểm khôi phục hệ thống và bật tính năng khôi phục trên Windows 10 để giải cứu PC của bạn nếu xảy ra sự cố trong tương lai.
Nếu bạn thích bài viết này, hãy xem hướng dẫn chi tiết của chúng tôi về cách tăng tốc Windows 10, nơi chúng tôi đã chia sẻ những thủ thuật sẽ thổi một luồng sinh khí mới vào chiếc máy tính xách tay cũ kỹ của bạn. Như một Windows 10 người dùng, cũng hãy xem một số hướng dẫn khác của chúng tôi dành cho PC của bạn, bao gồm cả cách bật khởi động nhanh trong Windows 10, cách khôi phục các tính năng bị thiếu trong Windows 10 và cách cải thiện tuổi thọ pin của Windows 10 máy tính xách tay. Cuối cùng, hãy xem cách bạn có thể điều khiển Android TV bằng cách sử dụng Windows 10 máy tính và cách điều khiển Windows 10 PC với iPhone hoặc thiết bị Android của bạn.
