Mặc dù bạn có thể thiết lập và chạy Raspberry Pi từ xa mà không cần màn hình hoặc cáp ethernet, nhưng bạn sẽ cần một loạt các phụ kiện có dây nếu bạn chọn cài đặt Android trên Raspberry Pi của mình 4 bảng. Vì vậy, trong bài viết này, chúng tôi mang đến cho bạn một hướng dẫn chi tiết về cách cài đặt Android trên Raspberry Pi 4 và 3. Chúng tôi cũng đã đề cập đến một cách để chạy bản dựng Android 11 trên Raspberry Pi, nhưng để ổn định và hiệu suất tốt, chúng tôi đã chọn gắn bó với Android 10. Với ý nghĩ đó, chúng ta hãy tiếp tục và tìm hiểu cách chạy Android trên Raspberry Pi 4 và RPi 3.
Cài đặt Android trên Raspberry Pi 4 & 3 (Năm 2021)
Đây là hướng dẫn tất cả trong một cho cả người mới bắt đầu và chuyên gia để chạy Android trên Raspberry Pi. Tôi khuyên bạn nên làm theo hướng dẫn từng bước một cách chặt chẽ và bạn sẽ có Android trên bảng của mình ngay lập tức.
Những yêu cầu cơ bản
1. Bạn sẽ cần một màn hình riêng để thiết lập và cài đặt Android trên Raspberry Pi.
2. Cáp HDMI dựa trên bo mạch của bạn. Raspberry Pi 4 sẽ cần cáp micro HDMI sang HDMI trong khi Raspberry Pi 3 sẽ yêu cầu cáp HDMI sang HDMI.
2. Thẻ microSD có dung lượng trống từ 16GB trở lên.
3. Bàn phím và chuột. Nếu bạn có một bộ kết hợp không dây, điều đó thậm chí còn tốt hơn.
4. Bộ đổi nguồn tùy thuộc vào bo mạch của bạn.
Tải xuống cần thiết
1. Trước hết, hãy tải xuống Android cho Raspberry Pi. Một nhà phát triển tên là KonstaKANG nổi tiếng với việc tạo ROM Android cho Raspberry Pi 3 và 4. Các ROM là dựa trên hệ điều hành Lineage và có sẵn trong nhiều phiên bản, bao gồm cả Android 9, 10 và 11. Tùy thuộc vào bo mạch của bạn, tải xuống bất kỳ phiên bản Android nào, nhưng tôi khuyên bạn nên sử dụng Android 10 để ổn định. Bạn có thể nhấp vào đây để truy cập trang tải xuống RPi 4. Nếu bạn muốn tải xuống Android cho RPi3, hãy nhấp vào menu Thiết bị ở góc trên bên phải.
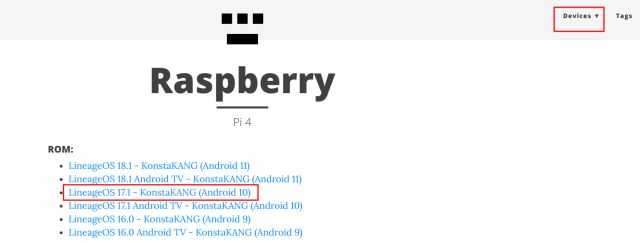
2. Tiếp theo, bạn cần tải xuống gói GApps vì bản dựng Android không đi kèm với các ứng dụng và dịch vụ của Google. Mở liên kết này và chọn “ARM” và “Android 10” vì chúng tôi đang cài đặt bản dựng Android 10 và “pico” vì đây là mức tối thiểu cần thiết để chạy Dịch vụ của Google Play.
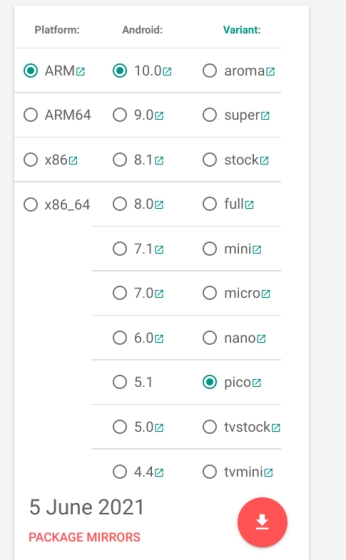
3. Tiếp theo, bạn cần tải xuống balenaEtcher (Miễn phí) để flash Android vào thẻ SD.
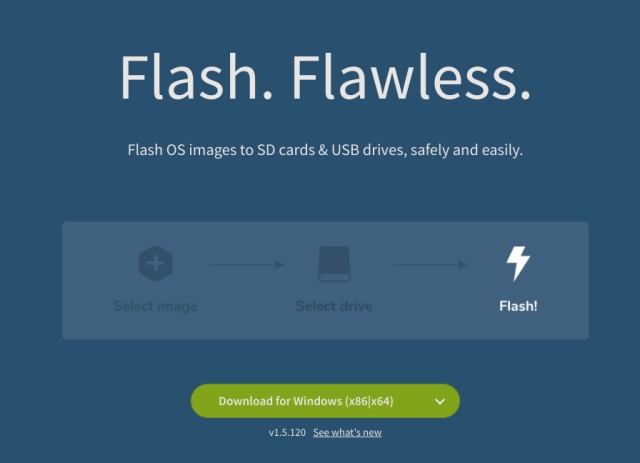
Cài đặt Android trên Raspberry Pi
1. Khi bạn đã tải xuống bản dựng Android, hãy giải nén nó và bạn sẽ nhận được Tệp IMG.
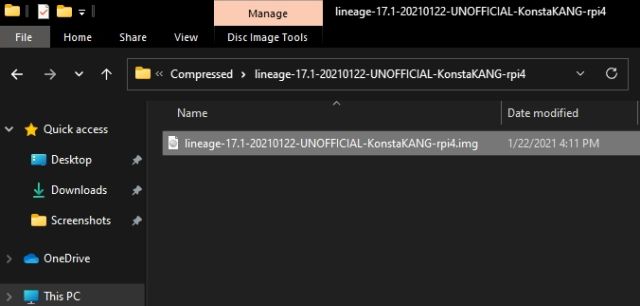
2. Tiếp theo, mở balenaEtcher và chọn tệp Android IMG. Trong trường hợp của tôi, đó là bản dựng Android 10. Sau đó, chọn thẻ SD và nhấp vào “Tốc biến!“.

3. Khi quá trình nhấp nháy hoàn tất, hãy tháo thẻ SD và lắp vào mô-đun Raspberry Pi. Ngoài ra, kết nối chuột và bàn phím. Cuối cùng, kết nối nguồn điện và cáp HDMI với màn hình.

4. Tăng sức mạnh cho Raspberry Pi và bạn sẽ tìm thấy Hệ điều hành Lineage đang tải lên trên màn hình trong vòng vài giây.

5. Sau một lúc, bạn sẽ được chào đón với quá trình thiết lập Android thông thường. Thực hiện theo các hướng dẫn trên màn hình và đảm bảo kết nối với mạng Wi-Fi.
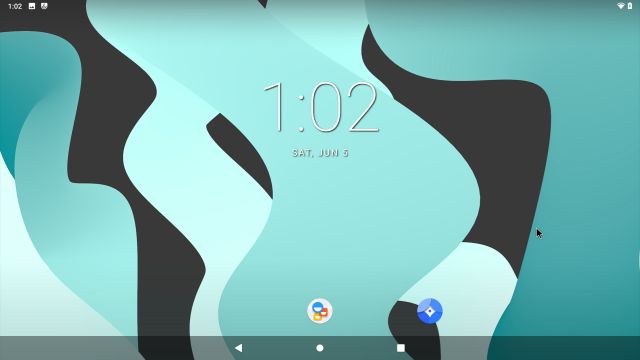
Cài đặt Google Play Store và Dịch vụ trên Raspberry Pi dựa trên Android
1. Bây giờ bạn đã cài đặt Android trên Raspberry Pi, đã đến lúc thêm hỗ trợ cho Google Play Store và các dịch vụ khác. Sử dụng ổ USB và di chuyển gói GApps sang Raspberry Pi từ máy tính của bạn. Tôi đã thử tải xuống gói GApps trực tiếp trên Raspberry Pi, nhưng điều đó không hoạt động. Nếu bạn có thể tải nó trên bảng chính nó, nó sẽ dễ dàng hơn cho bạn.
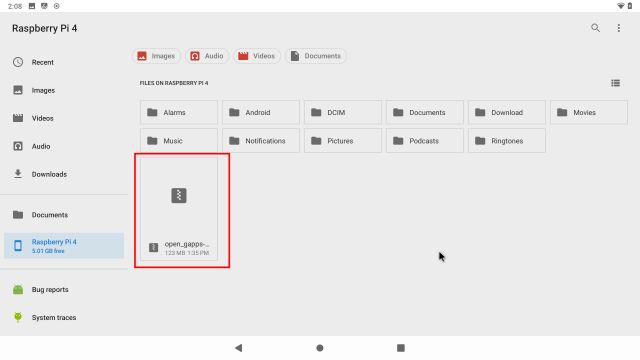
2. Khi bạn đã chuyển gói GApps vào bảng, hãy mở Cài đặt và chuyển đến “Giới thiệu về máy tính bảng”. Tại đây, hãy nhấp vào “Số bản dựng” 7-8 liên tục để mở khóa Tùy chọn nhà phát triển. Bạn có thể tìm kiếm “bản dựng” trên trang Cài đặt nếu “Giới thiệu về máy tính bảng” không xuất hiện trên trang cài đặt.
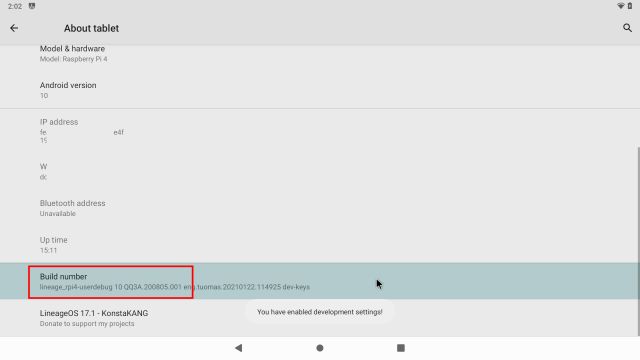
3. Bây giờ, hãy quay lại menu Cài đặt chính và điều hướng đến Hệ thống -> Nâng cao -> Tùy chọn nhà phát triển.
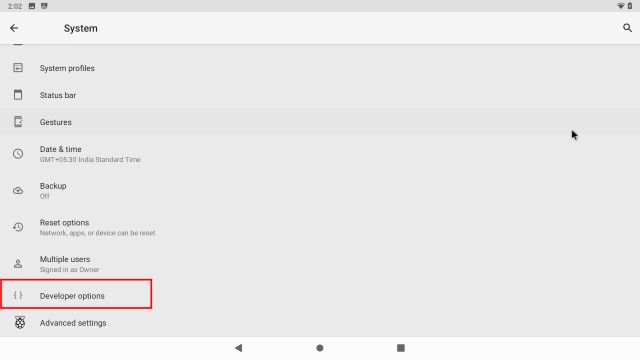
4. Tiếp theo, bật “Khởi động lại nâng cao“.
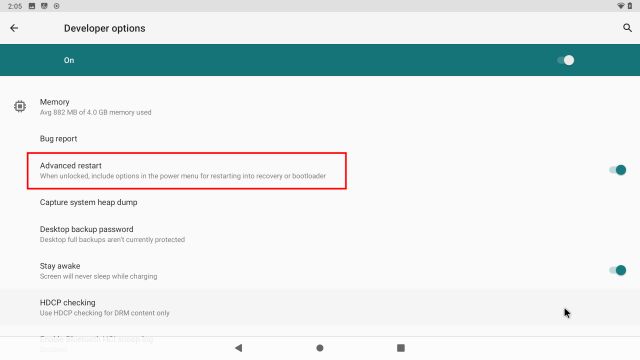
5. Bây giờ, để khởi động lại Android trên Raspberry Pi, bạn cần nhấn và giữ “F5”Trên bàn phím. Sau đó, nhấp vào “Khởi động lại” và chọn “Khôi phục”.
Note: Một số phím tắt cho Android trên Raspberry Pi như sau: F1 = Home, F2 = Back, F3 = Đa tác vụ, F4 = Menu, F5 = Nguồn, F11 = Giảm âm lượng và F12 = Tăng âm lượng.
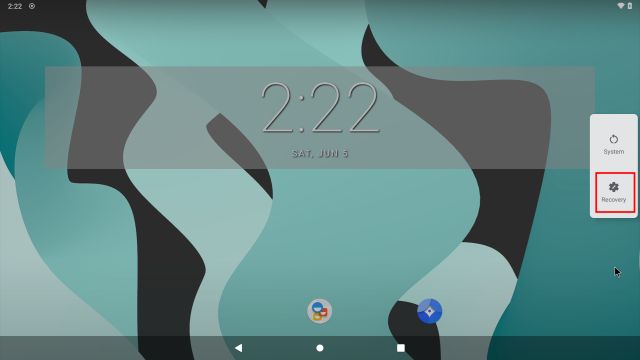
6. Bây giờ bạn sẽ khởi động vào phục hồi TWRP. Nếu được nhắc, hãy nhấp vào “Vuốt để cho phép sửa đổi”. Sau đó, nhấp vào “Cài đặt“.
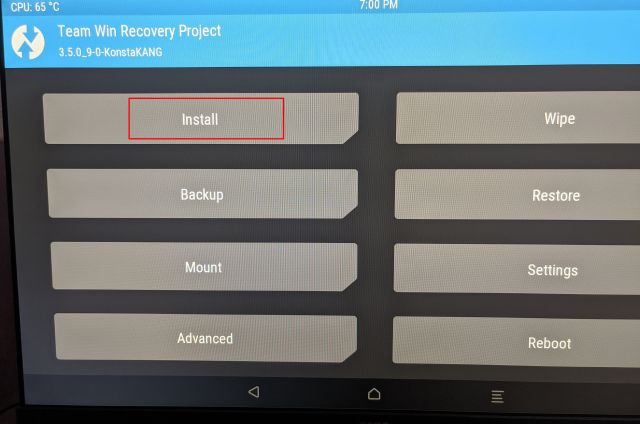
7. Ở đây, chọn gói GApps mà chúng tôi đã chuyển sang bảng Raspberry Pi.
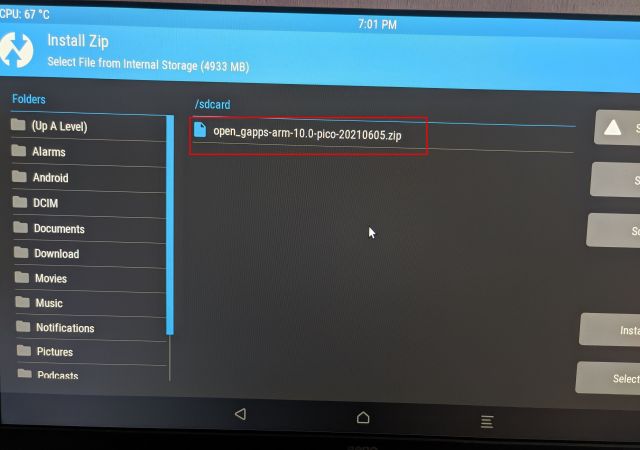
8. Cuối cùng, nhấp vào “Vuốt để xác nhận Flash“.
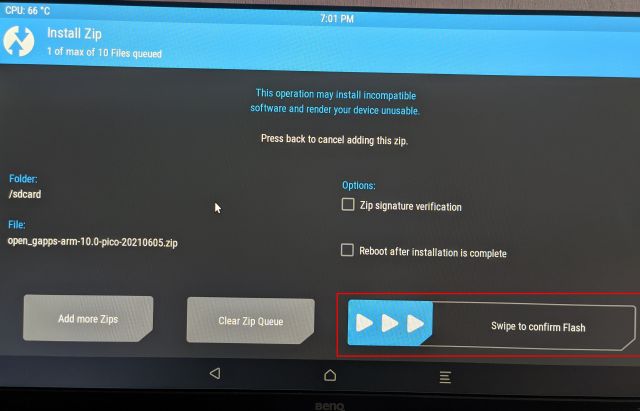
9. Bây giờ, hãy nhấp vào biểu tượng TWRP ở góc trên bên trái và nó sẽ đưa bạn đến menu chính. Lần này, điều hướng đến Wipe -> Swipe to Factory Reset.
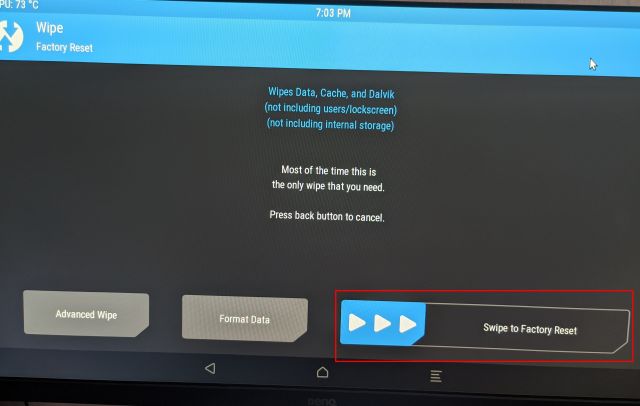
10. Sau khi quá trình đặt lại hoàn tất, hãy nhấp vào “Hệ thống khởi động lại” ở cùng một trang.
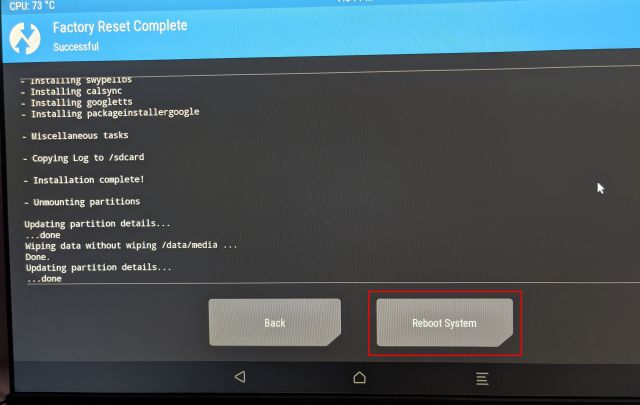
11. Và thì đấy! Bạn sẽ khởi động trực tiếp vào Android trên Raspberry Pi của mình. Và lần này, bạn sẽ được nhắc thiết lập Google. Bây giờ, hãy tiếp tục và làm theo hướng dẫn trên màn hình để đăng nhập vào tài khoản Google của bạn. Tôi đề nghị bạn không thêm tài khoản Google chính của bạn vì Google đã chấm dứt tài khoản do vi phạm chính sách không xác định muộn.
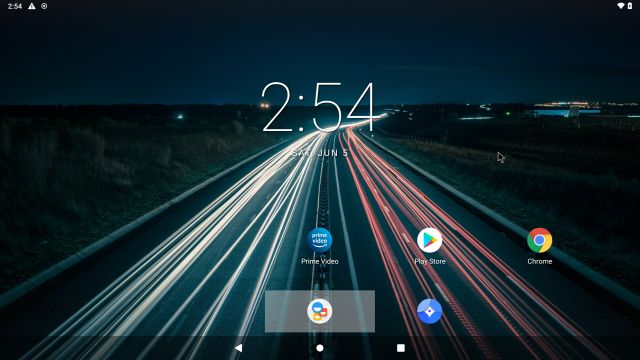
12. Thì ra đây. Google Play Store và tất cả các dịch vụ của Google hiện đã được cài đặt trên Raspberry Pi và hoạt động hoàn toàn tốt. Trong trường hợp bạn nhận được một “Thiết bị không được chứng nhận Play Protect”Hoặc một số ứng dụng như Netflix không có sẵn để tải xuống, hãy làm theo các bước bên dưới để khắc phục sự cố này.
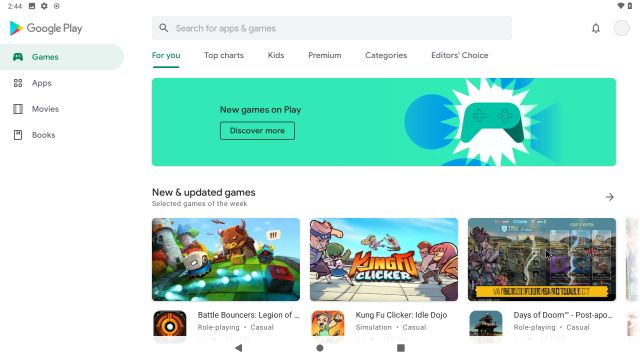
Khắc phục Lỗi “Thiết bị không được chứng nhận Play Protect” trên Raspberry Pi dựa trên Android
Nếu bạn đang gặp lỗi này trên Raspberry Pi dựa trên Android của mình, thì không có gì phải lo lắng. Bạn có thể đăng ký Raspberry Pi dựa trên Android của mình theo cách thủ công trên danh sách các thiết bị được chứng nhận của Google. Đầu tiên là, cài đặt ứng dụng ID thiết bị bởi Evozi (Play Store / APKMirror) trên Raspberry Pi. Nếu Cửa hàng Play không mở cho bạn, bạn có thể tải APK ID thiết bị từ APKMirror.
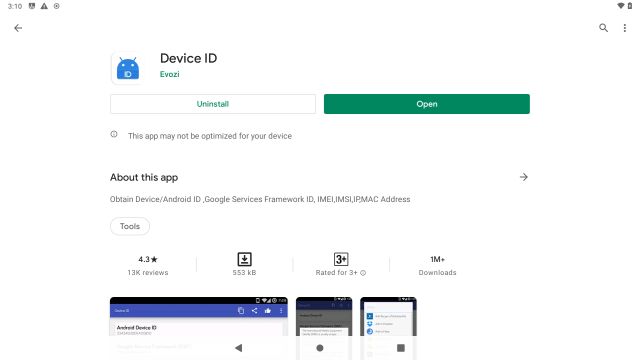
2. Tiếp theo, mở ứng dụng ID thiết bị và nó sẽ hiển thị mã cho Khung dịch vụ của Google (GSF). Nhấp vào nó và “sao chép” mã.
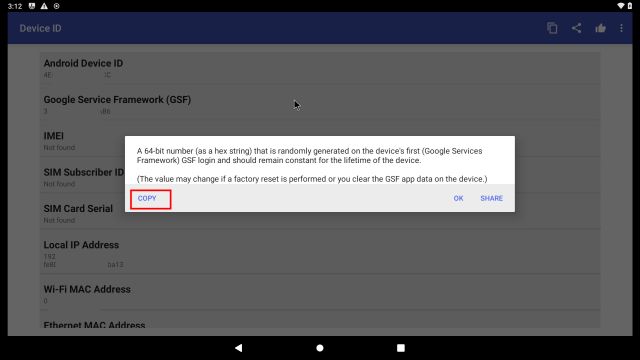
3. Bây giờ, hãy mở google.com/android/uncertified trên Raspberry Pi của bạn và dán mã GSF. Sau đó, nhấp vào “Đăng ký“. Đó là tất cả những gì bạn cần làm để khắc phục lỗi “Thiết bị không được chứng nhận Play Protect”. Bây giờ, hãy chờ đợi 5-10 phút, và thông báo sẽ biến mất. Bạn sẽ có thể truy cập vào Google Play Store và tất cả các ứng dụng của nó trên Raspberry Pi của bạn 4.
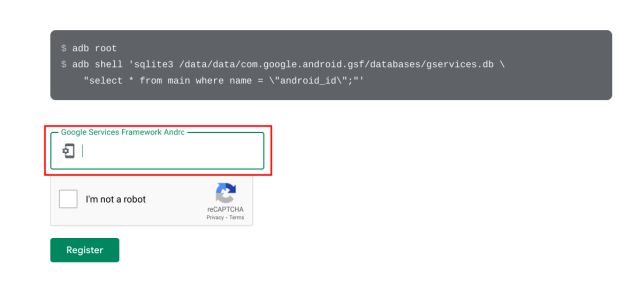
4. Nếu nó vẫn không hoạt động, hãy khởi động lại Raspberry Pi dựa trên Android của bạn. Nhấn và giữ phím F5 và nhấp vào Khởi động lại -> Hệ thống. Lần này, lỗi sẽ biến mất. Bạn có thể kiểm tra chứng nhận thiết bị của bạn từ Cửa hàng Play -> menu Hồ sơ ở góc trên bên phải -> Cài đặt -> Giới thiệu -> Chứng nhận Play Protect. Tại đây, nó sẽ hiển thị “Thiết bị được chứng nhận”.
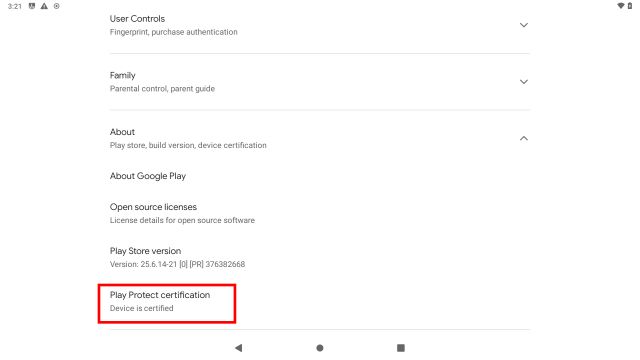
Chạy Android trên Raspberry Pi mà không có bất kỳ hạn chế nào
Vì vậy, đó là cách bạn có thể cài đặt và chạy Android trên Raspberry Pi. Trong hướng dẫn này, tôi đã chọn bản dựng Android của KonstaKANG vì nó mang lại sự ổn định hơn và hỗ trợ rộng rãi hơn cho các bo mạch Pi cũ hơn. Trong trường hợp bạn muốn chạy bản dựng Android 11 mới nhất, hãy xem các bản dựng OmniROM được phát hành gần đây. Điều đó nói rằng, nó chỉ tương thích với RPi 4, có ít nhất 4GB RAM. Nhưng phần tốt là nó được cài đặt sẵn các dịch vụ của Google.
Vì vậy, để biết thêm các hướng dẫn thú vị như vậy về Raspberry Pi, hãy theo dõi với chúng tôi. Và nếu bạn muốn sử dụng Raspberry Pi của mình để thiết lập lỗ Pi, chúng tôi có một hướng dẫn chuyên dụng cung cấp các hướng dẫn từ đầu. Cuối cùng, nếu bạn có bất kỳ câu hỏi nào, hãy bình luận xuống bên dưới và cho chúng tôi biết. Chúng tôi sẽ cố gắng giúp bạn.
