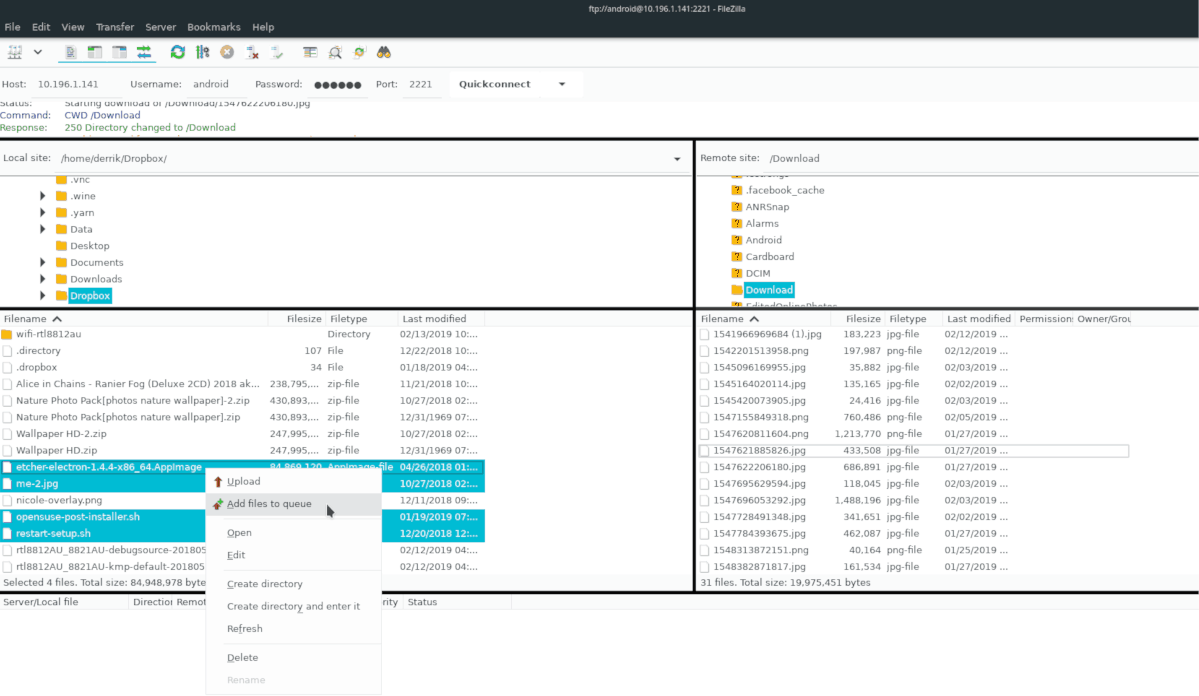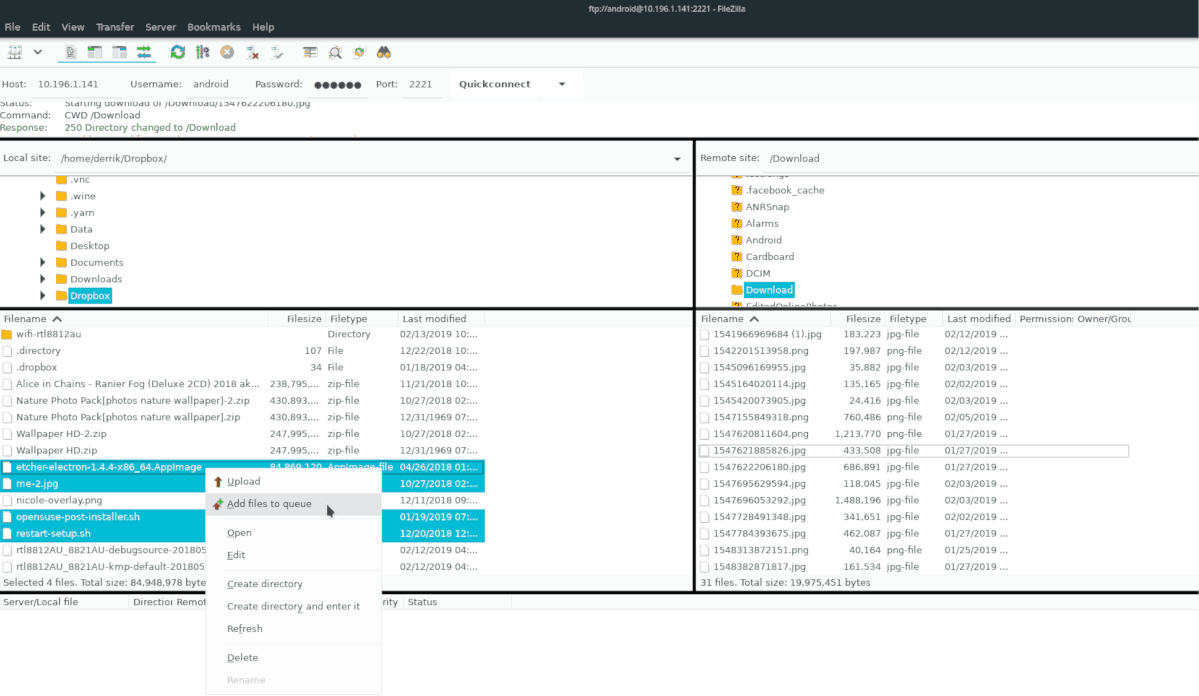Mặc dù nhiều người trên Linux chế giễu việc sử dụng FTP, vì nó cổ xưa, nhưng nó vẫn có những công dụng của nó, như chuyển tệp nhanh qua SSH, di chuyển một lượng lớn dữ liệu qua mạng LAN hoặc để sao lưu máy chủ khẩn cấp.
Có rất nhiều ứng dụng khách FTP tuyệt vời có sẵn trên Linux, nhưng không ai trong số họ giữ ngọn nến cho FileZilla. Tại sao? Nó hỗ trợ nhiều giao thức truyền tệp khác nhau, như FTP, SFTP và nhiều giao thức khác. Ngoài ra, nó vẫn nhận được các tính năng mới và rất dễ để làm việc trên bất kỳ bản phân phối Linux nào. Đây là cách để FileZilla hoạt động trên hệ thống của bạn.
Hướng dẫn cài đặt Ubuntu
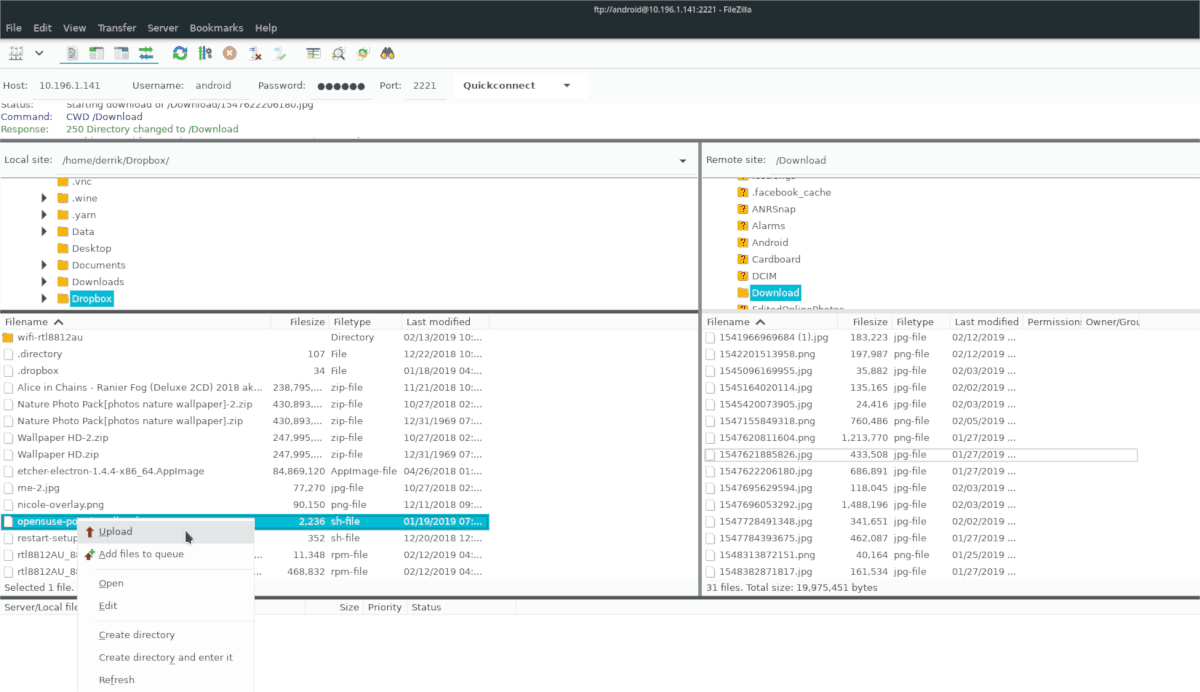
Ứng dụng khách FileZilla FTP có sẵn cho người dùng Ubuntu Linux trong kho phần mềm của Universe Universe. Tuy nhiên, không phải mọi cài đặt Ubuntu đều hỗ trợ repo của Universe Universe, vì vậy chúng tôi phải trình bày cách thiết lập nó.
Đầu tiên, khởi chạy một cửa sổ terminal bằng cách nhấn Ctrl + Alt + T hoặc là Ctrl + Shift + T trên bàn phím Sau đó, với cửa sổ terminal mở, sử dụng add-apt-repository lệnh bên dưới để thêm repo của Universe Universe vào các nguồn phần mềm của bạn.
sudo add-apt-repository universe
Sau khi thêm kho lưu trữ phần mềm của Universe Universe vào các nguồn phần mềm của bạn trên Ubuntu, bước tiếp theo là chạy cập nhật lệnh, vì nó sẽ cho hệ thống biết về những thay đổi được thực hiện với add-apt-repository chỉ huy.
sudo apt update
Sau khi chạy cập nhật lệnh, PC Ubuntu của bạn sẽ có quyền truy cập vào kho lưu trữ phần mềm của Universe Universe. Bây giờ, đã đến lúc cài đặt ứng dụng FileZilla. Để làm điều đó, sử dụng cài đặt apt lệnh dưới đây.
sudo apt install filezilla
Hướng dẫn cài đặt Debian
Vì ứng dụng khách FileZilla FTP là nguồn mở, những người đứng sau Debian Linux không gặp vấn đề gì khi phân phối nó trên kho phần mềm của Main Main. Nếu bạn là người dùng Debian, bạn sẽ có thể cài đặt phần mềm bằng cách thực hiện như sau.
Đầu tiên, mở một cửa sổ terminal bằng cách nhấn Ctrl + Alt + T hoặc là Ctrl + Shift + T trên bàn phím Sau đó, sử dụng cài đặt apt-get lệnh bên dưới để lấy FileZilla.
sudo apt-get install filezilla
Hãy nhớ rằng khi bạn cài đặt ứng dụng FileZilla từ kho lưu trữ phần mềm Debian Chính Main mà bạn không nhận được bản phát hành phần mềm mới nhất tuyệt đối. Đối với nhiều người dùng Debian, đây không phải là vấn đề. Tuy nhiên, nếu bạn là loại người cần các tính năng mới nhất, hãy chọn apt-get tuyến đường là một ý tưởng tốt. Thay vào đó, hãy xem xét việc thiết lập FileZilla dưới dạng gói Snap hoặc hướng dẫn cài đặt Flatpak bên dưới, vì chúng cung cấp các bản phát hành mới hơn.
Hướng dẫn cài đặt Arch Linux
Trên Arch Linux, có thể cài đặt ứng dụng khách FileZilla FTP thông qua kho phần mềm của Community Community. Tuy nhiên, trước khi chúng ta tìm hiểu cách thực hiện điều đó, chúng ta phải nói về cách kích hoạt repo Cộng đồng cộng đồng, vì không phải mọi người dùng Arch Linux đều thiết lập nó.
Để bật kho lưu trữ phần mềm của Cộng đồng Cộng đồng, hãy khởi chạy một cửa sổ đầu cuối bằng cách nhấn Ctrl + Alt + T hoặc là Ctrl + Shift + T trên bàn phím Sau đó, mở tệp Pacman.conf trong trình soạn thảo văn bản Nano bằng lệnh bên dưới.
sudo nano -w /etc/pacman.conf
Bên trong tệp cấu hình Pacman bằng Nano, sử dụng Mũi tên xuống Phím trên bàn phím để tìm đường xuống phía dưới, cho đến khi bạn tìm thấy Cộng đồng Cộng đồng trong tập tin. Sau đó, sử dụng Backspace chìa khóa để xóa biểu tượng của # # ở phía trước Cộng đồng, cộng với các dòng ngay bên dưới nó.
Sau khi thoát khỏi các biểu tượng # # trong tệp cấu hình Pacman, nhấn Ctrl + O để lưu các thay đổi và Ctrl + X để đóng trình soạn thảo. Khi ra khỏi trình soạn thảo văn bản Nano, hãy sử dụng pacman để đồng bộ lại máy tính của bạn với các máy chủ chính thức.
sudo pacman -Syyuu
Khi máy tính của bạn được đồng bộ hóa lại với các máy chủ chính thức, hãy sử dụng pacman lệnh bên dưới để cài đặt phiên bản mới nhất của FileZilla.
sudo pacman -S filezilla
Hướng dẫn cài đặt Fedora
Fedora Linux có FileZilla có sẵn cho Fedora phiên bản 29, 30, 31 và Raw leather. Chương trình nằm trong các nguồn phần mềm chính, vì vậy không cần bật RPM Fusion. Để cài đặt, mở một thiết bị đầu cuối bằng cách nhấn Ctrl + Alt + T hoặc là Ctrl + Shift + T trên bàn phím Sau đó, sử dụng cài đặt dnf lệnh dưới đây.
sudo dnf install filezilla
Hướng dẫn cài đặt OpenSUSE
OpenSUSE Linux có phiên bản ứng dụng FTP FileZilla sẵn sàng để cài đặt trên mỗi bản phát hành hiện tại của nó (15.1, 15.0và Tumbleweed). Để bắt đầu cài đặt FileZilla trên PC OpenSUSE Linux của bạn, hãy khởi chạy một cửa sổ đầu cuối bằng cách nhấn Ctrl + Alt + T hoặc là Ctrl + Shift + T trên bàn phím Sau đó, sử dụng cài đặt zypper lệnh dưới đây.
sudo zypper install filezilla
Hãy nhớ rằng các phiên bản cụ thể của hệ điều hành OpenSUSE Linux không cung cấp các phần mềm mới nhất tuyệt đối, vì lý do ổn định. Nếu bạn không thoải mái với việc sử dụng bản phát hành FileZilla đã lỗi thời, thay vào đó, hãy làm theo hướng dẫn cài đặt Snap hoặc Flatpak.
Hướng dẫn cài đặt Flatpak
Ứng dụng khách FileZilla FTP nằm trong kho ứng dụng Flathub dưới dạng gói Flatpak, đây là tin tốt, vì 99% hệ điều hành Linux hỗ trợ Flatpak. Để để FileZilla hoạt động thông qua Flatpak, hãy làm như sau.
Trước tiên, hãy làm theo hướng dẫn của chúng tôi để có được thời gian chạy Flatpak và chạy. Sau đó, mở một cửa sổ đầu cuối bằng cách nhấn Ctrl + Alt + T hoặc là Ctrl + Shift + T trên bàn phím và nhập các lệnh bên dưới.
flatpak remote-add --if-not-exists flathub https://flathub.org/repo/flathub.flatpakrepo flatpak install flathub org.filezillaproject.Filezilla
Khi hai lệnh trên đã chạy, bạn sẽ cài đặt FileZilla trên PC Linux của mình dưới dạng gói Flatpak.
Hướng dẫn cài đặt gói Snap
FileZilla có sẵn cho người dùng Linux dưới dạng gói Snap! Để thiết lập ứng dụng, bạn phải chạy một bản phân phối Linux có hỗ trợ cho các gói Snap. Để biết thêm thông tin về hỗ trợ, hãy đọc trang web Snap.
Khi bạn xác định xem PC Linux của bạn có hỗ trợ các gói Snap hay không, hãy làm theo hướng dẫn của chúng tôi để tìm hiểu cách bật thời gian chạy Snapd. Sau đó, sử dụng cài đặt nhanh lệnh bên dưới để cài đặt FileZilla.
sudo snap install filezilla --beta