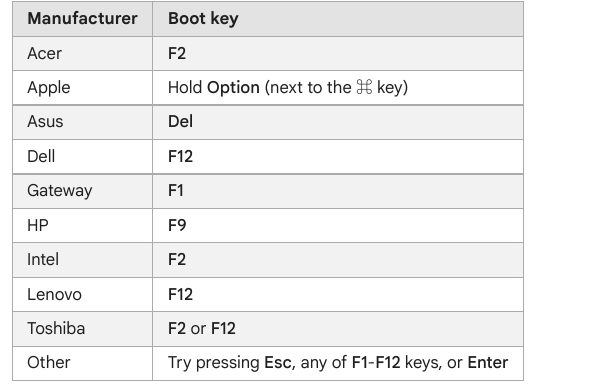
Sau gần bốn năm, Oracle đã phát hành một bản cập nhật lớn khác cho VirtualBox. VirtualBox phiên bản mới nhất 7.0 giới thiệu hỗ trợ cho TPM và khởi động an toàn cho người dùng hệ thống Windows 11. Điều này có nghĩa là bây giờ bạn có thể cài đặt hệ thống Windows 11 trên VirtualBox mà không phải lo lắng về điều khiển TPM hoặc Khởi động an toàn trong khi cài đặt. Mặc dù bạn có thể tạo một máy ảo với hệ thống Windows 11 với Hyper-V, VirtualBox cung cấp quyền truy cập vào nhiều tùy chọn nâng cao, từ UEFI đến phân bổ tài nguyên. Vì vậy, nếu bạn muốn cài đặt hệ thống Windows 11 trên VirtualBox, bỏ qua TPM và Secure Boot, thì đây là hướng dẫn dành cho bạn. Về lưu ý này, chúng ta hãy xem hướng dẫn.
Cài đặt Windows 11 trên VirtualBox (2022)
Trong hướng dẫn này, chúng tôi đã bao gồm các bước kích hoạt ảo hóa, tạo máy ảo với hệ thống Windows 11 và cuối cùng là cài đặt hệ thống Windows 11 trên VirtualBox 7.0. Chúng ta hãy xem xét từng bước quy trình được nêu trong hướng dẫn này:
Kích hoạt ảo hóa trên hệ thống Windows 11
1. Để cài đặt hệ thống Windows 11 trên VirtualBox, trước tiên bạn phải vào BIOS/UEFI trên PC của mình Windows 11 và kích hoạt ảo hóa. Chỉ cần khởi động lại máy tính của bạn và khởi động vào BIOS hoặc UEFI. Thông thường phím khởi động là F10 hoặc F9, nhưng nó có thể khác nhau tùy thuộc vào nhà sản xuất máy tính. Vì vậy, nếu bạn không chắc chắn, hãy tìm khóa khởi động cho bo mạch chủ hoặc nhà sản xuất máy tính xách tay của bạn trực tuyến. Bạn cũng có thể kiểm tra danh sách đính kèm bên dưới.
2. Nói chung, tùy chọn “Ảo hóa” nằm trong tab Cấu hình Hệ thống hoặc Nâng cao trong BIOS. Tất cả những gì bạn cần làm là bật tính năng này và lưu các thay đổi của mình. Sau đó khởi động lại máy tính của bạn và ảo hóa sẽ được kích hoạt.
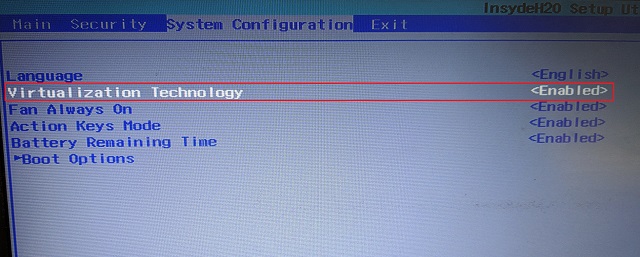
Tạo một máy ảo với hệ thống Windows 11 trên VirtualBox
1. Trước tiên, bạn cần tải xuống VirtualBox 7.0 vì Windows từ trang web chính thức của mình. Tệp thực thi cài đặt chỉ khoảng 100 MBvậy là tốt rồi. Sau đó chạy tệp EXE và cài đặt VirtualBox 7.0 trên máy tính hệ thống Windows 11.
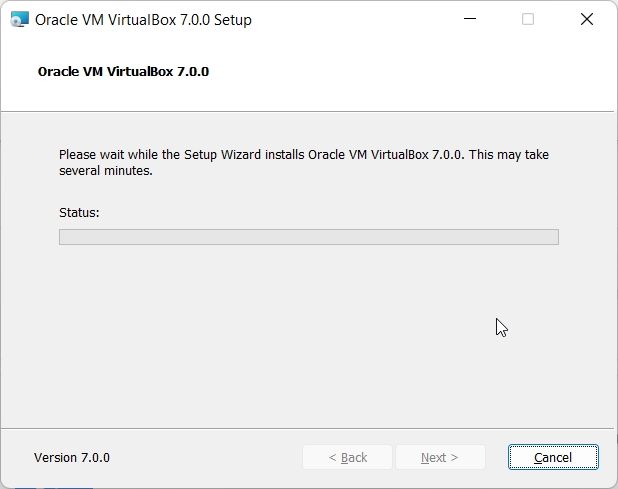
3. Sau khi cài đặt hoàn tất, hãy mở VirtualBox và nhấp vào “Mới”.

4. Sau đó đặt tên của VM đang chạy Windows 11. Tôi vừa gọi điện cho anh ấy”Windows 11″.
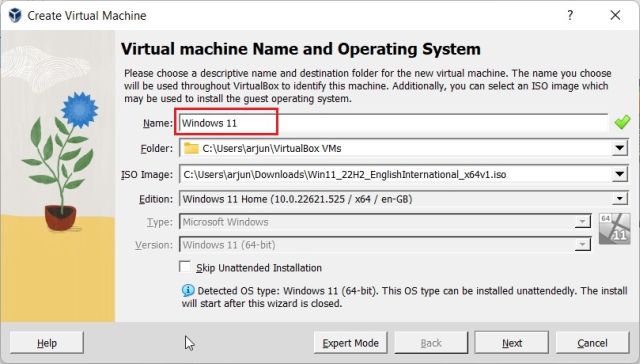
5. Sau đó, trong phần “Hình ảnh ISOchọn hình ảnh đã tải xuống ISO hệ thống Windows 11. Để biết cách tải hệ thống chính thức Windows 11 miễn phí, hãy truy cập hướng dẫn của chúng tôi được liên kết tại đây. Bây giờ hãy chọn hộp kiểm “Bỏ qua cài đặt không giám sát” và nhấp vào “Tiếp theo”.
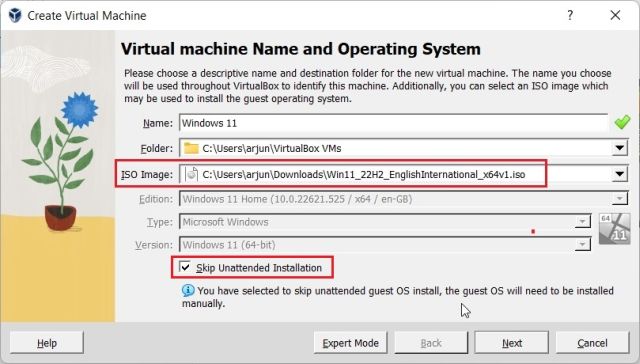
6. Sau đó phân bổ dung lượng RAM cần thiết để cài đặt hệ thống Windows 11 Hộp ảo. Theo yêu cầu hệ thống tối thiểu Windows 11 bạn phải chỉ định ít nhất 4 GB kỉ niệm. Đối với số lượng bộ xử lý, chỉ định 2 hoặc nhiều lõi, tùy thuộc vào phần cứng. Đảm bảo bật hộp kiểm “Bật EFI (chỉ dành cho các hệ điều hành đặc biệt)”.
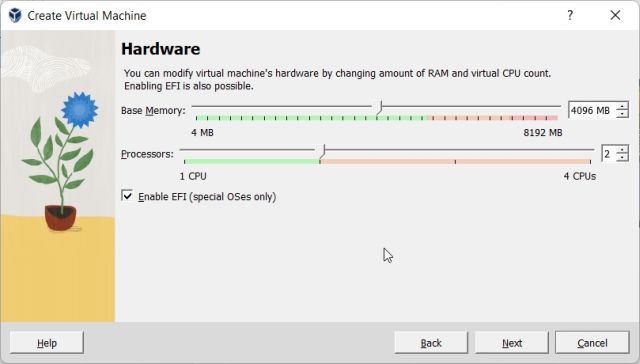
7. Sau đó chọn “Tạo đĩa cứng ảo ngay bây giờ” và phân bổ ít nhất 64 GB vị trí. Nếu bạn có nhiều dung lượng đĩa hơn, bạn có thể phân bổ nhiều hơn.
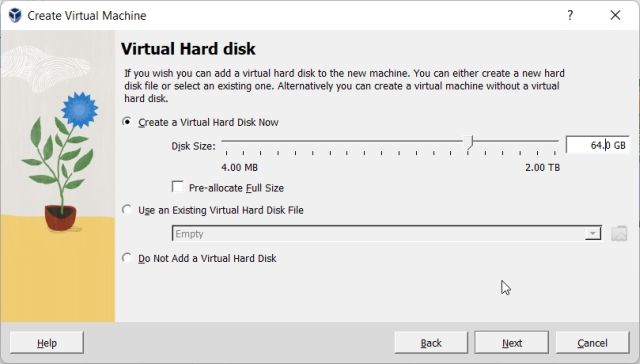
8. Cuối cùng, nhấp vào “Hoàn thành”. Bạn gần như đã sẵn sàng để cài đặt hệ thống Windows 11 trên VirtualBox.
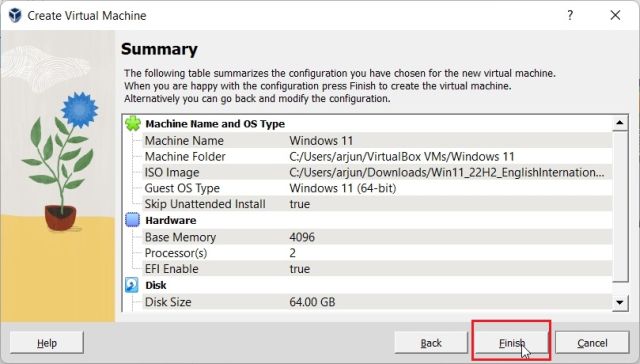
Cách cài đặt hệ thống Windows 11 trên VirtualBox?
Khi máy ảo được tạo, hãy khởi chạy nó và thực hiện quy trình thiết lập hệ thống Windows 11:
1. Trong cửa sổ VirtualBox Manager, chọn Start -> Normal Start.
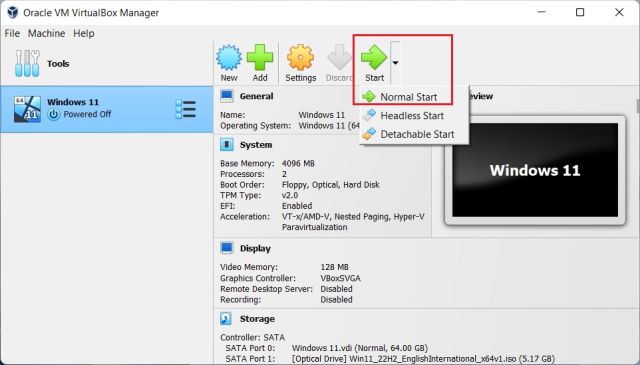
2. Bây giờ trình cài đặt Windows 11 sẽ xuất hiện trên màn hình sau vài giây. Bạn có thể tiếp tục và cài đặt hệ thống Windows 11 trên VirtualBox như thường lệ.
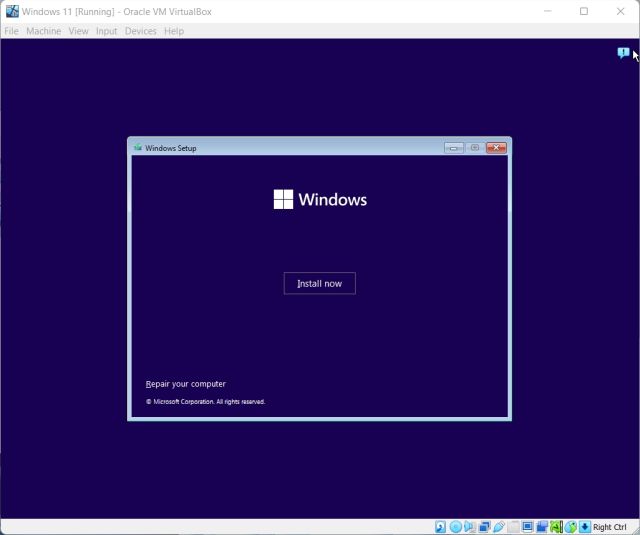
3. Như bạn có thể thấy, quá trình cài đặt VM không có lỗi TPM hoặc Khởi động an toàn. Vì vậy, hãy hoàn tất thiết lập OOBE của bạn và bạn đã sẵn sàng để sử dụng. Nếu bạn muốn tạo một tài khoản cục bộ trong hệ thống Windows 11 trong khi cài đặt (cả phiên bản Home và Pro), hãy làm theo hướng dẫn được liên kết của chúng tôi.
Lưu ý: Hộp ảo 7.0 đi kèm với hỗ trợ ảo hóa cho TPM 1.2 và 2.0 và Khởi động an toàn để cài đặt dễ dàng. Tuy nhiên, nếu đang sử dụng phiên bản VirtualBox cũ hơn, bạn sẽ cần dựa vào các giải pháp thay thế để bỏ qua các yêu cầu về Khởi động an toàn, TPM và RAM trong quá trình thiết lập hệ thống Windows 11 trên máy tính.
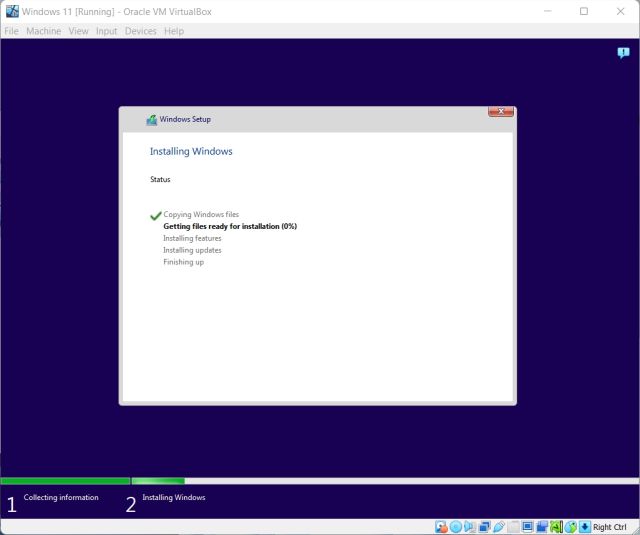
Bỏ qua TPM và khởi động an toàn để cài đặt hệ thống dễ dàng Windows 11 trên VirtualBox
Dưới đây là các bước để làm theo để cài đặt hệ thống Windows 11 trên VirtualBox mà không sử dụng giải pháp thay thế để bỏ qua TPM hoặc các yêu cầu khởi động an toàn. Như đã đề cập ở trên, bạn không cần sử dụng hack registry hoặc bất kỳ cách giải quyết nào khác trong VirtualBox 7.0. Dù sao, nếu bạn không hài lòng với VirtualBox và đang tìm kiếm các giải pháp thay thế VirtualBox tốt nhất, hãy xem hướng dẫn được tuyển chọn của chúng tôi được liên kết tại đây. Để chạy máy ảo Android trên VirtualBox, hãy làm theo hướng dẫn chi tiết của chúng tôi. Cuối cùng, nếu bạn có bất kỳ câu hỏi nào, hãy cho chúng tôi biết trong phần bình luận bên dưới.
