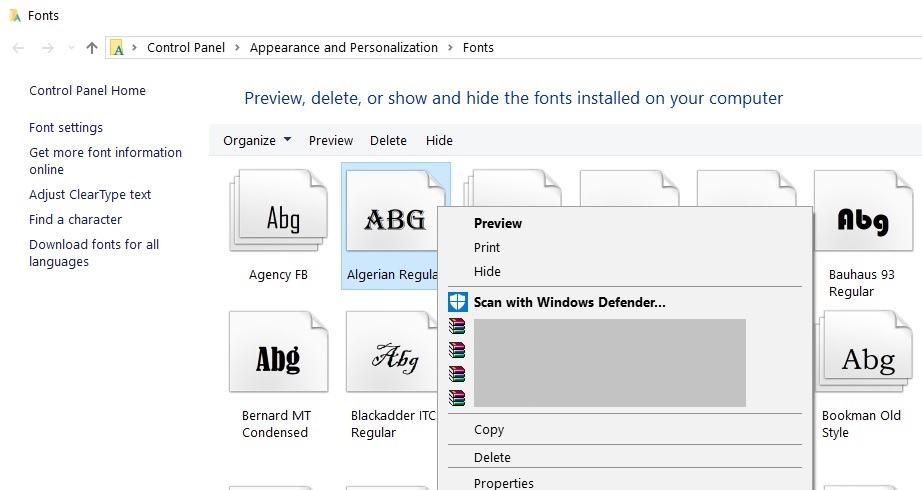Nếu bạn muốn thêm một số phông chữ bổ sung thú vị vào Windows 10 HĐH, bạn không cần phải cố gắng quá nhiều vì nó quá dễ. Và trong bài viết này, chúng tôi sẽ chỉ cho bạn chính xác những gì bạn cần làm để thêm phông chữ mới vào Windows 10)

Làm cách nào tôi có thể cài đặt và quản lý phông chữ mới trong Windows 10?
- Sử dụng thư mục Phông chữ trong Bảng điều khiển
- Tải xuống phông chữ từ Microsoft Store
- Các phông chữ khác để tải xuống phông chữ
- Quản lý nguồn của bạn
- Quản lý các vấn đề về phông chữ có thể
1. Sử dụng thư mục Phông chữ trong Bảng điều khiển
Có hai cách để cài đặt phông chữ mới trong Windows- Bạn có thể thêm chúng bằng cách cài đặt hoặc đặt chúng vào thư mục Phông chữ trong Bảng điều khiển.
Nguồn của bạn được đóng gói tập tin .otf Và các tệp này có tùy chọn cài đặt, vì vậy chỉ cần nhấp chuột phải vào phông chữ bạn muốn cài đặt và chọn Cài đặt. Nếu bạn muốn thêm phông chữ của mình một cách thủ công, đây là những gì bạn nên làm:
- Đi tới Tìm kiếm, nhập phông chữ và mở Phông chữ.
- Kéo tập tin phông chữ của bạn vào thư mục Phông chữ và đợi cho đến khi cài đặt hoàn tất.
2. Tải xuống phông chữ từ Microsoft Store
Bạn cũng có thể tải xuống và cài đặt Windows 10 phông chữ từ cửa hàng Microsoft. Có nhiều tài nguyên mà bạn có thể sử dụng để thêm phông chữ mới vào máy tính của mình.
Ví dụ: ứng dụng Phông chữ cho phép bạn cá nhân hóa bài đăng và phản hồi của mình trên phương tiện truyền thông xã hội bằng nhiều loại phông chữ khác nhau.

Bạn có thể viết theo nhiều phong cách khác nhau và văn bản của bạn chắc chắn sẽ nổi bật giữa đám đông. Bạn cũng có thể xoay văn bản của mình nếu bạn muốn gây nhầm lẫn cho bạn bè.
3. Các phông chữ khác để tải xuống phông chữ

Nếu bạn muốn tìm một số phông chữ mới thú vị, chỉ cần tìm kiếm trên internet một chút vì có rất nhiều trang web cung cấp phông chữ đẹp miễn phí. Chúng tôi khuyên dùng Fontspace hoặc 1001 Phông chữ miễn phí, vì các trang web này thực sự là các phông chữ miễn phí rất lớn.
4. Quản lý nguồn của bạn
Sau khi cài đặt, bạn có thể quản lý phông chữ của bạn. Bạn có thể xem trước chúng để đảm bảo bạn thực sự thích chúng, ẩn chúng nếu bạn không có kế hoạch sử dụng chúng bất cứ lúc nào hoặc bạn chỉ có thể xóa chúng.
- Để quản lý nguồn của bạn, hãy đi đến Bắt đầu> nhập "nguồn"> nhấp đúp vào kết quả đầu tiên
- Cửa sổ phông chữ sẽ mở ra, như được thấy trong ảnh chụp màn hình bên dưới.

- Chọn phông chữ bạn muốn quản lý và nhấp vào tùy chọn bạn muốn
Ở đó bạn có nó, chỉ với một vài bước đơn giản, bạn đã cài đặt phông chữ mới trên máy tính của mình, sẵn sàng trang trí dự án hoặc loại công việc khác.
Thêm phông chữ là một chút khó khăn trong các phiên bản trước của Windowsnhưng từ Windows 7 Nó đã là một miếng bánh và mọi thứ vẫn như vậy trong Windows 10)
Như chúng tôi đã chỉ cho bạn, việc quản lý phông chữ của bạn dễ dàng như cài đặt chúng. Chỉ cần chuyển đến thư mục phông chữ được đề cập ở trên trong Bảng điều khiển, nơi bạn có thể xem trước, thêm, xóa hoặc thậm chí in phông chữ của mình.
Bạn không thể mở Bảng điều khiển trong Windows 10? Hãy xem hướng dẫn từng bước này để tìm ra giải pháp.
5. Quản lý các vấn đề về phông chữ có thể
Đang cập nhật lên Windows 10 cũng có thể tạo ra một số vấn đề liên quan đến phông chữ. Đây không phải là một số vấn đề bất thường, nhưng chúng có thể cản trở nghiêm trọng việc sử dụng PC của bạn.
Hy vọng, chúng tôi đã cố gắng tìm ra các giải pháp cần thiết cho các vấn đề về phông chữ thường gặp nhất trong Windows 10)
Trước hết, chúng tôi có một bài viết sửa chữa tuyệt vời cho tất cả các loại lỗi phông chữ chung trong Windows Chúng tôi khuyên bạn nên kiểm tra nếu bạn gặp vấn đề với phông chữ.
Những người dùng khác báo cáo có vấn đề kết xuất phông chữ. Nhưng một trong những vấn đề khó chịu nhất mà chúng tôi đã cố gắng giải quyết cho nhiều người dùng là phông chữ quá nhỏ.
Nếu bạn gặp vấn đề với phông chữ mờ trong Windows 10, hãy xem hướng dẫn này sẽ giúp bạn thoát khỏi chúng.
Xem lại các hướng dẫn sửa lỗi ở trên sẽ giúp bạn thoát khỏi các vấn đề về phông chữ khác nhau trong Windows 10)
Nếu bạn có bất kỳ ý kiến hoặc câu hỏi bổ sung nào, vui lòng viết chúng trong phần bình luận bên dưới, chúng tôi rất muốn nghe từ bạn.
CÂU CHUYỆN LIÊN QUAN ĐỂ XEM:
Từ biên tập viên Note: Bài đăng này ban đầu được xuất bản vào tháng 5 năm 2015 và kể từ đó đã được tân trang lại hoàn toàn và cập nhật cho sự mới mẻ, chính xác và toàn diện của nó.