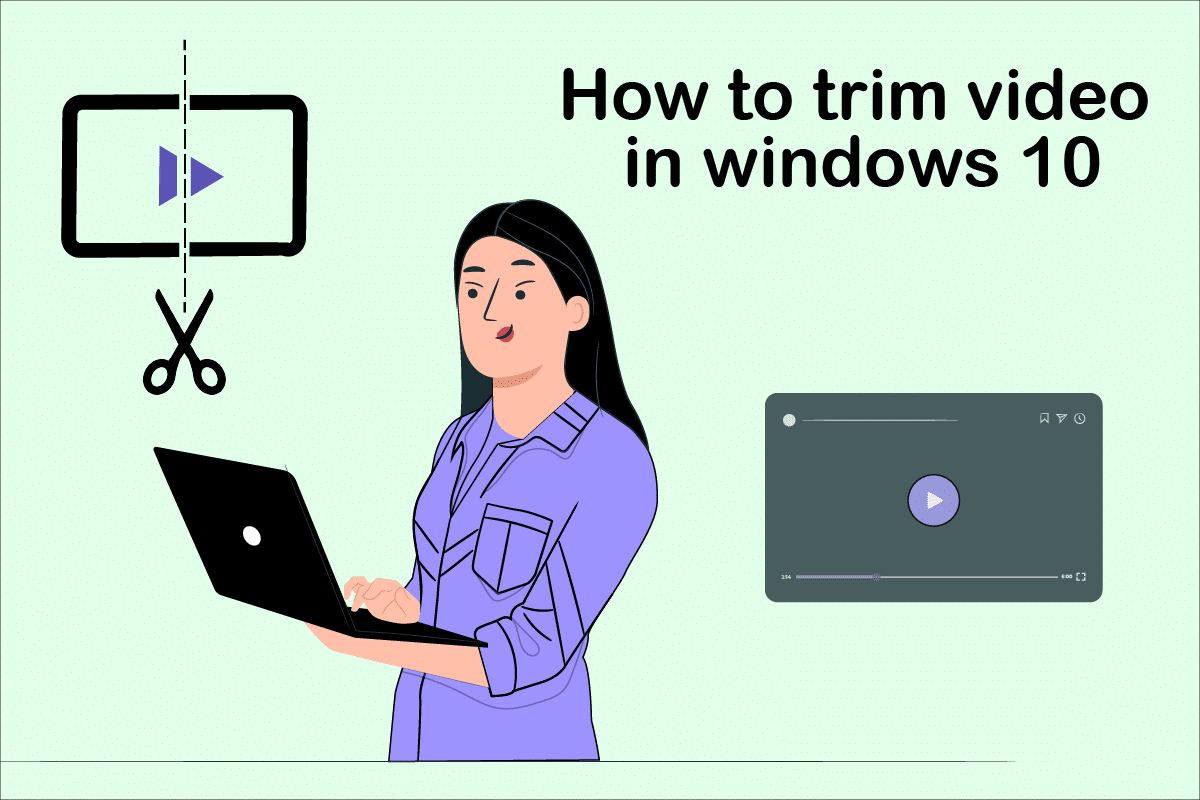
Hệ thống Windows 10 cung cấp nhiều chương trình chỉnh sửa video khác nhau, nơi bạn có thể thực hiện các tác vụ chỉnh sửa video cơ bản. Bạn không cần phải dựa vào phần mềm đắt tiền để chỉnh sửa các video đơn giản. Bạn có thể chỉnh sửa video gia đình để giải trí hoặc video cho kênh của mình YouTube. Trong trường hợp này Windows 10 Video Editor sẽ giúp bạn chỉnh sửa video một cách hoàn hảo. Đọc tiếp để biết các phương pháp cắt video khác nhau trên hệ thống của bạn Windows 10.
Cách cắt video trên hệ thống Windows 10
Đôi khi, khi bạn quay video bằng điện thoại thông minh hoặc thậm chí là máy ảnh kỹ thuật số, video có thể trở nên quá dài. Điện thoại thông minh không hỗ trợ chỉnh sửa các tệp dài như vậy hoặc cắt các đoạn không mong muốn dễ dàng như vậy.
Trong hướng dẫn hệ thống này Windows 10 giải thích một cách rất đơn giản cách cắt video bằng ứng dụng Ảnh.
Phương pháp 1: Sử dụng ứng dụng Ảnh
Để cắt video trên hệ thống Windows sử dụng Ảnh, hãy làm như sau:
1. Chọn video bạn muốn chỉnh sửa từ File Explorer.
2. Nhấp vào Mở bằng > Ảnh.
3. Chọn nút Chỉnh sửa và tạo ở góc trên bên phải.
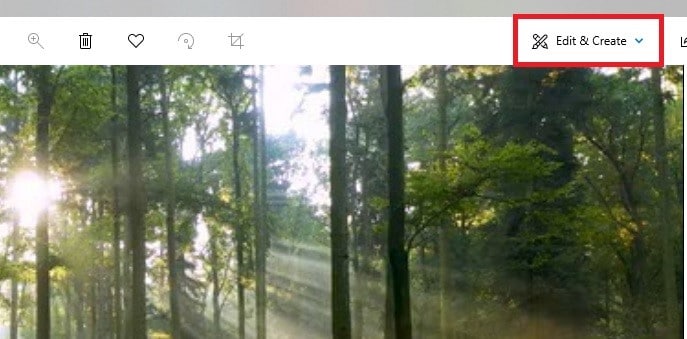
4. Bây giờ hãy nhấp vào Cắt.
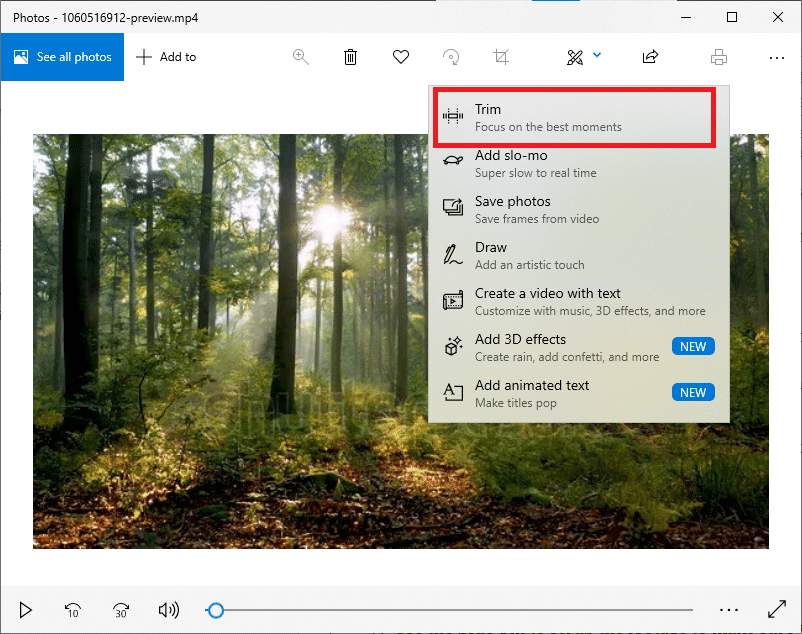
5. Sử dụng các ghim màu trắng (phải và trái) để chọn phần video bạn muốn cắt.
6. Sử dụng ghim màu xanh lam để dừng ghi và đảm bảo bạn đang cắt đúng phần.
7. Nhấp vào Lưu dưới dạng ở góc trên bên phải và lưu video đã chỉnh sửa.
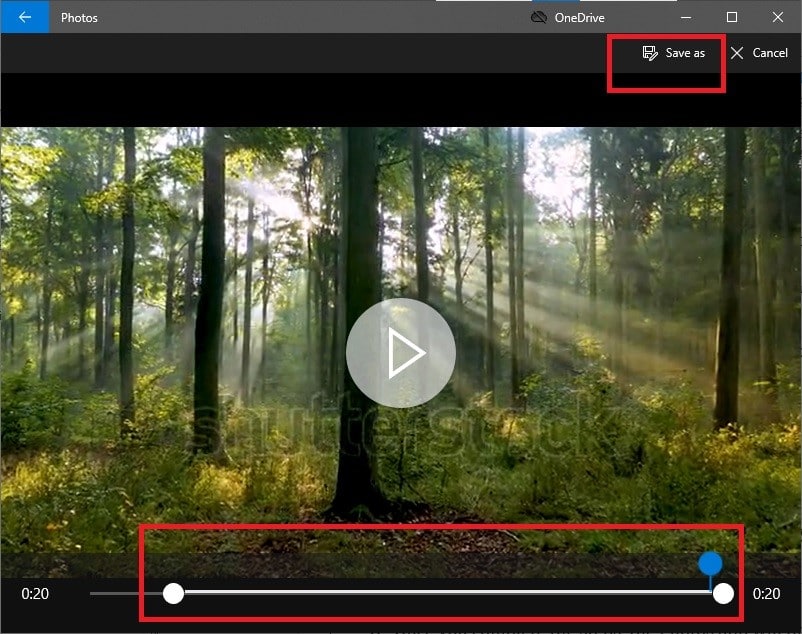
Sau khi hoàn thành tất cả các bước này, ứng dụng Ảnh sẽ xử lý video và lưu thành công tệp đã cắt vào vị trí đã chọn. Video gốc sẽ không bị ảnh hưởng trong quá trình này; ở khu vực khác, chỉ một phiên bản rút gọn của tệp video gốc được tạo.
Phương pháp 2: Sử dụng ứng dụng chỉnh sửa ảnh video
Mặc dù cắt video trong ứng dụng Ảnh là một nhiệm vụ cực kỳ dễ dàng nhưng nó chỉ cho phép bạn lưu một phần cụ thể. Nếu bạn cần xóa một số phần và lưu phần còn lại của video thì sao? Đây là lúc trình chỉnh sửa video nâng cao được tích hợp trong ứng dụng Ảnh trở nên hữu ích. Trình chỉnh sửa video cho phép bạn kết hợp nhiều video, thêm nhạc, hiệu ứng, văn bản, v.v. Đây là cách cắt video trong ứng dụng Windows 10 Ảnh Trình chỉnh sửa video:
1. Tìm kiếm Video Editor trong thanh tìm kiếm Cortana.
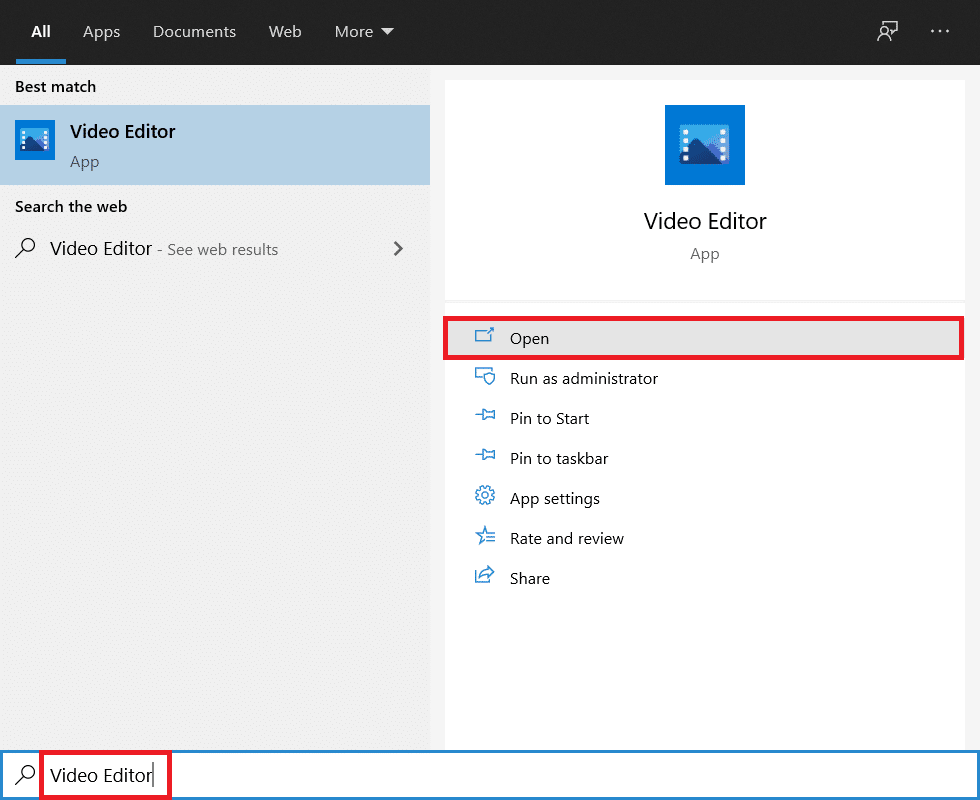
2. Nhấp vào nút Dự án video mới.
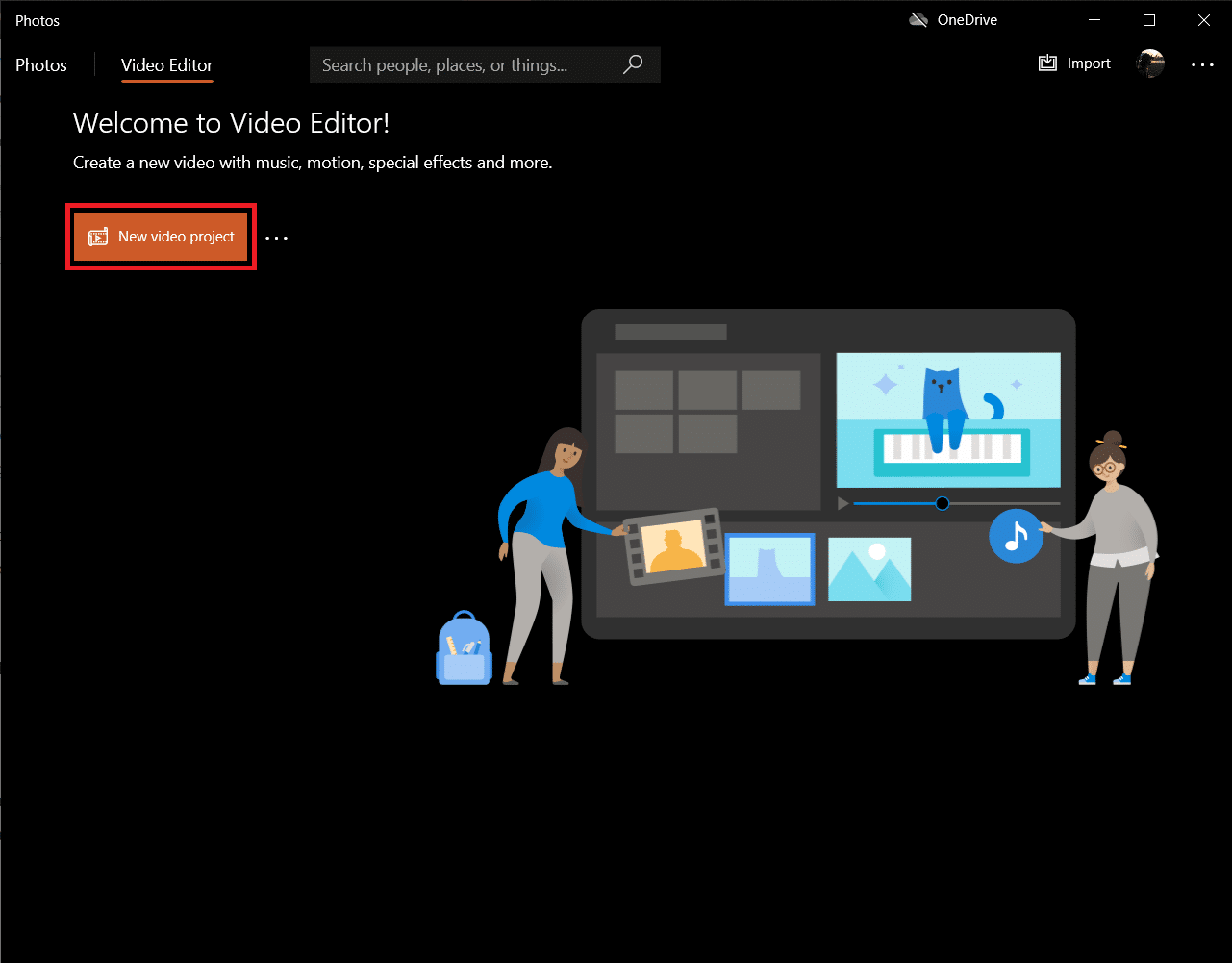
3. Một cửa sổ bật lên sẽ xuất hiện với tên video của bạn. Nhập tên thích hợp và nhấn Enter hoặc nhấp vào Bỏ qua hoàn toàn.
4. Trong bảng Design Library, nhấp vào nút + Add và chọn From this computer.
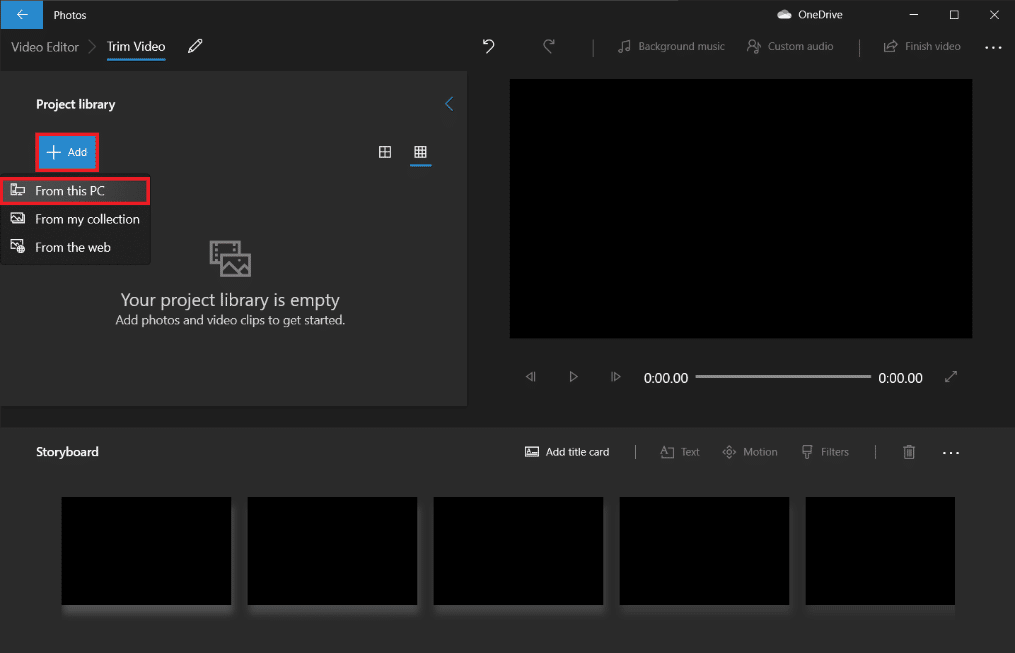
5. Tìm và chọn file video muốn cắt, sau đó nhấn Open.
6. Đợi ứng dụng hoàn tất việc thêm tệp video vào dự án.
7. Kéo tệp video từ bảng Project Library vào Storyboard và chọn Split.
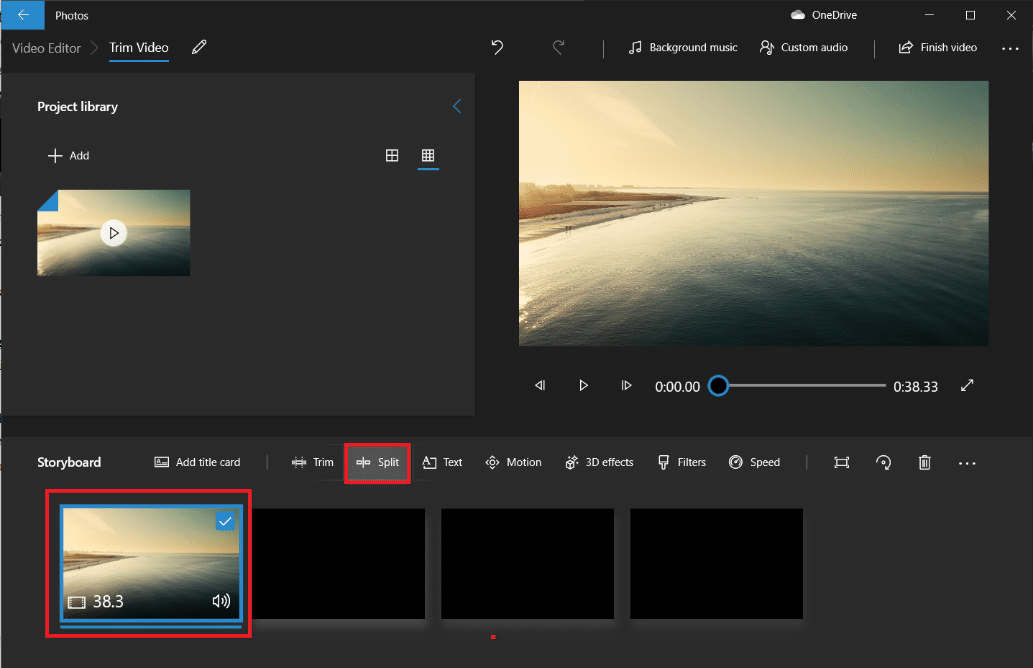
Lưu ý: Trước tiên, chúng tôi sẽ chia tệp video thành nhiều phần nhỏ hơn (được quản lý) và sau đó chúng tôi sẽ cắt từng phần theo yêu cầu. Các phần đã cắt sau đó sẽ được kết hợp để tạo video cuối cùng.
8. Trong cửa sổ tiếp theo, hãy kéo con trỏ màu xanh lam đến dấu thời gian, chiếm một phần ba tổng thời gian của video. Ví dụ: nếu video dài 38 giây như trong trường hợp của chúng tôi, hãy đặt con trỏ ở 38/3 = 12,7 giây.
9. Nhấp vào Xong để tách phần này khỏi video gốc.
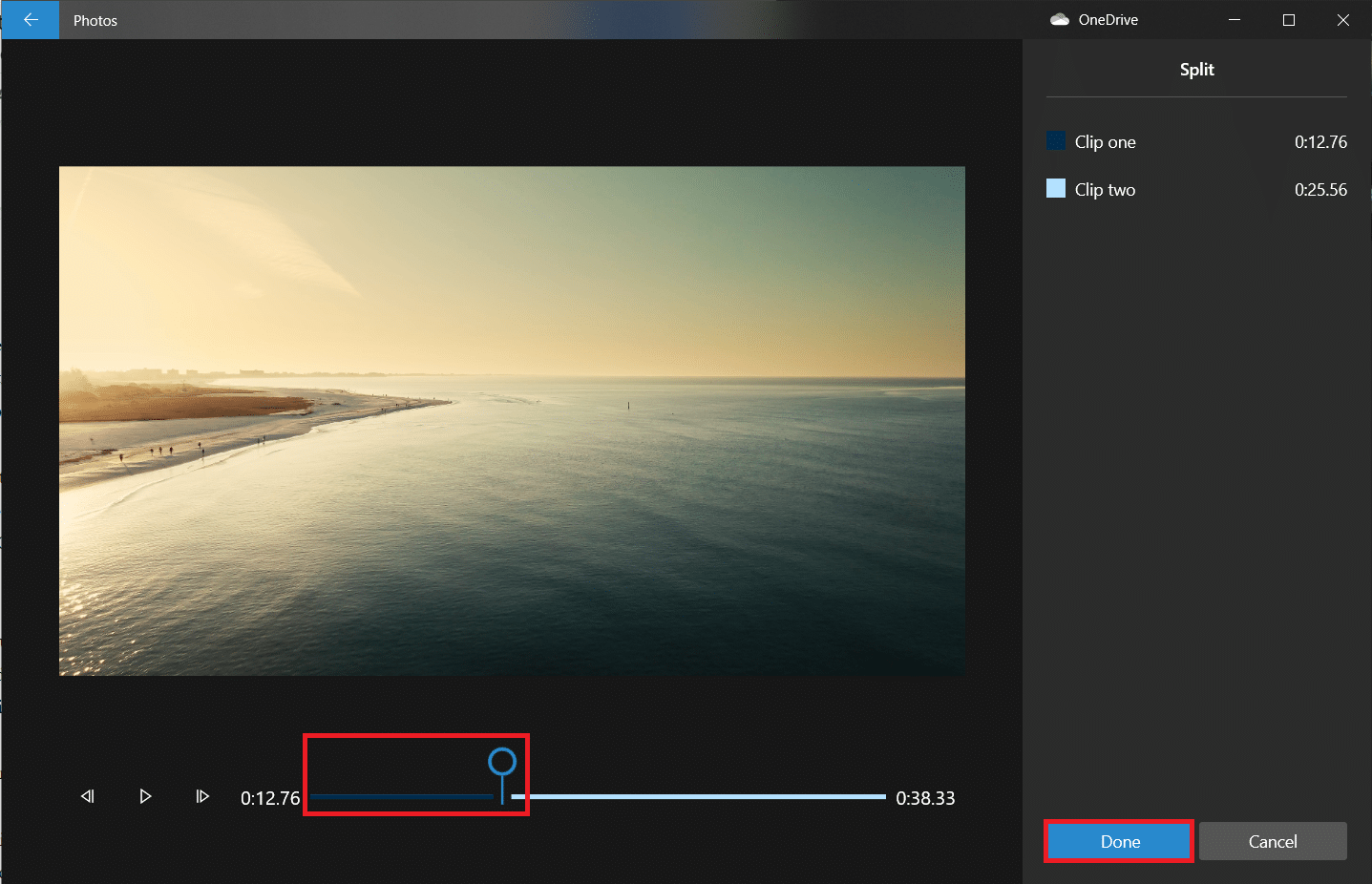
Bây giờ bạn sẽ được đưa trở lại màn hình dự án chính. Video đầu tiên trong Bảng phân cảnh sẽ là một phần được chia nhỏ (12 phần đầu tiên,7 s) mà chúng ta đã tạo ở bước trước và phần bên phải sẽ là phần còn lại. Sau đó làm theo các bước còn lại để cắt video trên hệ thống của bạn Windows 10.
10. Chọn phần còn lại và nhấp vào Tách một lần nữa.
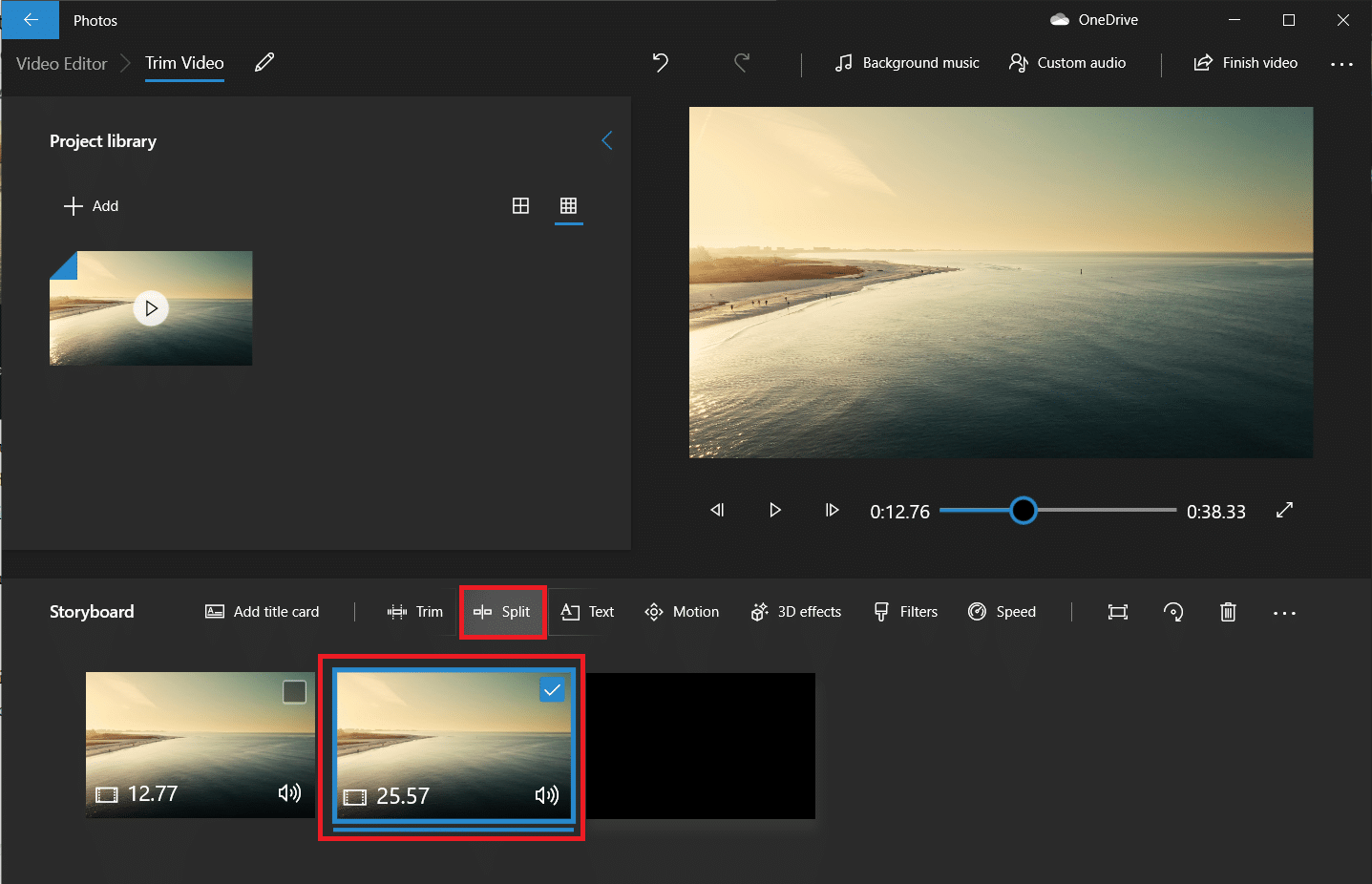
11. Lần này, đặt chỉ báo phân tách trên dấu thời gian chia video còn lại thành hai phần bằng nhau và nhấp vào Xong.
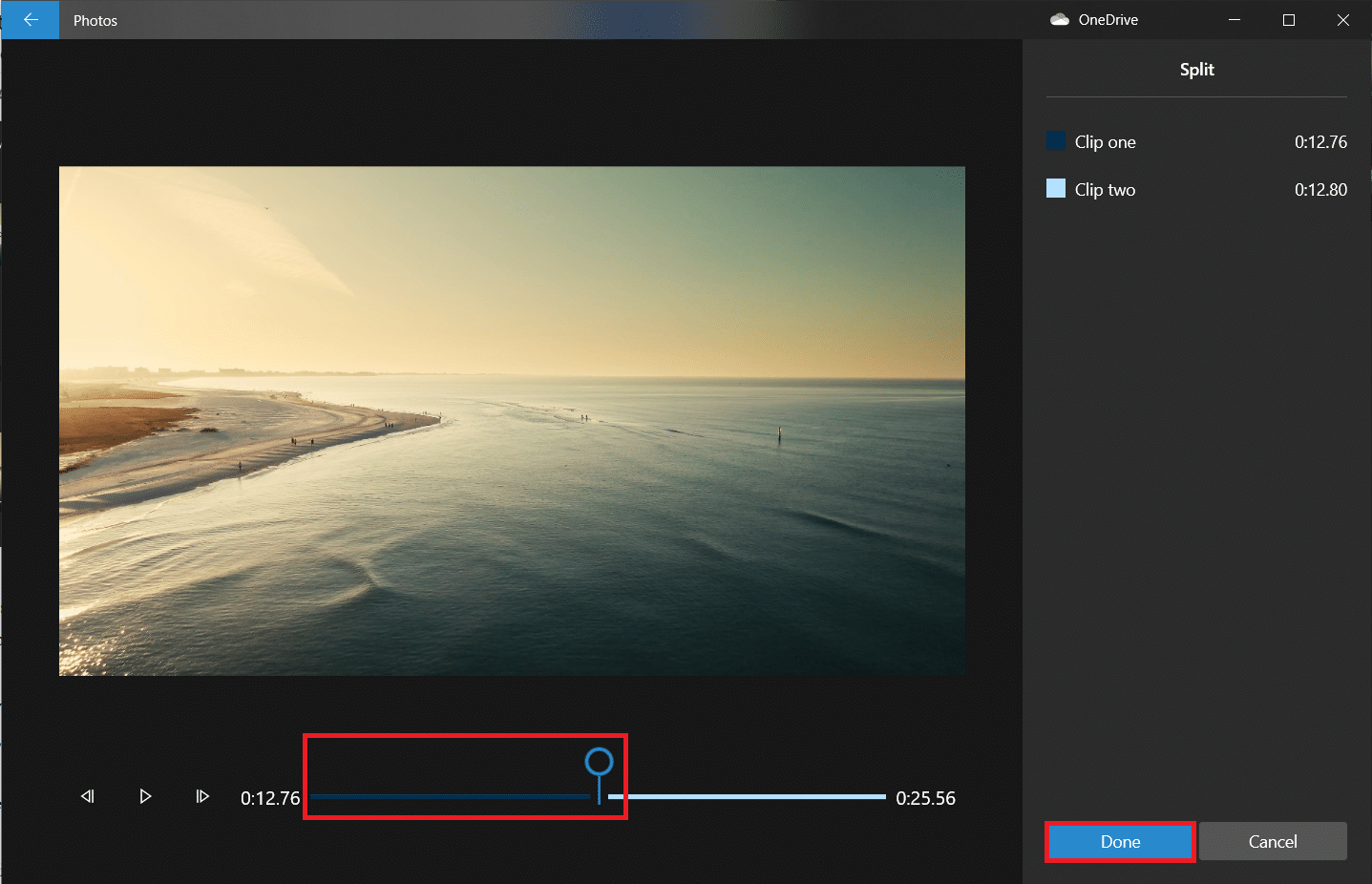
Bộ phim chính hiện đã được chia thành ba bộ phim riêng biệt.
Lưu ý: Tùy thuộc vào tổng thời lượng của video, bạn có thể cần chia video thành nhiều phần thay vì chỉ ba phần. Ngoài ra, các phần chia không cần phải hoàn hảo hoặc có cùng độ dài.
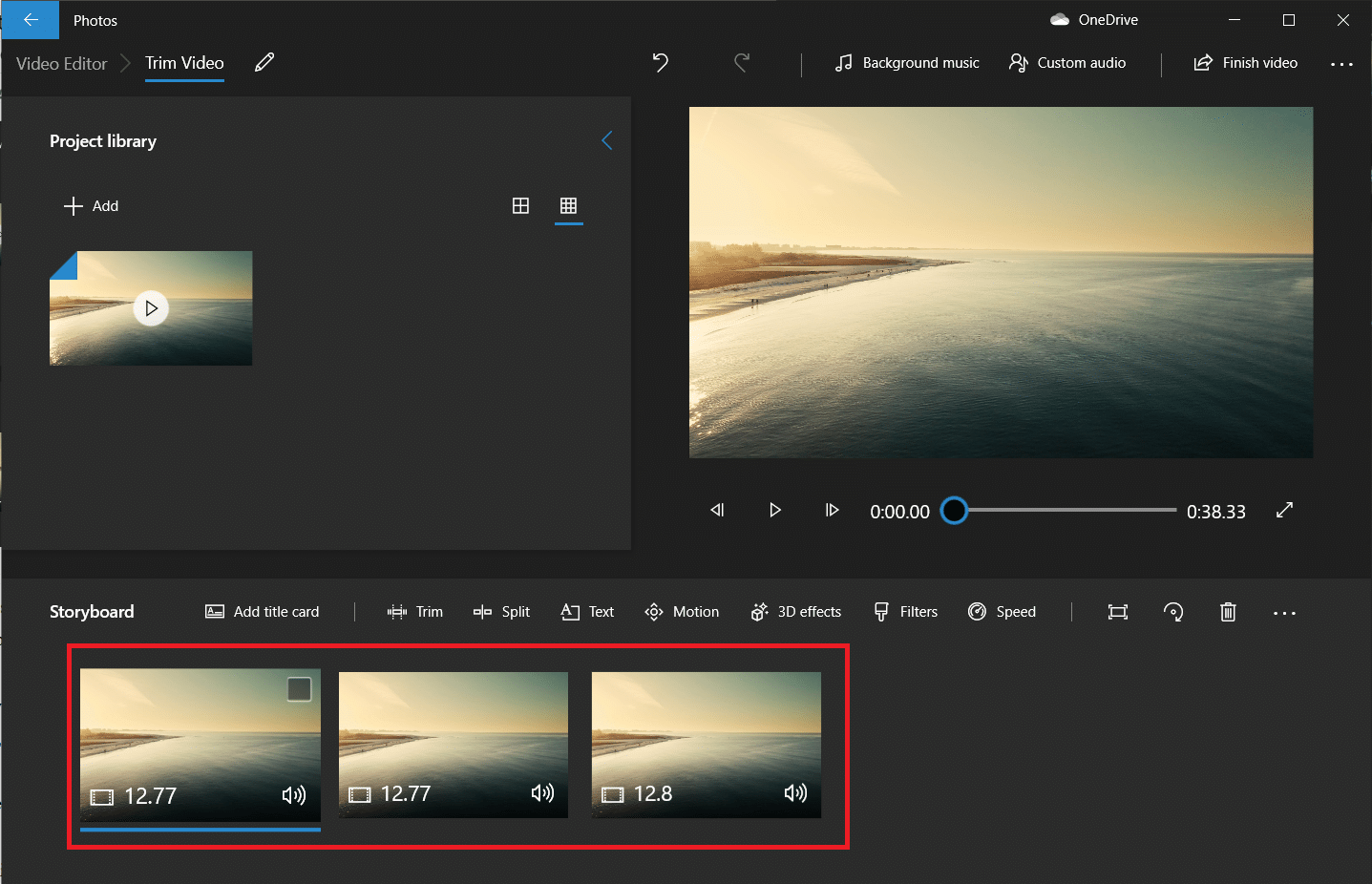
12. Chọn video đầu tiên trong bảng phân cảnh và nhấp vào Cắt.
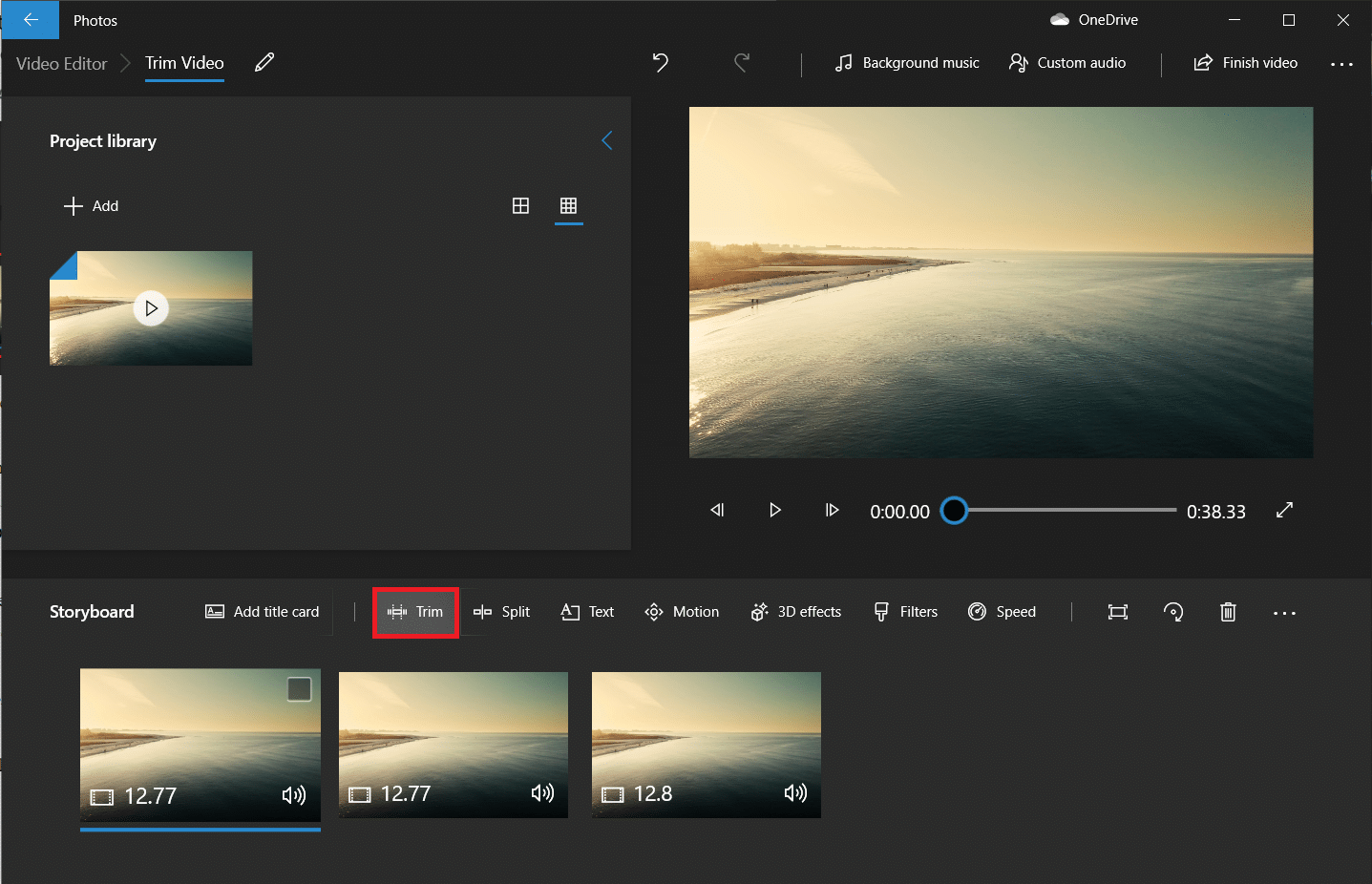
13. Cắt phần cần thiết trong video cuối cùng bằng cách sử dụng hai thanh trượt (chỉ di chuyển chúng vào trong).
Lưu ý: Bạn có thể tinh chỉnh lựa chọn của mình bằng cách sử dụng các nút khung lùi và tiến.
14. Lưu phần đã cắt bằng cách nhấp vào Xong.
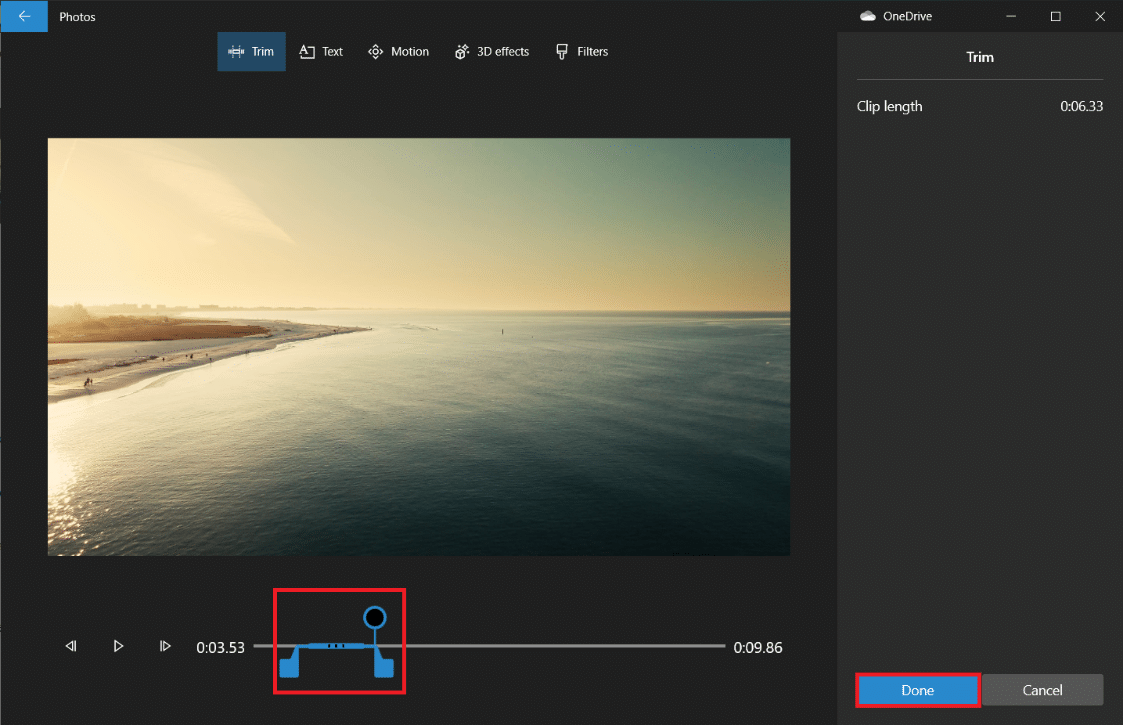
15. Lặp lại bước trước đó cho phần còn lại của video trong bảng phân cảnh và cắt bất kỳ phần nào bạn cần.
16. Để xem trước video cuối cùng, hãy nhấp vào nút Phát.
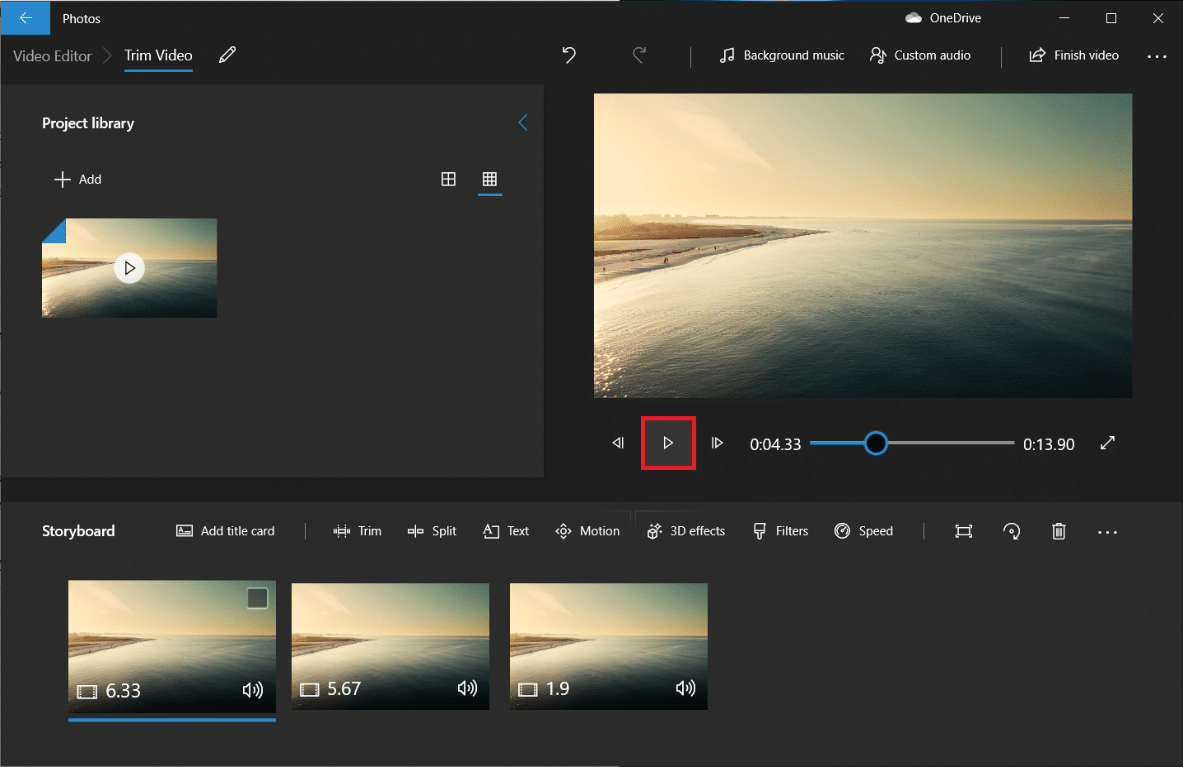
17. Nhấp vào Kết thúc Video ở góc trên bên phải để lưu một bản sao.
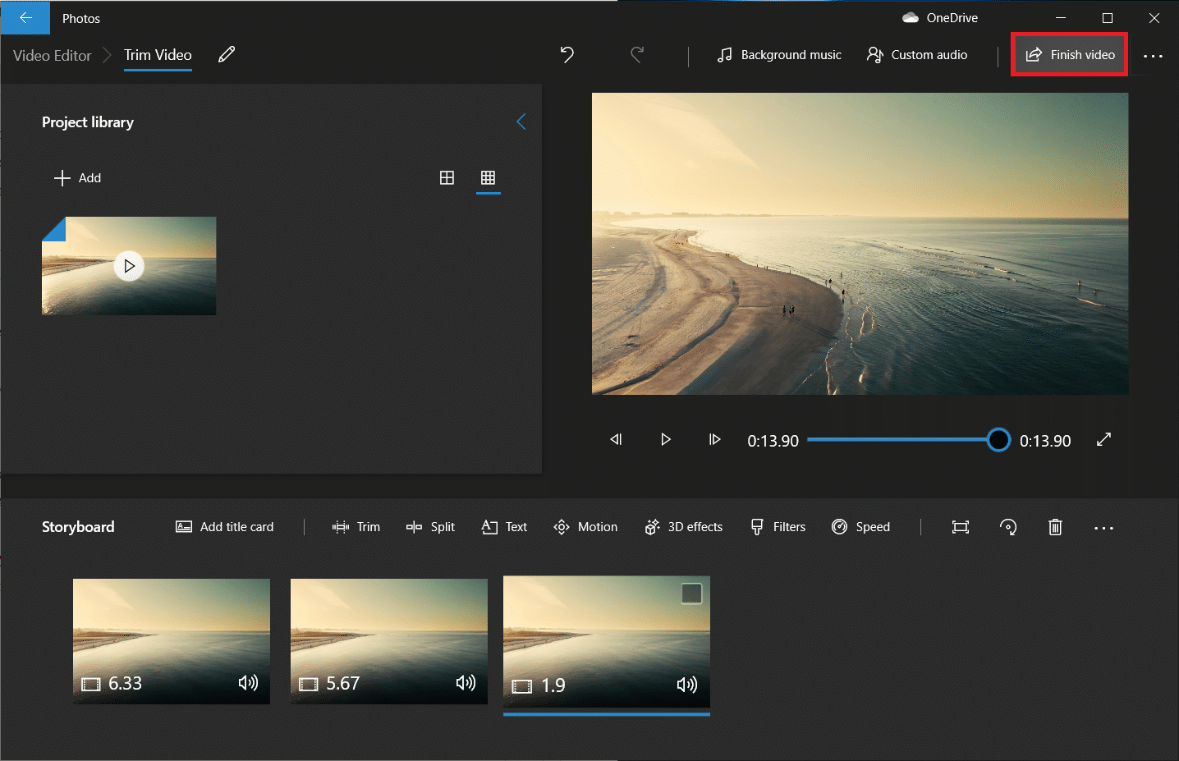
18. Đặt chất lượng video theo ý muốn.
Lưu ý: Dung lượng của file video sẽ tương ứng với chất lượng video đã chọn, chất lượng càng cao thì dung lượng file càng lớn.
19. Mở rộng menu tùy chọn khác và đánh dấu vào tùy chọn tiếp theo cho Sử dụng mã hóa tăng tốc phần cứng.
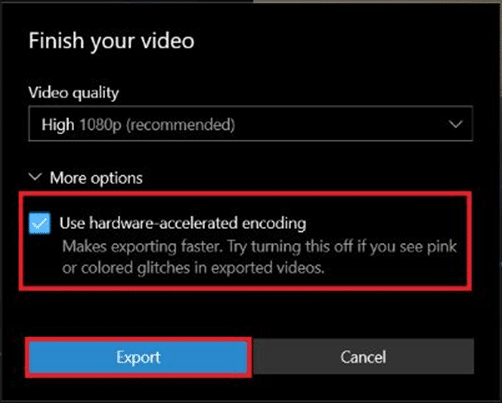
20. Cuối cùng, nhấp vào Xuất và chọn thư mục đích.
Thời gian xuất sẽ phụ thuộc vào thời lượng video cuối cùng, chất lượng xuất và hệ thống. Sau khi video được xuất, nó sẽ tự động mở trong một cửa sổ mới để bạn phát và kiểm tra. Đây là cách bạn có thể cắt video trên hệ thống của mình Windows.
Các tính năng của ứng dụng Photo Editor Video Editor
Bất kể bạn tạo dự án video tùy chỉnh của mình bằng cách nào, bạn sẽ luôn kết thúc trên một màn hình với thư viện dự án, bản xem trước video và bảng điều khiển bảng phân cảnh. Sau khi thêm video của mình, bạn sẽ thấy một số công cụ chỉnh sửa trong ngăn Bảng phân cảnh. Bạn cũng có thể thay đổi kích thước, thêm bộ lọc, hiệu ứng hình ảnh, hiệu ứng chuyển động và thậm chí áp dụng hiệu ứng 3D.
- Công cụ cắt hoạt động giống như công cụ cắt mà bạn thấy khi chỉnh sửa một video. Bạn có thể cắt và cắt nhiều video từ một video.
- Bạn có thể xóa các thanh màu đen khỏi video bằng công cụ Thay đổi kích thước, đây là điều cần thiết nếu bạn ghép nhiều video lại với nhau.
- Công cụ Bộ lọc cung cấp nhiều bộ lọc khác nhau, từ màu nâu đỏ đến pixel.
- Bạn cũng có thể đặt các kiểu và bố cục khác nhau của văn bản động bằng công cụ Văn bản.
- Công cụ Chuyển động cho phép bạn chọn các loại chuyển động khác nhau của camera cho video hoặc ảnh của mình.
- Công cụ Hiệu ứng 3D cung cấp thư viện hiệu ứng 3D mà bạn có thể áp dụng cho video của mình.
- Thay vì tự sửa đổi từng lựa chọn riêng lẻ, Chủ đề cho phép bạn chọn các chủ đề khác nhau. Thao tác này sẽ chọn các bộ lọc, nhạc và kiểu văn bản hoạt động cùng nhau – bao gồm các bản ghi đánh giá cho bạn biết chúng trông như thế nào.
- Để áp dụng nhạc cho video, hãy nhấp vào nút Âm nhạc trên thanh trên cùng. Ứng dụng Ảnh có một số tùy chọn âm nhạc mà bạn có thể duyệt qua. Bạn cũng có thể chọn Nhạc của bạn để nhúng bản ghi nhạc tùy chỉnh.
- Ngoài ra, tùy chọn Tỷ lệ khung hình có sẵn trên thanh công cụ. Bạn có thể sử dụng nó để chuyển đổi giữa các hướng hình ảnh và phong cảnh khác nhau trong video của mình.
- Bạn có thể tải tệp video lên đám mây của Microsoft bằng nút Thêm vào đám mây. Sau đó, bạn sẽ có thể tiến hành sửa đổi nó trong ứng dụng Ảnh trên một máy tính khác mà bạn đã phê duyệt bằng tài khoản Microsoft tương tự.
- Tính năng video tự động với âm nhạc cũng cho phép bạn chọn ảnh hoặc video. Ứng dụng Ảnh sẽ tự động kết hợp chúng thành một video tùy chỉnh. Bạn phải chọn ít nhất một video hoặc ảnh để tạo video tùy chỉnh. Bạn phải tạo trình chiếu bằng cách thêm hình ảnh hoặc kết hợp các ý tưởng để tạo video.
Câu hỏi thường gặp (FAQ)
Q1. Cách cắt video trong ứng dụng Windows Phim & TV?
Đ: Đây là cách cắt video trong ứng dụng Phim & TV trên hệ thống của bạn Windows:
1. Mở video trong Phim & TV.
2. Sau đó nhấp vào biểu tượng bút chì (hoặc Chỉnh sửa) ở góc dưới bên phải màn hình.
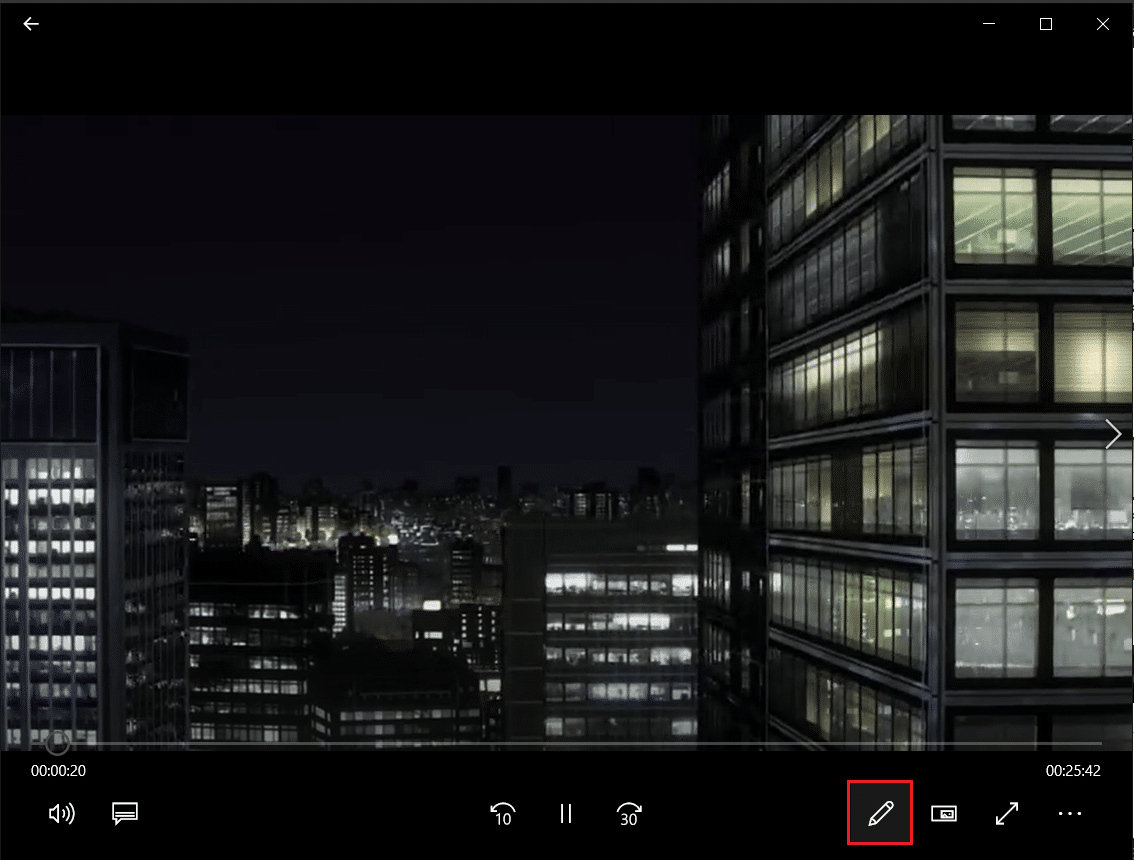
3. Chọn Cắt.
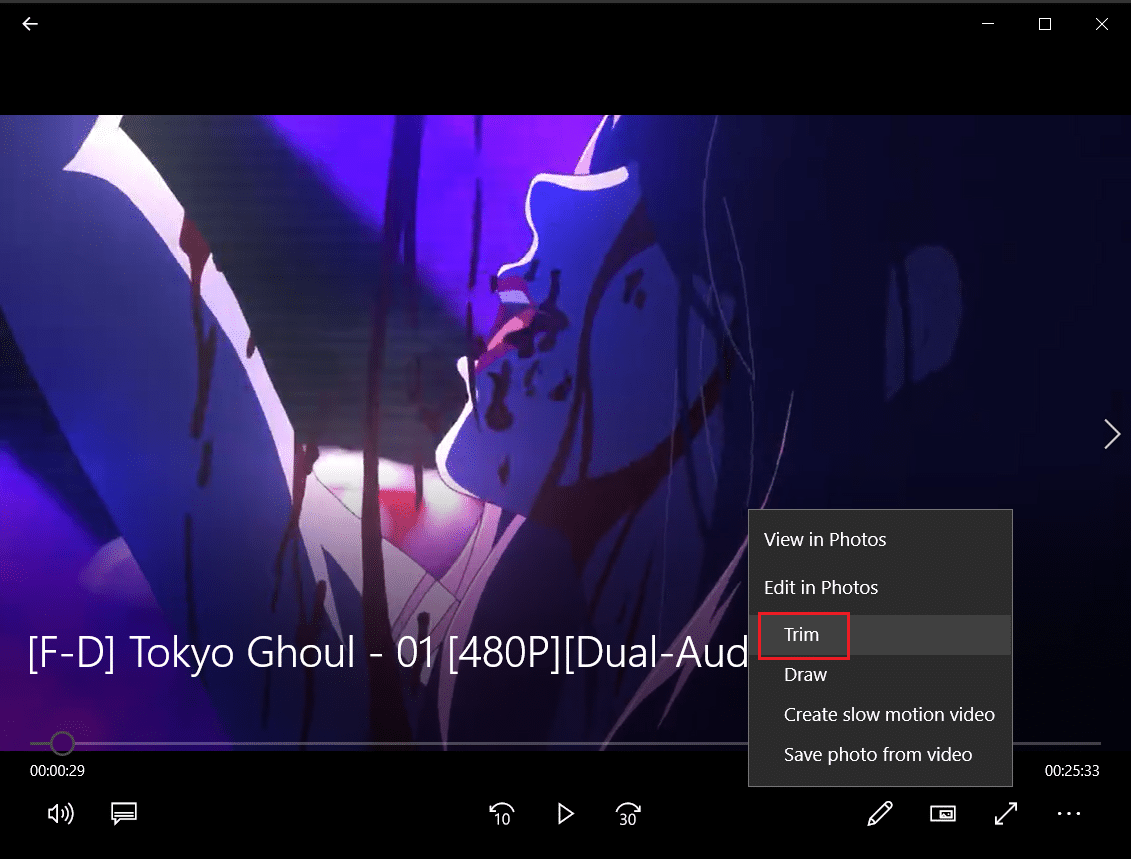
4. Sử dụng thanh trượt trái và phải để chọn phần video bạn muốn cắt.
5. Sau đó nhấp vào Lưu dưới dạng và chọn vị trí thư mục để lưu video đã cắt.
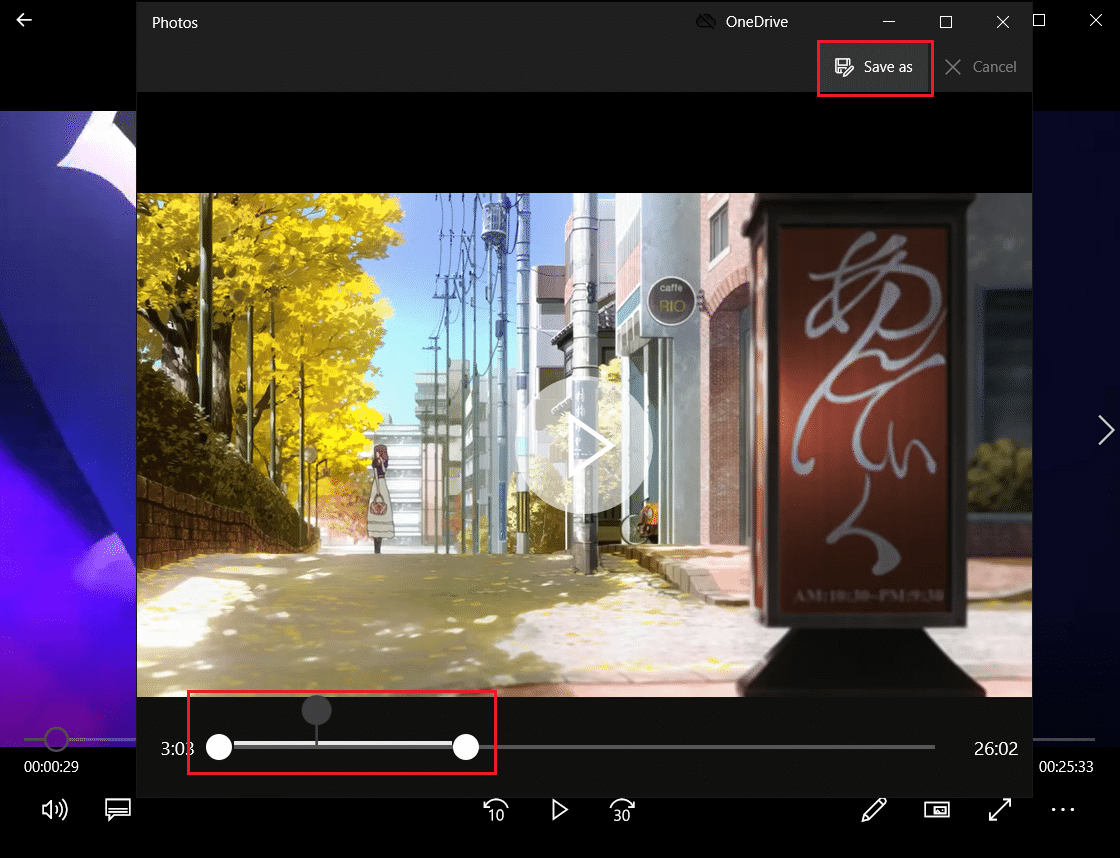
Q2. Là hệ thống Windows 10 có phần mềm chỉnh sửa video?
A: Vâng, hệ thống Windows 10 bao gồm một ứng dụng Trình chỉnh sửa video gốc, phiên bản kế thừa của Movie Maker ban đầu. Trình chỉnh sửa video mới cho phép bạn thêm nhạc, văn bản, hiệu ứng 3D, v.v. để tạo ra kiệt tác của riêng bạn.
***
Mặc dù chúng có thể không phải là trình chỉnh sửa video ấn tượng nhất trên hệ thống Windowschúng có kỹ năng đáng kinh ngạc, chúng có sẵn cho tất cả các máy tính đang chạy Windows 10 và có thể thực hiện nhiều tác vụ chỉnh sửa cơ bản với giao diện hấp dẫn và đơn giản. Hãy thử lần sau khi bạn cần thay đổi video trên máy tính đang chạy của mình Windows. Chúng tôi hy vọng bạn có thể tìm hiểu các phương pháp cắt video khác nhau trên hệ thống của mình Windows 10. Nếu bạn còn thắc mắc về việc cắt video trên PC Windowsvui lòng liên hệ với chúng tôi trong phần bình luận.
