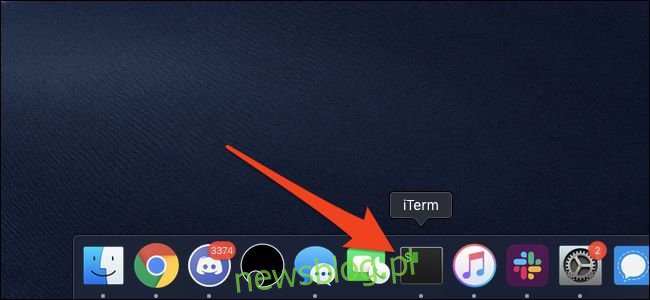
Đối với người dùng macOS mới đến từ hệ thống Windows cách ứng dụng được khởi chạy có thể là sự khác biệt đáng chú ý đầu tiên. Mặc dù chúng khác nhau nhưng các công cụ trên macOS đều thân thiện với người dùng và được thiết kế để đơn giản hóa quy trình.
từ bến tàu
Cho đến nay, Dock là cách đơn giản nhất để khởi chạy ứng dụng trên macOS. Nó rất giống với thanh tác vụ hệ thống Windows, chứa một biểu tượng cho từng ứng dụng đang chạy, ngoại trừ Dock macOS chứa nhiều ứng dụng mặc định đã được ghim vào đó. Nó cũng hiển thị thông báo cho từng ứng dụng và các ứng dụng cần bạn chú ý sẽ bắt đầu bật lên.
Bạn có thể nhấp vào bất kỳ biểu tượng nào trong số này để khởi chạy ứng dụng. Nếu ứng dụng đang chạy, bạn sẽ thấy một chấm nhỏ màu trắng bên dưới biểu tượng. Bạn có thể nhấp vào bất kỳ ứng dụng đang chạy nào để tự động đưa ứng dụng đó lên đầu.
Dock được thiết kế để có thể tùy chỉnh. Bạn có thể kéo các ứng dụng để sắp xếp lại, bạn có thể kéo một ứng dụng từ Dock để xóa hoặc kéo ứng dụng đó vào Dock để ghim vào đó. Việc xóa ứng dụng khỏi Dock sẽ không xóa ứng dụng đó và bạn vẫn có thể khởi chạy ứng dụng đó theo những cách khác.
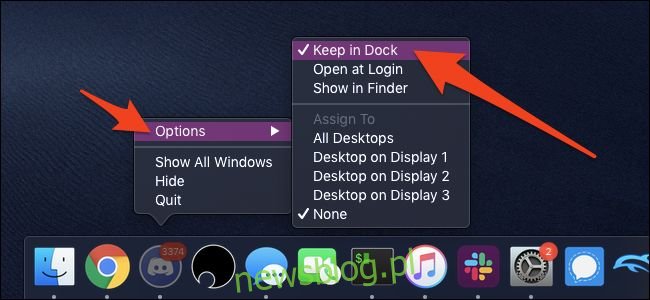
Nếu bạn có một ứng dụng đang chạy, bạn có thể buộc ứng dụng đó ở lại Dock bằng cách nhấp chuột phải (chạm bằng hai ngón tay trên bàn di chuột) vào biểu tượng, di chuột qua “Tùy chọn” và chọn “Giữ trong Dock”.
Từ Launchpad
Launchpad phải là biểu tượng thứ ba trong Dock, biểu tượng tên lửa màu xám.
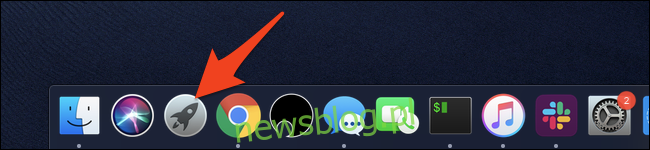
Nó sẽ mở ra một giao diện giống như bạn đang sử dụng iPad. Tất cả các ứng dụng của bạn được liệt kê ở đây và bạn có thể khởi chạy bất kỳ ứng dụng nào trong số chúng bằng cách nhấp vào biểu tượng.
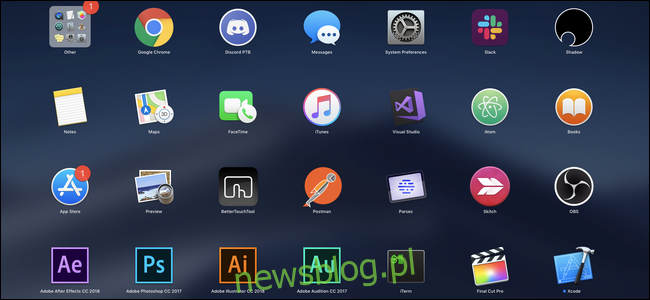
Launchpad có nhiều trang và bạn có thể vuốt giữa các trang bằng ba ngón tay nếu bạn đang sử dụng thiết bị có bàn di chuột. Cũng giống như iOS, bạn có thể chọn bất kỳ ứng dụng nào bằng cách nhấp và giữ ứng dụng rồi di chuyển ứng dụng đó. Nếu bạn di chuyển hai ứng dụng chồng lên nhau, bạn có thể tạo một thư mục lưu trữ nhiều ứng dụng trên một ô.
Launchpad từ Hot Corners
Hot Corners là một tính năng của macOS có thể kích hoạt Launchpad bằng cách di chuyển chuột đến một góc của màn hình. Bạn có thể kích hoạt nó bằng cách mở ứng dụng Tùy chọn hệ thống từ Dock và nhấp vào “Điều khiển nhiệm vụ”.
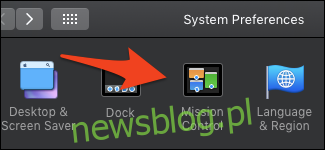
Ở dưới cùng của cửa sổ, nhấp vào nút “Góc nóng”.
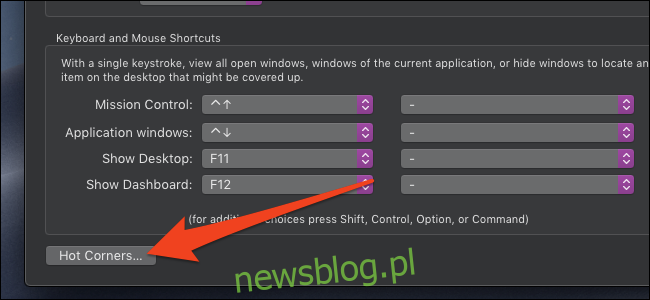
Cài đặt Hot Corners sẽ xuất hiện. Bạn có thể nhấp vào bất kỳ menu nào và đặt nó thành “Launchpad”.
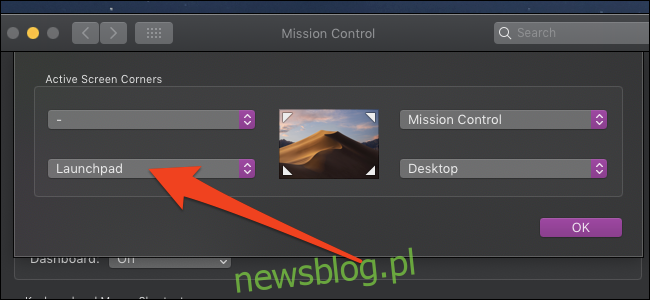
Hãy thử di chuyển con chuột của bạn đến góc đó. Launchpad sẽ mở và nếu bạn muốn đóng nó, bạn có thể di chuyển chuột đến góc một lần nữa.
Khi ở trong menu này, bạn nên đặt một góc khác cho Điều khiển Nhiệm vụ hiển thị màn hình nền và các cửa sổ ứng dụng đang mở. Chúng tôi khuyên bạn nên tránh đặt bất kỳ thứ gì ở trên cùng bên trái vì điều này có thể khiến menu khó nhấp hơn Apple.
từ tiêu điểm
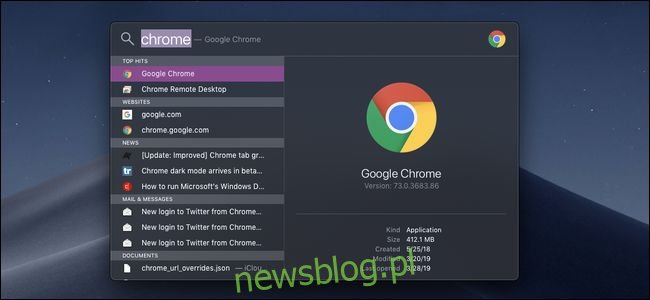
Spotlight hoạt động giống như tìm kiếm hệ thống Windows. Cho phép bạn tìm kiếm mọi thứ theo tên, bao gồm cả ứng dụng.
Bạn có thể khởi chạy Spotlight theo hai cách:
Nhấn Command và Space cùng lúc, rất thuận tiện được đặt ngay cạnh nhau và ngay dưới ngón tay cái bên trái.
Từ biểu tượng Tìm kiếm ở góc bên phải của thanh menu trên cùng.
Trong cửa sổ tìm kiếm, chỉ cần nhập tên của ứng dụng và nhấn enter khi bạn nhìn thấy nó trong kết quả. Ứng dụng sẽ bắt đầu hoặc di chuyển đến ứng dụng đó nếu nó đang chạy. Bạn cũng có thể sử dụng Spotlight để tìm kiếm nhiều thứ khác; đây là một phần rất hữu ích của macOS.
Từ Trình tìm kiếm
Finder là phiên bản File Explorer của hệ thống Windows cho macOS. Cho phép bạn xem tất cả các tệp và khởi chạy ứng dụng trực tiếp. Bạn có thể khởi chạy Finder từ Dock hoặc nhấp vào màn hình nền và nhấn Command + N để mở cửa sổ Finder mới.
Thư mục Applications không bị ẩn và khó truy cập như Program Files trên hệ thống Windows. Bạn có thể chỉ cần nhấp vào “Ứng dụng” trong thanh bên để mở thư mục Ứng dụng mặc định chứa các biểu tượng cho mọi ứng dụng trên hệ thống của bạn.
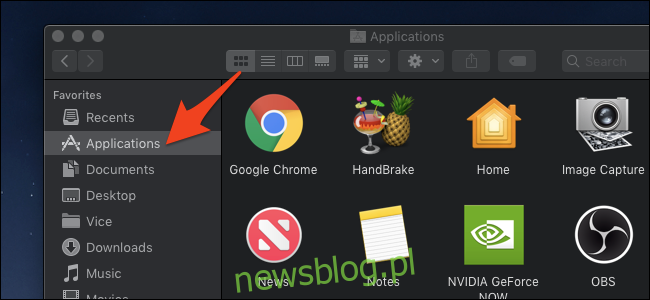
Bạn có thể nhấp đúp vào bất kỳ biểu tượng nào ở đây để mở hoặc di chuyển đến biểu tượng đó nếu biểu tượng đó hiện đang mở.
Mặc dù hầu hết các ứng dụng đều nằm trong thư mục Ứng dụng, nhưng các ứng dụng macOS không được cài đặt như các ứng dụng hệ thống Windows. Các ứng dụng MacOS là các tệp riêng lẻ và một số ứng dụng có thể nằm trong thư mục Tải xuống của bạn. Bạn có thể vào thư mục Tải xuống để chạy chúng, mặc dù tốt nhất là kéo chúng vào thư mục Ứng dụng cùng với mọi thứ khác.
