Đó là năm 2021 và Microsoft gần như đã hoàn thành Windows Bản dựng 10X để phát hành công khai. Nhiều báo cáo cho rằng Windows 10X đã sẵn sàng cho OEM và sẽ được xuất xưởng vào cuối năm nay. Vì vậy, nếu bạn đã chờ đợi để thử bản dựng mới nhất của Windows 10X thì chúng tôi có tin vui cho bạn. Bản dựng gần như cuối cùng của Windows 10X đã bị rò rỉ và bạn có thể chạy nó trên PC của mình ngay bây giờ. Trên thực tế, chúng tôi đã thử nghiệm phiên bản mới nhất của Windows 10X (20279) trên PC của chúng tôi và nó hoạt động khá tốt. Vì vậy, nếu bạn cũng quan tâm thì hãy tiếp tục và tìm hiểu cách chạy Windows 10X trên PC của bạn từ hướng dẫn chi tiết của chúng tôi bên dưới.
Chạy Windows 10X trên PC của bạn (2021)
Ở đây, chúng tôi đã giải thích tất cả các bước rất chi tiết để mọi người có thể chạy Windows 10X Build 20279 trên PC của họ. Tôi khuyên bạn nên xem qua tất cả các điểm để hiểu rõ hơn về quá trình cài đặt. Bạn có thể nhấp vào liên kết bên dưới để chuyển sang phần liên quan.
Những điều cần biết
- Chúng tôi sẽ không cài đặt Windows 10X trên phần cứng vật lý như ISO hình ảnh vẫn chưa ra. Tuy nhiên, chúng tôi có thể thử bản dựng gần như cuối cùng của Windows 10X thông qua một máy ảo. Không giống như trình giả lập chính thức, hiệu suất trên máy ảo tốt hơn nhiều.
- Chúng tôi sẽ sử dụng tệp VHDX (tệp hình ảnh đĩa cứng) chỉ có thể được sử dụng trên ứng dụng Hyper-V của Microsoft và nó chỉ khả dụng trên Windows 10 Chuyên nghiệp. Vì vậy, song song với nhau, bạn cần Windows 10 Pro, Enterprise hoặc Education chạy Windows 10X trên PC của bạn.
- Hiện tại, bạn không thể chạy Windows 10X trên các ứng dụng máy ảo của bên thứ ba, chẳng hạn như VirtualBox, VMware, QEMU, v.v.
- Phần cứng hỗ trợ ảo hóa là bắt buộc thông qua BIOS hoặc UEFI.
- Nếu bạn có một GPU AMD sau đó bạn không thể chạy Windows Máy ảo 10X. Tuy nhiên, chúng tôi đã tìm ra cách giải quyết và bạn có thể tìm thấy giải pháp bên dưới.
Thiết lập Hyper-V
1. Trước hết, bạn cần bật ảo hóa từ cài đặt BIOS của mình. Trong khi khởi động lại PC, bạn cần phải nhấn phím BIOS sẽ mở trang cài đặt BIOS. Bạn có thể tìm thấy khóa BIOS từ bảng dưới đây của chúng tôi. Nếu phím bên dưới không hoạt động, hãy tìm khóa BIOS cụ thể cho nhà sản xuất PC của bạn trên internet.
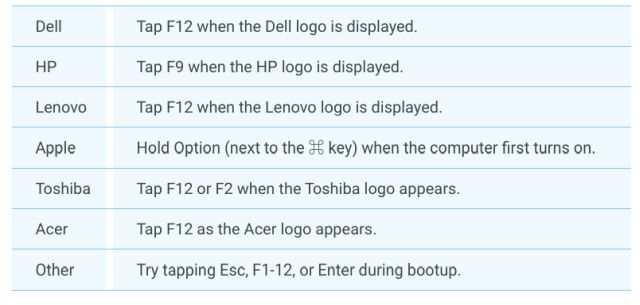
2. Khi bạn ở trên trang BIOS, bạn cần phải bật “Ảo hóa”. Mỗi PC có một tên khác nhau cho công nghệ ảo hóa, vì vậy hãy tìm “Intel VT-x”, “Intel VT-d” hoặc bất kỳ thứ gì trên các dòng tương tự. Di chuyển giữa các menu khác nhau và bật ảo hóa và lưu các thay đổi bằng cách nhấn phím F10.
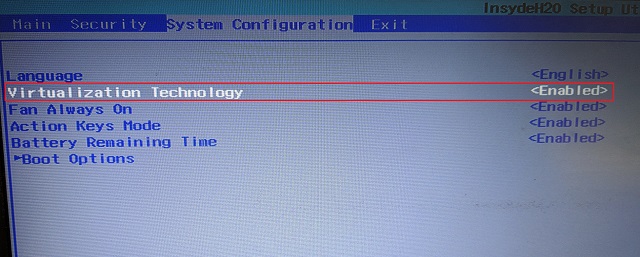
3. Khi bạn đã hoàn thành việc đó, máy tính của bạn sẽ khởi động lại để Windows 10. Bây giờ, chúng tôi phải bật Hyper-V trên Windows 10 máy tính. Để làm như vậy, hãy nhấn Windows và phím R cùng một lúc để mở cửa sổ Run. Bây giờ, gõ optionfeatures.exe và nhấn enter.
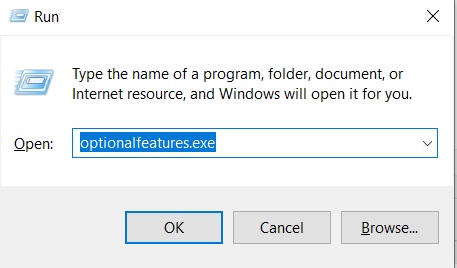
4. Tại đây, cuộn xuống và tìm Hyper-V. Bây giờ, bật tất cả các hộp kiểm trong Hyper-V và nhấn nút OK. Nó sẽ bắt đầu cài đặt các gói cần thiết và sẽ yêu cầu bạn khởi động lại máy tính sau khi cài đặt xong.
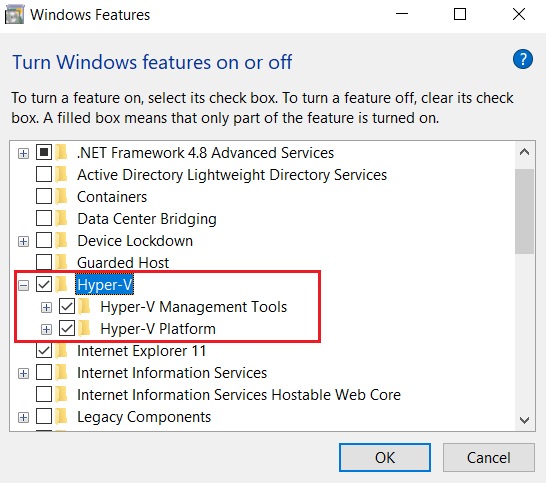
5. Bạn đã kích hoạt thành công Hyper-V trên Windows 10 máy tính. Để mở nó, chỉ cần nhấn Windows chìa khóa một lần và nhập “Hyper-V” trong thanh tìm kiếm và bạn sẽ tìm thấy ứng dụng ở trên cùng. Nhấn vào nó.
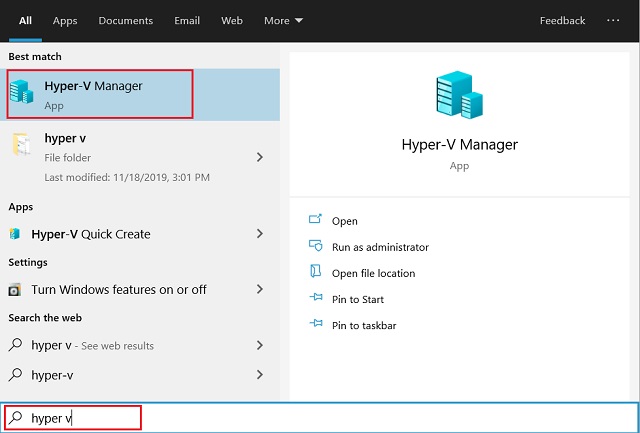
6. Đây là cách Hyper-V sẽ trông giống như.
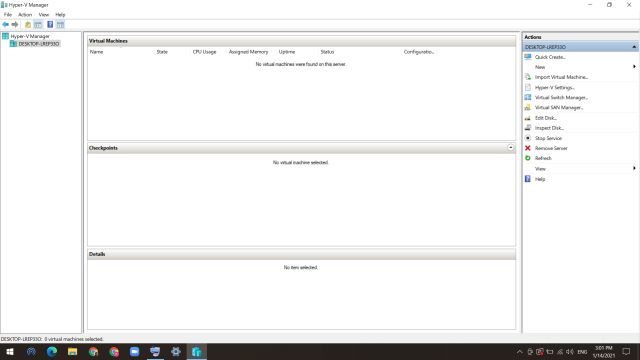
7. Bây giờ, bạn cần phải tải xuống tệp VHDX được tạo bởi sách được tiết lộ trên Twitter. Bạn có thể nhấp vào đây để tải xuống tệp trực tiếp.
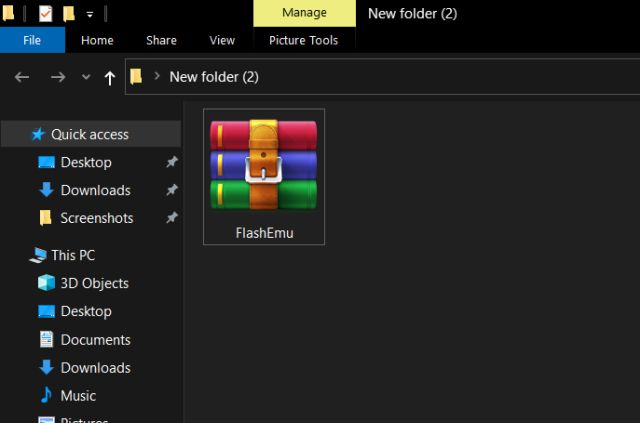
8. Sau khi tải xuống tệp, giải nén tệp ZIP và di chuyển tệp Flash.vhdx đến một vị trí có thể truy cập như Máy tính để bàn. Tôi khuyên bạn nên lưu nó ở nơi có lưu trữ dồi dào có sẵn.
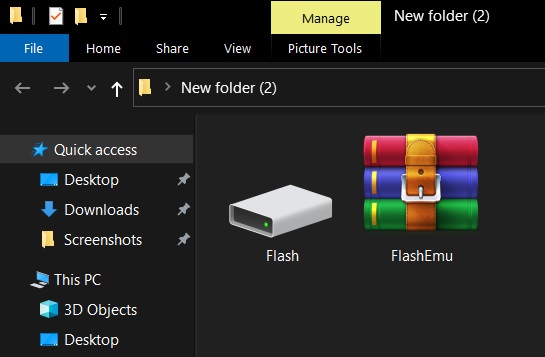
9. Bây giờ, quay lại Hyper-V và nhấp vào “Mới” và chọn “Máy ảo” từ ngăn trên cùng bên phải.
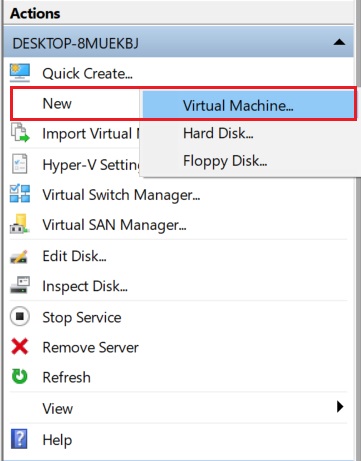
10. Sau đó, Cung cấp tên vào máy ảo. Tôi đã đặt tên cho nó là “Windows 10X ”, nhưng bạn có thể chọn của riêng bạn.
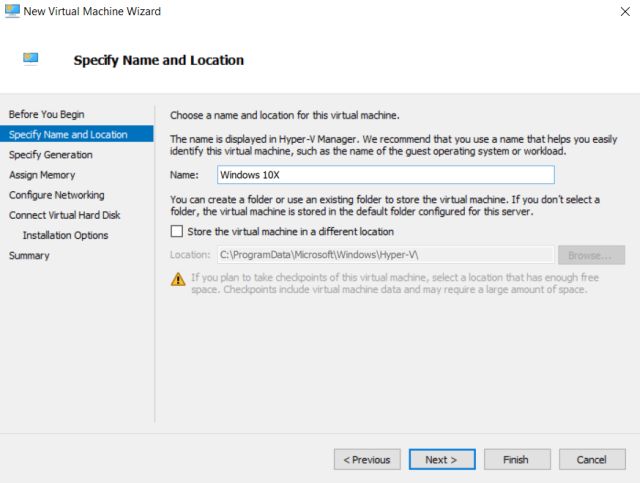
11. Tiếp theo, chọn “Thế hệ 2” và nhấn nút “Tiếp theo”.
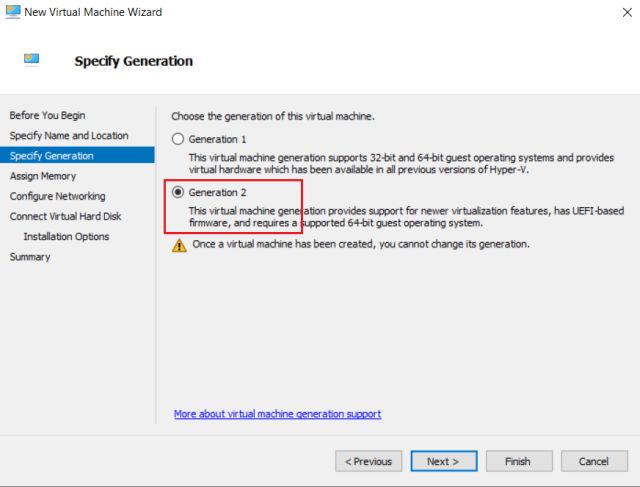
12. Sau đó, phân bổ RAM cho Windows Máy ảo 10X. Tôi muốn giới thiệu bạn phân bổ 3GB (3072MB) trở lên để có hiệu suất tốt hơn.
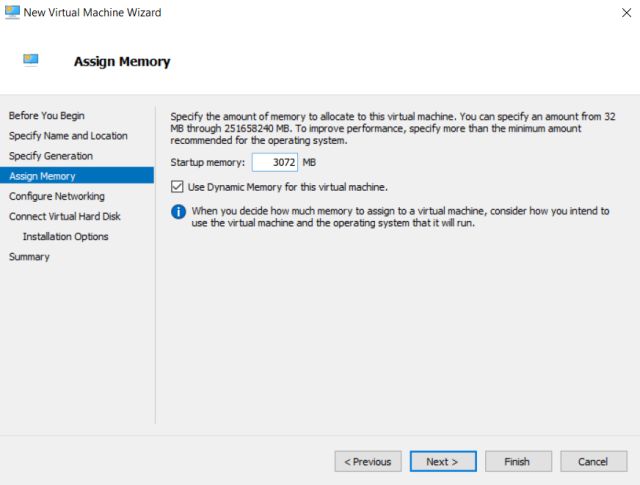
13. Trên trang tiếp theo, chọn “Vỡ nợ Switch”Từ menu thả xuống và nhấn“ Tiếp theo ”.
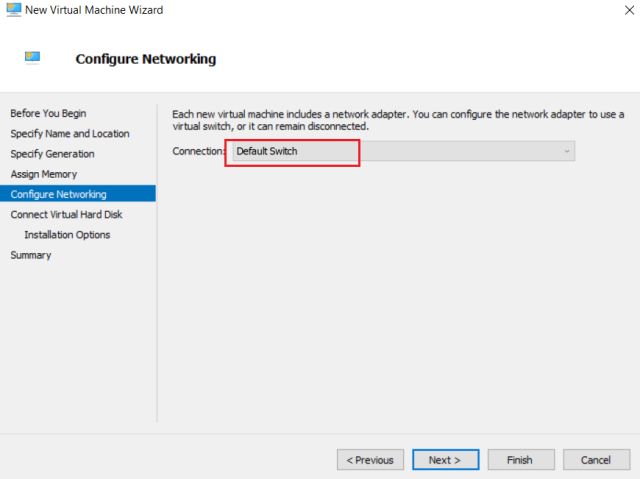
14. Cuối cùng, nhấp vào “Sử dụng đĩa cứng ảo hiện có”Và chọn tệp“ Flash.vhdx ”bằng cách nhấp vào nút“ Duyệt qua ”.
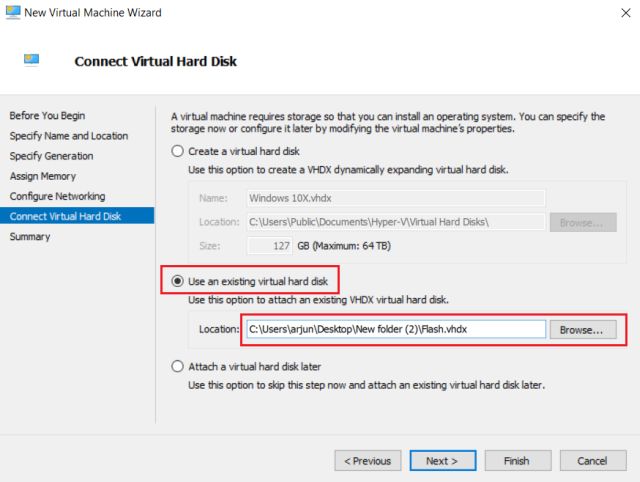
15. Cuối cùng, nhấp vào “Kết thúc“.
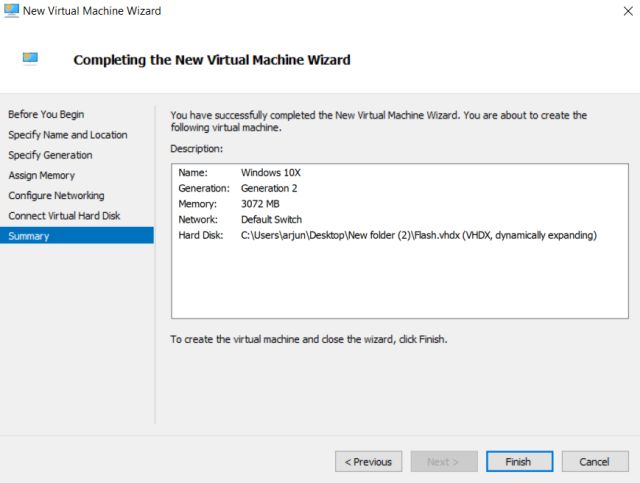
16. Bây giờ, đây là máy ảo mà chúng tôi sẽ sử dụng để chạy phiên bản mới nhất của Windows 10X trên PC của chúng tôi.
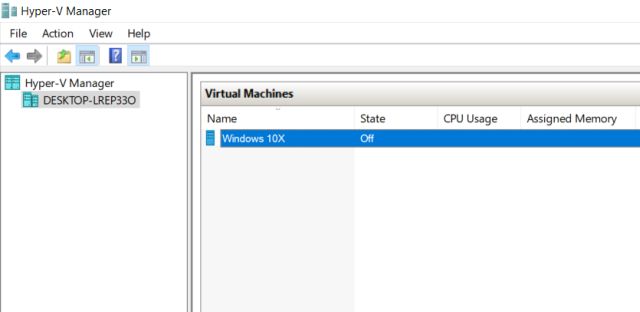
Chạy Windows 10X trên PC của bạn
1. Nhấp chuột phải vào máy ảo và chọn “Liên kết“.
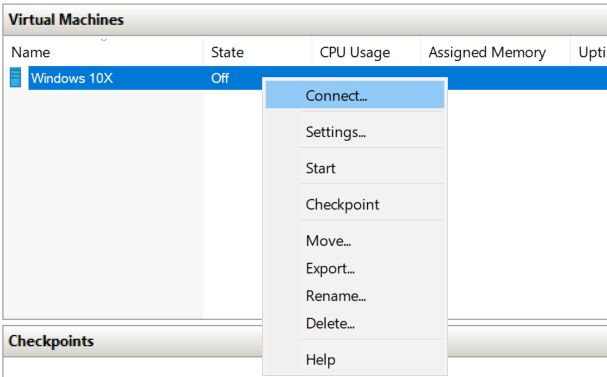
2. Sau đó, nhấp vào “Bắt đầu”Và Hyper-V sẽ bắt đầu Windows Máy ảo 10X trực tiếp từ tệp VHDX. Trong lần chạy đầu tiên, sẽ mất một khoảng thời gian để xử lý tất cả các tệp và thông tin.
Note: Ngay cả sau 30 phút, nếu máy ảo bị kẹt trên màn hình đen thì rất có thể bạn đang sử dụng GPU AMD. Xem qua hướng dẫn tiếp theo của chúng tôi để tìm giải pháp.
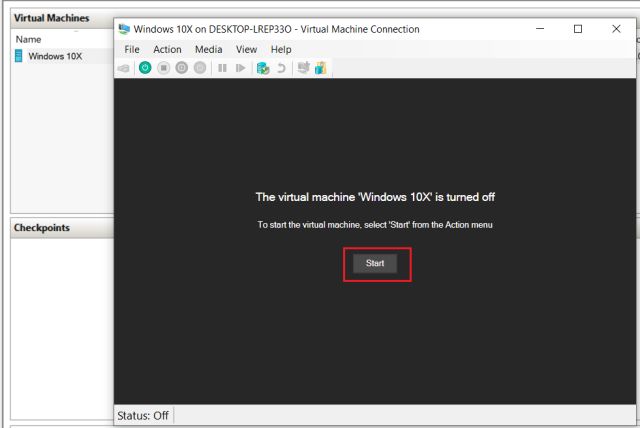
3. Cuối cùng, bạn sẽ được chào đón bằng một Windows Hoạt ảnh khởi động 10X.
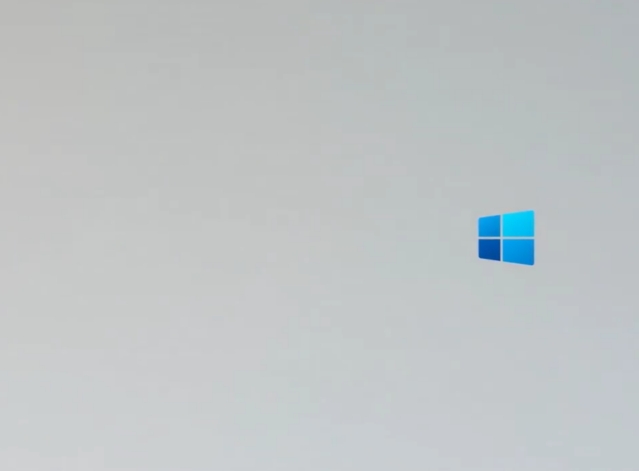
4. Bây giờ, hãy xem qua tất cả hướng dẫn trên màn hình và đăng nhập bằng tài khoản Microsoft của bạn. Bạn cũng có thể tạo mã PIN trong quá trình thiết lập ban đầu.
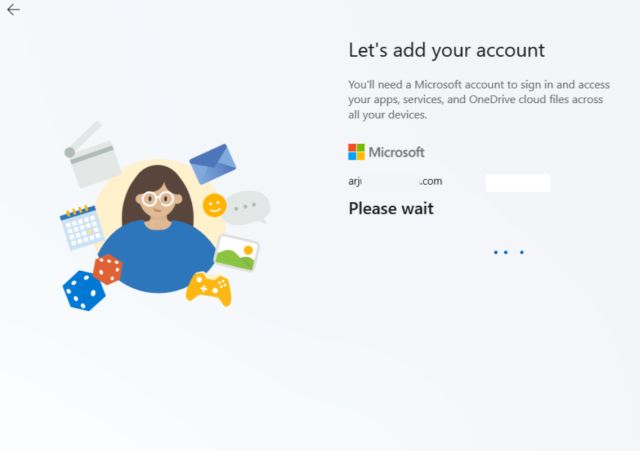
5. Bây giờ đây là những gì gần như sẵn sàng Windows 10X trông giống như trên một màn hình đơn. Nó trông khá hứa hẹn, phải không? Để tìm hiểu thêm về bản dựng cuối cùng của Windows 10X, hãy xem qua những ấn tượng đầu tiên của chúng tôi bên dưới.
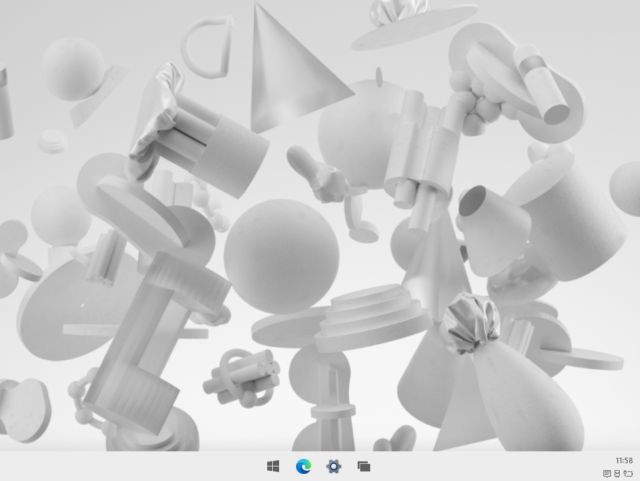
6. Nếu bạn muốn dừng máy ảo, hãy nhấp vào “Hành động” ở menu hàng trên và chọn “Tắt“.
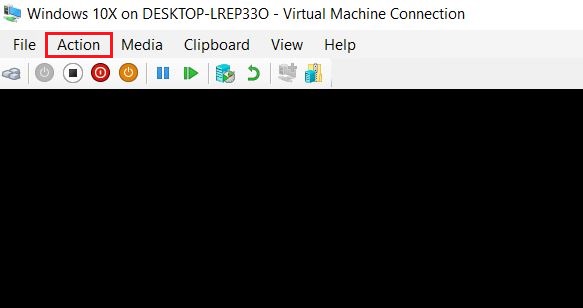
7. Và nếu bạn muốn xóa Windows Máy ảo 10X sau đó nhấp chuột phải vào VM và chọn “Xóa bỏ“. Đó là nó.
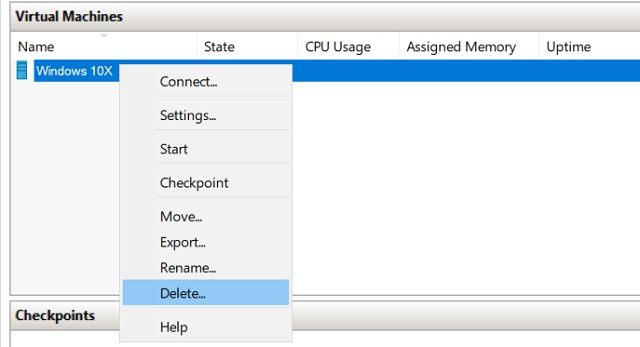
Chạy Windows Máy ảo 10X trên GPU AMD
Hiện tại, không có cách nào để chạy Windows Máy ảo 10X không có vô hiệu hóa hoàn toàn GPU AMD. Bạn sẽ phải sử dụng GPU tích hợp đi kèm với chipset Intel để chạy Windows 10X. Và đúng vậy, hiệu suất sẽ bị ảnh hưởng do thiếu GPU mạnh mẽ. Tuy nhiên, nếu bạn muốn thưởng thức phiên bản hoàn thiện của Windows 10X trên GPU AMD thì đây là cách thực hiện.
1. Nhấp chuột phải vào Start Menu và mở “Quản lý thiết bị“.
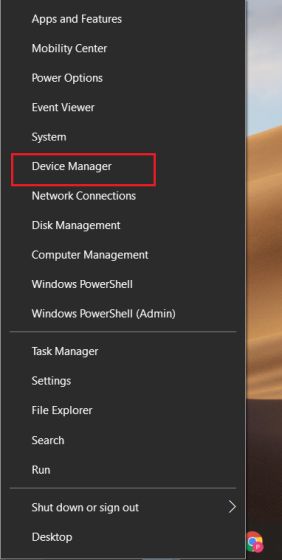
2. Tại đây, hãy mở rộng menu “Bộ điều hợp hiển thị”. Bây giờ, nhấp chuột phải vào GPU AMD và vô hiệu hóa nó.
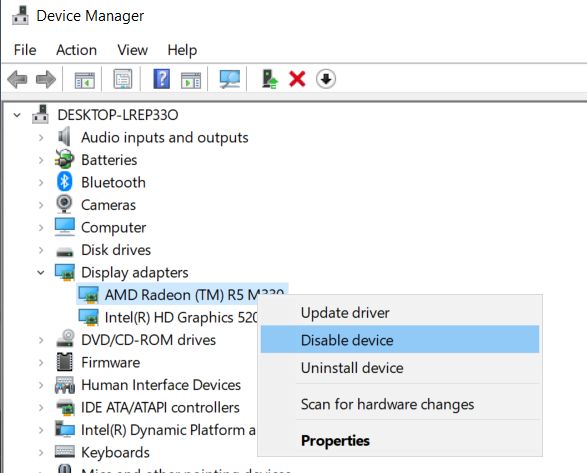
3. Cuối cùng, khởi động VM trong Hyper-V Manager và lần này, Windows 10X nên khởi động tốt.
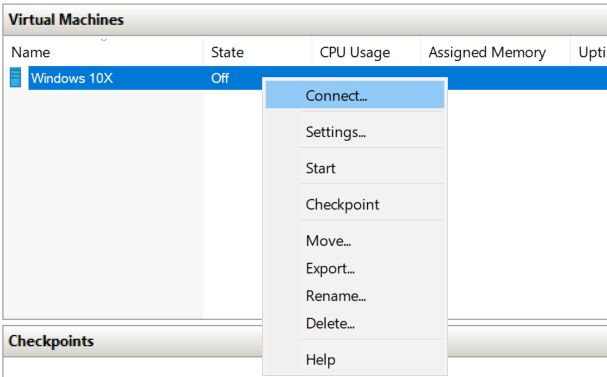
Windows 10 lần ấn tượng đầu tiên
Windows 10X, trong phiên bản gần như cuối cùng của nó, không giống bất cứ thứ gì mà chúng tôi đã trải nghiệm trong một sản phẩm của Microsoft. nó là được đánh bóng ngay từ màn hình khởi động đến thiết lập tích hợp. Về mặt thiết kế và thẩm mỹ, Microsoft đã thực sự làm rất tốt và phát triển một giao diện người dùng nhất quán trên diện rộng. Một số người sẽ nói rằng nó trông giống như Chrome OS và điều đó có phần đúng. Tuy nhiên, tôi rất vui vì Microsoft đã mạo hiểm mang một hệ điều hành nhẹ đến với đại chúng.
Bây giờ đến với câu hỏi hàng triệu đô la: liệu bản dựng cuối cùng của Windows 10X hỗ trợ ứng dụng Win32? Không may, không có hỗ trợ cho di sản Windows ứng dụng trên Windows 10X. Thật đáng ngạc nhiên. Trong một bản xây dựng trước đó của Windows 10X, đã có hỗ trợ cho các ứng dụng Win32 thông qua vùng chứa, vì vậy tại sao Microsoft loại bỏ nó là điều chúng tôi không hiểu.
Ngoài ra, thật thú vị khi bạn có thể chạy kế thừa Windows ứng dụng trên Chromebook qua Wine, nhưng không thể chạy bản địa Windows ứng dụng trên Windows 10X. Hy vọng, trước khi phát hành cuối cùng hoặc một năm sau, chúng tôi có thể nhận được hỗ trợ ứng dụng cũ thông qua mô phỏng x86 được cải thiện. Hiện tại, tôi có thể nói rằng nó hoạt động thực sự tốt, có giao diện người dùng và hình ảnh động đẹp mắt, nhưng việc thiếu các ứng dụng Win32 (thậm chí được tích hợp sẵn) có thể đẩy hệ điều hành được thổi phồng nhiều vào quên lãng giống như Window 10S.
Cài đặt Windows 10 lần trên Windows 10 và Trải nghiệm giao diện người dùng mới
Vì vậy, đó là cách bạn có thể chạy Windows 10X trên của bạn Windows 10 PC và khám phá giao diện người dùng mới có nhiều khả năng sẽ ra mắt Windows 10 người dùng thông qua bản cập nhật Sun Valley. Vì tôi sử dụng Chromebook làm trình điều khiển hàng ngày nên tôi thấy Windows Trải nghiệm 10X tương tự như Chrome OS. Và đó không phải là một điều xấu.
Tôi chỉ hy vọng các ứng dụng Win32 sẽ trở lại trong tương lai gần hoặc Microsoft thúc đẩy các nhà phát triển phát hành bản dựng ứng dụng mới của họ tương thích với Windows 10X. Dù sao, đó là tất cả từ chúng tôi. Nếu bạn đang gặp phải bất kỳ vấn đề nào thì hãy cho chúng tôi biết trong phần bình luận bên dưới. Chúng tôi chắc chắn sẽ cố gắng giúp bạn.
