Windows 10 cung cấp hỗ trợ đa nhiệm với nhiều tính năng đáng chú ý khác nhau, bao gồm chế độ xem chia đôi màn hình cho nhiều ứng dụng windows. Nhiều người trong chúng ta sử dụng tính năng chia đôi màn hình hàng ngày mà không khám phá hết tiềm năng thực sự của nó. Vì vậy, hôm nay, chúng tôi sẽ chỉ cho bạn cách bạn có thể sử dụng tất cả các khía cạnh của tính năng chia đôi màn hình (Snap Assist) trong Windows 10. Chúng tôi cũng sẽ xem xét một số ứng dụng chia đôi màn hình để tăng cường đa nhiệm trên Windows 10 máy tính.
Sử dụng Chia đôi màn hình trong Windows 10 để chạy nhiều ứng dụng song song
Trong bài viết này, chúng tôi sẽ chỉ cho bạn các cách khác nhau để bạn có thể chia màn hình theo Windows 10 để tận dụng tối đa tính năng tích hợp sẵn này. Chúng tôi cũng sẽ cho bạn biết về tiện ích của bên thứ ba và ứng dụng Microsoft cung cấp các tính năng bổ sung để giúp bạn đa nhiệm như một người chuyên nghiệp. Vì vậy, đừng chần chừ thêm nữa, hãy xem tất cả các cách khác nhau mà bạn có thể thực hiện đa nhiệm bằng tính năng chia đôi màn hình trong Windows 10.
1. Sử dụng Snap Assist để chia đôi màn hình đa nhiệm trong Windows 10
Windows đi kèm với một tính năng tích hợp được gọi là Hỗ trợ Snap giúp người dùng tổ chức không gian trên màn hình của họ hiệu quả hơn. Tính năng này cho phép người dùng nhanh chóng chụp windows sang các bên hoặc các góc bằng cách sử dụng chuột hoặc bàn phím mà không thay đổi kích thước chúng theo cách thủ công. Lần đầu tiên được giới thiệu trong Windows 7, Hỗ trợ Snap trong Windows 10 bao gồm nhiều chức năng hơn, bao gồm khả năng chụp tối đa bốn windows trên mỗi màn hình.
Hỗ trợ Snap được bật theo mặc định, nhưng bạn có thể tắt nó hoặc tinh chỉnh các tính năng theo cách thủ công tùy thuộc vào trường hợp sử dụng của bạn. Đây là cách bạn có thể truy cập cài đặt Snap Assist trong Windows 10:
- Mở ra Cài đặt (nhấn Windows phím + I đồng thời) và nhấp vào Hệ thống.
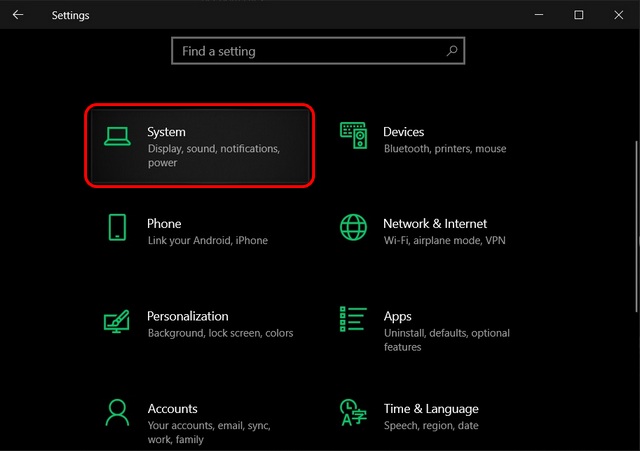
- Trên ngăn bên trái, nhấp vào ‘Đa nhiệm’. Bây giờ hãy đảm bảo rằng nút bật / tắt trong ‘Snap windows’ Được bật. Ba tùy chọn khác bên dưới nút chuyển đổi cũng phải ở chế độ ‘Bật’ để tính năng hoạt động hoàn hảo.
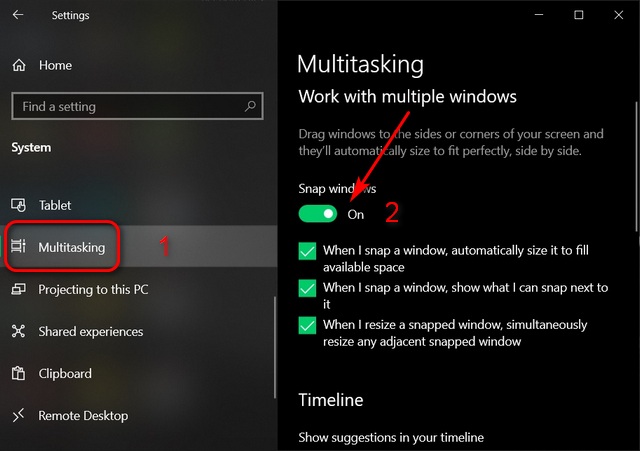
2. Búng hai Windows Cạnh bên nhau
Khi bạn đảm bảo rằng Hỗ trợ Snap được bật, bạn có thể chụp tối đa bốn windows vào bất kỳ phần nào của màn hình. Để làm điều đó, trước tiên hãy chọn cửa sổ bạn muốn sử dụng ở chế độ chia đôi màn hình. Bây giờ kéo cửa sổ sang cạnh trái hoặc phải của màn hình, tùy thuộc vào nơi bạn muốn chụp nó. Đường viền trong mờ cho biết vị trí cửa sổ sẽ đóng lại khi bạn thả nó xuống. Bạn có thể thấy nó hoạt động ngay tại đây:
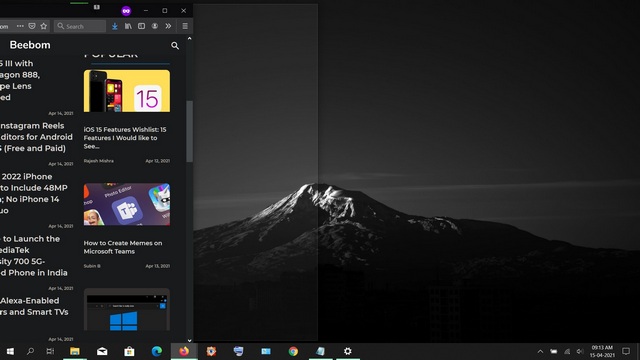
Khi bạn đã chụp cửa sổ đầu tiên sang một bên, tất cả các cửa sổ còn lại sẽ mở windows được hiển thị ở nửa còn lại của màn hình dưới dạng hình thu nhỏ. Nhấp vào bất kỳ hình thu nhỏ nào để chụp cửa sổ đó vào nửa trống trên màn hình của bạn. Hãy lưu ý rằng khi bạn đã chụp được hai windows cạnh nhau, bạn có thể thay đổi kích thước chúng đồng thời bằng cách kéo đường phân chia giưa windows sử dụng chuột của bạn.
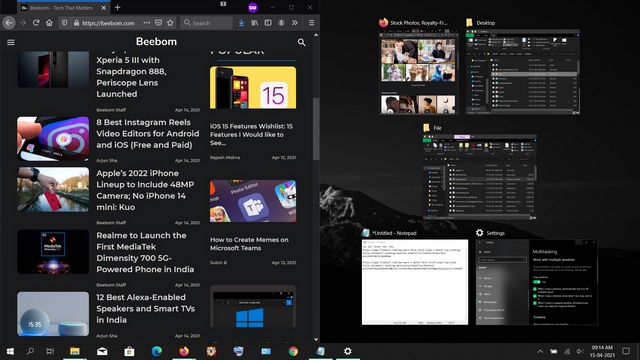
3. Ăn nhiều hơn hai Windows
Để chụp nhiều hơn hai windows tại chỗ, bạn có thể kéo một cửa sổ đến bất kỳ góc nào trên màn hình của mình. Bạn sẽ lại thấy một đường viền mờ và cửa sổ sẽ gắn chặt vào góc đó. Bây giờ bạn sẽ có tùy chọn để chụp thêm ba windows đến ba góc khác trên màn hình của bạn. Nhưng cũng có thể chỉ sử dụng ba windows ở chế độ chia đôi màn hình trong Windows 10 như chúng tôi làm trong ảnh chụp màn hình ví dụ bên dưới.
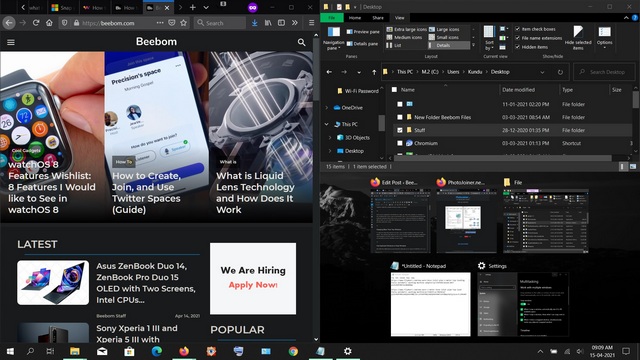
Nhìn chung, Snap Assist sẽ cho phép bạn chụp tối đa bốn windows trên màn hình của bạn. Nó có thể hữu ích khi theo dõi cổ phiếu trong khi đầu tư, xem nhiều video và trong nhiều tình huống khác.
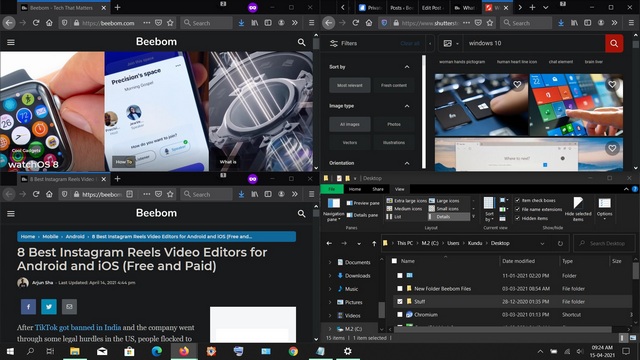
4. Sử dụng phím tắt để chụp Windows
Microsoft cũng cung cấp các phím tắt trong Windows 10 để bật chế độ chia đôi màn hình. Để làm điều đó, trước tiên bạn cần chọn cửa sổ bạn muốn chụp và nhấn Windows + Phím mũi tên trái / phải để chụp cửa sổ vào một bên của màn hình. Sau đó bạn cũng có thể nhấn Windows phím + phím mũi tên Lên / Xuống để di chuyển windows vào một góc của màn hình. Bạn cũng có thể di chuyển nó xung quanh bằng cách sử dụng Windows + phím mũi tên.
Theo kinh nghiệm của tôi, các phím tắt hoạt động như quảng cáo. Tuy nhiên, chúng không trực quan và dễ sử dụng như chức năng kéo và thả bằng chuột. Tuy nhiên, nó cung cấp cho bạn một tùy chọn để chụp windows tại chỗ mà không cần sử dụng chuột, điều này có thể hữu ích cho một số người dùng.
5. Sử dụng ứng dụng của bên thứ ba để bật tính năng chia đôi màn hình trong Windows 10
Mặc dù Microsoft cung cấp tính năng chia đôi màn hình gốc trong Windows 10, một số ứng dụng của bên thứ ba đưa chức năng lên một cấp độ hoàn toàn khác. Chúng tôi đề xuất ứng dụng miễn phí, AquaSnap, cung cấp một số tính năng chia đôi màn hình, bao gồm gắn cửa sổ, chụp nhanh, kéo dài và lắc. Nó cũng hỗ trợ các phím tắt và giúp người dùng giữ một cửa sổ ở trên cùng bằng cách lắc nó bằng chuột.
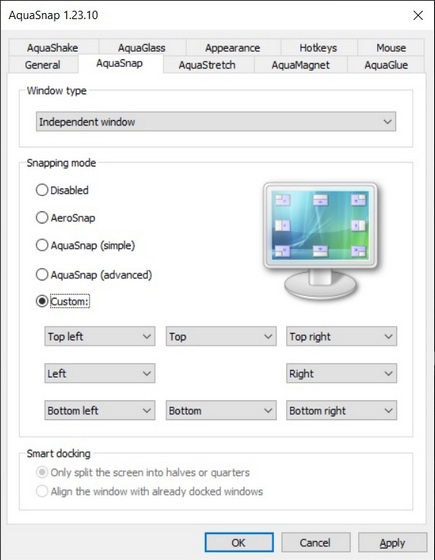
AquaSnap cũng có một phiên bản trả phí cao cấp cung cấp nhiều chức năng hơn. Điều đó bao gồm các phím tắt chuột, ô cửa sổ, khả năng di chuyển windows cùng nhau, giảm thiểu windows vào khay. Quan trọng nhất đối với các game thủ và người dùng thành thạo, phiên bản trả phí cũng cung cấp hỗ trợ đa màn hình. Bạn có thể kiểm tra AquaSnap trên trang web chính thức của nhà phát triển Nurgo Software và xem phiên bản nào phù hợp nhất với nhu cầu của bạn.
6. Sử dụng Microsoft PowerToys ‘FancyZones’
Một cách khác để chia đôi màn hình trong Windows 10 là bởi sử dụng tiện ích chính thức có tên PowerToys. Được phát triển bởi Microsoft, nó bao gồm một tính năng được gọi là ‘FancyZones’ hoạt động như một trình quản lý cửa sổ tăng áp cho mọi nhu cầu đa nhiệm của bạn. Như chúng ta đã thấy trong bài viết về cách sử dụng PowerToys trên Windows 10, nó cho phép bạn điều chỉnh các vị trí cửa sổ để sử dụng hiệu quả không gian trên màn hình của bạn.
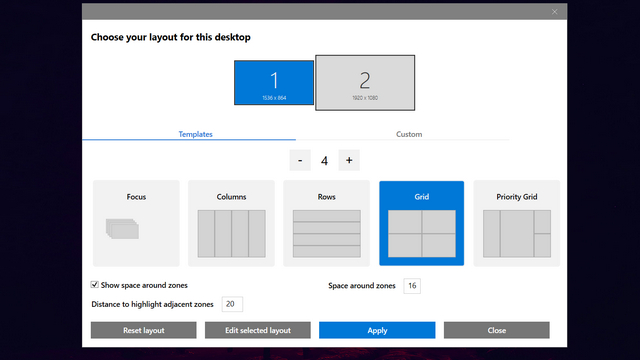 Tùy chọn bố cục FacyZones trong Microsoft PowerToys
Tùy chọn bố cục FacyZones trong Microsoft PowerToysPowerToys cho phép bạn kích hoạt trình chỉnh sửa bố cục bằng một phím tắt (Windows phím + `). Nó cũng cho phép bạn sử dụng một trong năm mẫu dựng sẵn, bao gồm tiêu điểm, cột, hàng, lưới và lưới ưu tiên hoặc bạn có thể tạo bố cục tùy chỉnh cho phù hợp với nhu cầu của mình. Bạn cũng có thể ghi đè mặc định Windows Phím tắt Snap (Windows + mũi tên trái / phải) để chuyển đổi giữa các vùng.
Sử dụng Chế độ chia đôi màn hình trong Windows 10 để đa nhiệm như một chuyên gia
Đa nhiệm thật dễ dàng Windows 10 với chế độ xem chia đôi màn hình vì nó cho phép bạn sử dụng nhiều chương trình cùng một lúc. Hy vọng rằng, hướng dẫn này sẽ giúp bạn sử dụng tốt hơn chức năng chia đôi màn hình trong Windows 10. Bây giờ bạn đã học được điều đó, hãy xem một số Windows 10 hướng dẫn là tốt. Bạn có thể tìm hiểu cách đặt mật khẩu bảo vệ tệp và thư mục trong Windows 10, cách tìm mật khẩu Wi-Fi đã lưu và cách tắt màn hình khóa trong Windows 10. Ngoài ra, hãy tìm hiểu cách tạo điểm khôi phục hệ thống và khắc phục sự cố kết nối mạng trong Windows 10.
