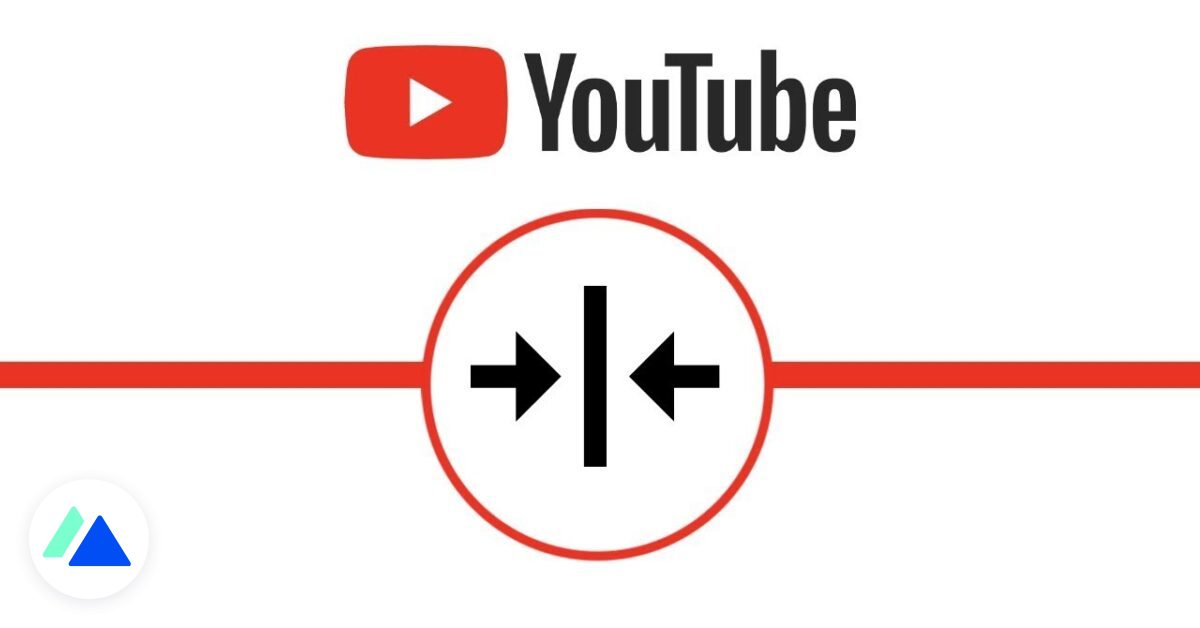
YouTube cung cấp cho người sáng tạo khả năng sử dụng các công cụ chỉnh sửa video đơn giản để thực hiện các chỉnh sửa nhanh chóng mà không cần phải thông qua phần mềm chuyên dụng. Tìm hiểu cách cắt một phần của video, thêm hoặc sửa đổi hình thu nhỏ, làm mờ một phần của video hoặc thậm chí thêm một đoạn âm thanh bổ sung.
Truy cập giao diện chỉnh sửa video
Ứng dụng chỉnh sửa video do nền tảng cung cấp có thể được tìm thấy trong YouTube Studio, giao diện tạo và quản lý video. Để thực hiện thay đổi, video được đề cập trước tiên phải được nhập vào YouTube. Các tùy chọn này cũng hoạt động đối với các video đã trực tuyến (trừ khi chúng có hơn 100.000 lượt xem). YouTube cũng chỉ định rằng “tính năng này chỉ khả dụng cho các video nhỏ hơn 6 giờ “.
Để truy cập ứng dụng chỉnh sửa:
Đăng nhập vào YouTubevà đi đến YouTube Studio, Chọn Nội dung từ menu bên trái, Chọn video bạn muốn chỉnh sửa bằng cách nhấp vào nó, Chọn Ứng dụng Chỉnh sửa từ menu bên trái.
Tìm các công cụ chỉnh sửa video khác
Thêm hình thu nhỏ
Khi một video được nhập vào YouTube, nền tảng sẽ tự động gán cho nó một hình thu nhỏ từ các chuỗi của chính nó. Tuy nhiên, bạn nên tải hình thu nhỏ tùy chỉnh lên để thu hút người xem nhấp vào.
Dưới đây là các bước để nhập hình thu nhỏ tùy chỉnh:
Chọn Nội dung từ menu bên trái của YouTube Studio, Chọn video bạn muốn chỉnh sửa bằng cách nhấp vào nó, Nhấp vào Nhập hình thu nhỏ, Chọn hình thu nhỏ mong muốn trong trình khám phá tệp của bạn, Nhấn Lưu để xác thực lựa chọn của bạn.
Bạn có thể thay đổi hình thu nhỏ của video của mình bất kỳ lúc nào, kể cả những video đã được xuất bản. Định dạng được đề xuất bởi YouTube đối với hình thu nhỏ là: 1280 × 720 (với chiều rộng tối thiểu là 640px). Hình ảnh cũng phải có trọng lượng nhỏ hơn 2 MB, ở định dạng 16:9 và ở định dạng JPG, PNG hoặc GIF.
Cắt một phần của video
Có thể cắt một hoặc nhiều khoảnh khắc trong video của bạn, cho dù đó là phần đầu, phần cuối hay một đoạn ở giữa. Tuy nhiên, nền tảng này không cho phép bạn nhập các chuỗi video khác để thêm vào. Bạn luôn có thể khôi phục phiên bản gốc mà không bị cắt sau đó. Để cắt một phần video của bạn, hãy làm theo các bước sau:
Chọn Nội dung từ menu bên trái của YouTube Studio, Chọn video bạn muốn chỉnh sửa bằng cách nhấp vào nó, Nhấp vào Cắt, Kéo khung màu xanh lam trên dòng thời gian, để tách phần trích xuất bạn muốn xóa khỏi video của mình, Xác thực kết xuất bằng cách nhấp vào Xem trước, sau đó xác nhận bằng cách nhấn Lưu.
Nếu video của bạn đã được xuất bản, các thay đổi sẽ có hiệu lực ngay lập tức.
Thêm màn hình kết thúc
Màn hình kết thúc là các chuỗi bổ sung được cung cấp bởi YouTube, giúp làm nổi bật các video khác hoặc các kênh khác và do đó khiến người xem xem nhiều nội dung hơn trên nền tảng. Chúng chứa tối đa 4 các mục có thể nhấp tại một thời điểm, được hiển thị trong khoảng thời gian từ 20 đến 5 vài giây trước khi kết thúc video của bạn. Xin lưu ý rằng để có thể hưởng lợi từ nó, video của bạn phải dài ít nhất 25 giây và tính năng này không khả dụng cho các video dành cho trẻ em.
Để thêm màn hình kết thúc:
Chọn Nội dung từ menu bên trái của YouTube Studio, Chọn video bạn muốn chỉnh sửa bằng cách nhấp vào nó, Nhấp vào Chỉnh sửa, sau đó chọn Màn hình kết thúc và đặt các mục để thêm vào: áp dụng mẫu, video, danh sách phát, đăng ký, kênh, liên kết, nhận xét hoặc bán hàng, Nhấn Lưu vào xác nhận và lưu hoạt động.
Bạn có thể chỉnh sửa màn hình kết thúc của mình bất kỳ lúc nào, cả trước và sau khi phát trực tiếp.
Làm mờ một phần của video
YouTube mang đến khả năng cho người sáng tạo thêm một hoặc nhiều vùng bị mờ trong video để ẩn danh khuôn mặt hoặc các yếu tố. Bạn có thể tự do xác định hình dạng bạn muốn giữa hình bầu dục hoặc hình chữ nhật. Trình chỉnh sửa cho phép bạn điều chỉnh kích thước và thời gian xuất hiện vết mờ. Công cụ này được thiết kế để có thể theo dõi một người hoặc khu vực đang di chuyển, nhưng bạn cũng có thể sửa lỗi mờ nếu cần.
Để thêm các khu vực bị mờ:
Chọn Nội dung từ menu bên trái của YouTube Studio, Chọn video bạn muốn chỉnh sửa bằng cách nhấp vào nó, Nhấp vào Chỉnh sửa, sau đó nhấp vào Làm mờ khuôn mặt hoặc Làm mờ tùy chỉnh, Thêm khu vực của bạn để làm mờ và tùy chỉnh cài đặt, sau đó nhấp vào Lưu để xác thực.
Thêm bản âm thanh
Bạn có thể thêm các bản âm thanh bổ sung bằng cách đi qua YouTube Phòng thu. Xin lưu ý, tính năng này không còn khả dụng trên thiết bị di động, vì vậy bạn phải sử dụng máy tính để bàn để truy cập. Để thêm một bản âm thanh bổ sung:
Chọn Nội dung từ menu bên trái của YouTube Studio, Chọn video bạn muốn chỉnh sửa bằng cách nhấp vào nó, Nhấp vào Chỉnh sửa, sau đó nhấp vào Âm thanh, Sử dụng bộ lọc tìm kiếm được cung cấp để chọn video bạn muốn, Thực hiện lựa chọn của bạn bằng cách nghe các bản nhạc bằng nút phát và nhấp vào Thêm khi tiêu đề phù hợp với bạn, Định vị nhạc bằng cách điều chỉnh thời lượng và thời điểm mong muốn trên dòng thời gian, Nhấp vào Lưu để xác thực thao tác.
