Vì các tệp được lưu trong quá trình sử dụng PC, di chuyển hoặc thậm chí bị xóa trong một khoảng thời gian trên ổ đĩa của bạn, các gói dữ liệu nhỏ được lan truyền khắp các vị trí và vị trí ngẫu nhiên trên đĩa và điều này giúp giải mã thông tin của bạn trên ổ cứng. mất nhiều thời gian hơn khi đầu đọc phải di chuyển đến nhiều nơi thay vì chỉ đọc dữ liệu một cách có trật tự. Sau một thời gian sử dụng máy tính nhất định, ổ cứng của bạn bị phân mảnh và điều này làm chậm đáng kể máy tính xách tay hoặc máy tính để bàn của bạn khiến nó bị kéo về cơ bản mọi thứ. Lý do chính cho sự chậm chạp này là máy tính sẽ phải kiểm tra các vị trí khác nhau được đề cập trên ổ cứng của bạn để tìm các tệp mà người dùng yêu cầu thông qua các lệnh hệ thống. May mắn thay Windows có một công cụ được xây dựng để chống phân mảnh các tập tin. Ở đây, chúng tôi sẽ chỉ cho bạn cách chống phân mảnh ổ cứng trong Windows 10.
Xem thêm: Cách tắt Windows 10 thông báo ứng dụng
Chống phân mảnh theo lịch trình
Windows 10 có một tùy chọn lịch trình giống như Windows 7 & 8 để chống phân mảnh các tệp cho bạn, theo mặc định đó là một lần một tuần. Lịch trình hàng tuần này không nhất quán đến mức đôi khi các tệp sẽ bắt đầu mất nhiều thời gian hơn để tải và trong trường hợp này, bạn sẽ cần tự chống phân mảnh ổ cứng.
Thận trọng trước khi thử chống phân mảnh
- Ổ đĩa thể rắn (SSD) hoạt động theo cách rất khác so với ổ HD truyền thống. Người ta biết rằng SSD có thể làm hỏng khi bạn chống phân mảnh chúng vì nó cũng làm hao mòn ổ đĩa vì vậy đây không phải là một bài tập thường xuyên như vậy.
- Tuy nhiên, SSD bị phân mảnh một lần trong một tháng bởi hệ thống. Điều này không nguy hiểm vì nó có nghĩa là kéo dài tuổi thọ và hiệu suất của ổ đĩa.
Do đó, điều này có nghĩa là với SSD, không cần phải lo lắng về việc chống phân mảnh vì Windows hệ thống sẽ làm công việc cho bạn. Dưới đây là hướng dẫn về cách chống phân mảnh các tệp đó và cả khi bạn cần.
Chống phân mảnh ổ cứng của bạn trong Windows 10
phương pháp 1: Chống phân mảnh thủ công ổ cứng của bạn
- Trong thanh tác vụ tìm kiếm để tối ưu hóa các chế độ tối ưu hóa hoặc chế độ phân mảnh và nhấn enter để mở công cụ tối ưu hóa đĩa.
- Chọn ổ cứng của bạn và nhấp Phân tích. (Tùy chọn này không khả dụng cho SSD)
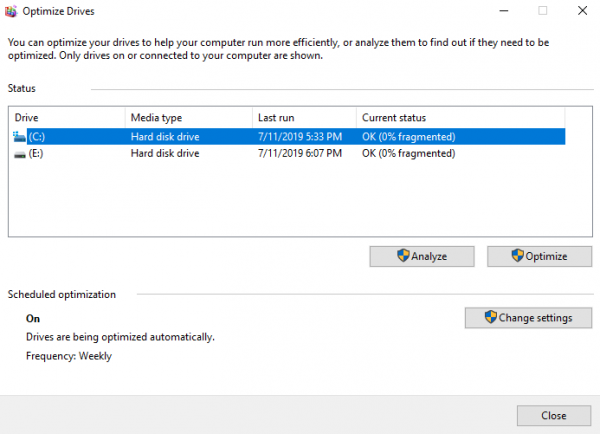
- Note kết quả và tỷ lệ phần trăm hiển thị.
- Nếu bạn không vội sử dụng máy của mình, để ổ đĩa được phân mảnh hoàn toàn, hãy chọn tùy chọn Tối ưu hóa Tối ưu hóa và cho phép Windows chống phân mảnh hiệu quả.
- Trong Tiện ích tối ưu hóa ổ đĩa, ổ đĩa sẽ chỉ ra 0% phân mảnh sau khi hoàn thành tất cả các điều trên.
phương pháp 2: Kích hoạt Trình chống phân mảnh đĩa để hoạt động tự động
Các bước sau đây cho phép bạn định cấu hình lịch biểu về cách thức và thời điểm bạn nên chống phân mảnh
- Bươc 1: Chọn và nhấp vào menu Bắt đầu của Tử vi trên thanh tác vụ
- Bươc 2: Chuyển đến Bảng điều khiển và chọn tùy chọn hệ thống hoặc bảo mật tùy thuộc vào cài đặt thiết bị.
- Bươc 3: Trong phần Công cụ quản trị hành tinh, hãy chọn Chống phân mảnh ổ cứng của bạn và nhấn enter
- Bươc 4: Chọn định cấu hình lịch biểu
- Bươc 5: Chọn lịch trình bạn thích, lưu ý rằng ngày và giờ bạn chọn máy tính sẽ được bật và không ai sẽ sử dụng nó.
- Bươc 6: Cuối cùng, nhấp vào OK OK
Sau khi phân mảnh thành công, PC thực sự sẽ hoạt động tốt hơn đáng kể và nhanh hơn. Dung lượng đĩa trống cũng sẽ tăng cho thiết bị của bạn nhiều không gian lưu trữ hơn và hiệu suất RAM tốt hơn. Phân mảnh cũng có thể sửa thời gian khởi động cho thiết bị ngoài sửa lỗi. Đối với các tài liệu tham khảo trong tương lai, tốt hơn là có các tệp rắn lớn trong thiết bị hơn là có nhiều tệp nhỏ. Điều này sẽ tiết kiệm hiệu suất.
