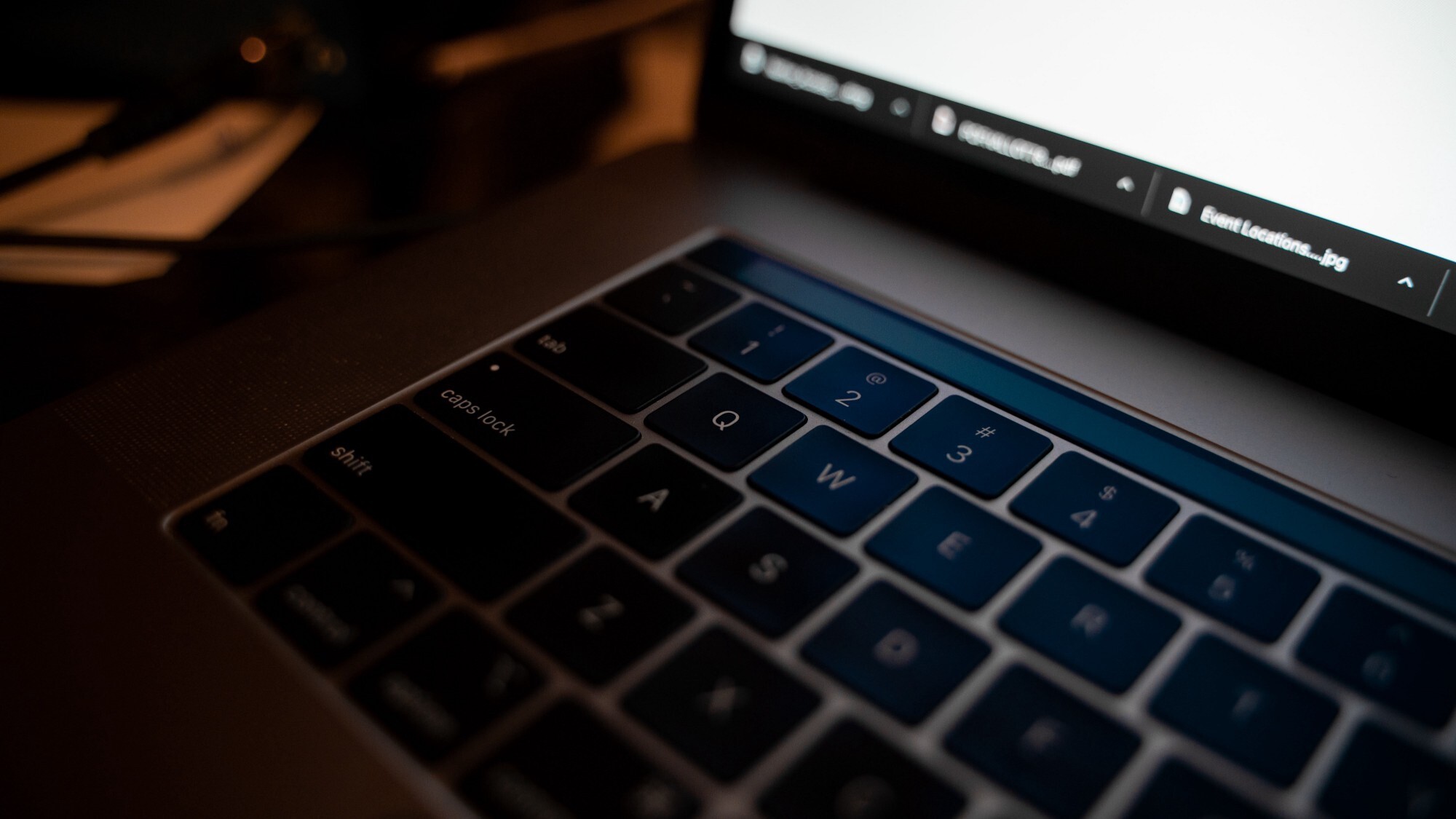
Chụp ảnh màn hình trên Iphone, Mac, Windows PC hoặc thiết bị Android là một quá trình nhanh chóng và đơn giản.
Ảnh chụp màn hình rất tuyệt. Bạn có thể sử dụng chúng để chia sẻ những khoảnh khắc từ video yêu thích, điểm cao từ trò chơi của bạn, cuộc trò chuyện trên các mạng xã hội phổ biến như
Twitter hoặc Facebook, các lỗi bạn muốn báo cáo và hầu như mọi thứ và mọi thứ hiển thị trên màn hình của bạn. Trong hướng dẫn này, tôi sẽ hướng dẫn bạn từng bước về Cách bạn có thể chụp ảnh màn hình trên Iphone, Mac, Windows PC hoặc thiết bị Android. Để tìm hiểu cách quay màn hình iPhone của bạn, hãy xem bài viết Hướng dẫn ghi màn hình trên iPhone của GeeksModo
Mỗi hệ điều hành chính – Windows, macOS, Android và iOS – cung cấp một hoặc nhiều phương pháp để chụp ảnh màn hình. Đây là hướng dẫn nhanh chóng và dễ dàng
để chụp ảnh màn hình trong cả bốn thiết bị.
CÁCH KIẾM MÀN HÌNH TRÊN MAC
Nếu đang chạy iOS Mojave trở lên, bạn có thể sử dụng ứng dụng Ảnh chụp màn hình, có thể truy cập ứng dụng này bằng cách nhấn Shift-Command (⌘) -5 để chụp ảnh màn hình. Để tìm hiểu thêm về các phím tắt trên Mac, hãy xem hướng dẫn này
Bạn sẽ nhận được một thanh lệnh cung cấp cho bạn các điều khiển khác nhau. Bạn có thể chụp ảnh màn hình, cửa sổ hoặc một lựa chọn cụ thể; bạn cũng có thể lấy
video của một phần hoặc toàn bộ màn hình. Có một nút “Tùy chọn” cho phép bạn chọn nơi bạn muốn lưu ảnh chụp màn hình của mình và bạn có thể đặt
một sự chậm trễ ngắn là tốt. Khi bạn đã hoàn tất, hãy nhấp vào nút “Snap” nằm ở đầu bên phải của thanh lệnh.
Trong trường hợp bạn chưa cập nhật lên Mac OS Mojave hoặc Catalina, bạn có tùy chọn lưu ảnh chụp màn hình vào màn hình của mình dưới dạng tệp PNG.
- Để chụp ảnh toàn màn hình, nhấn Shift-Command-3.
- Để chụp ảnh màn hình một phần đã chọn của màn hình, hãy nhấn Shift-Command-4 và sau đó kéo con trỏ để đánh dấu phần bạn muốn chụp.
- Trong trường hợp bạn định chụp một cửa sổ nhất định, hãy nhấn Shift-Command-4. Nhấn phím cách. Con trỏ sẽ thay đổi thành một máy ảnh. Di con trỏ qua cửa sổ
bạn muốn chụp để nó nổi bật, rồi bấm vào nó.
CÁCH KIẾM MÀN HÌNH TRÊN CỬA SỔ 10 PC
Trong InWindows 10, bạn có thể chụp toàn bộ – hoặc chỉ một phần – của màn hình bằng một vài lần nhấn phím. Để tìm hiểu thêm về windows Các phím tắt trên PC, hãy kiểm tra hướng dẫn này
Tùy thuộc vào hệ thống cụ thể của bạn, bạn có thể chụp ảnh màn hình bằng cách nhấn Windows phím logo đồng thời với PrtScrn (hoặc PrtSc)
phím (thường nằm ở cuối bên phải của hàng phím chức năng). Nếu cách đó không hiệu quả, bạn có thể thử thêm phím Ctrl hoặc Fn vào tổ hợp. Bức hình
sẽ được lưu trong thư mục “Ảnh”> “Ảnh chụp màn hình” dưới dạng tệp PNG.
Nếu điều đó không hiệu quả với bạn (tôi thấy rằng một nửa thời gian tôi đã thử nó, hệ thống đã từ chối chụp ảnh màn hình), một phương pháp khác, đáng tin cậy hơn là nhấn
Windows + Shift + S, sẽ hiển thị một Windows ứng dụng có tên “Snip & Sketch”. Bạn cũng có thể truy cập ứng dụng thông qua Windows menu ứng dụng.) Con trỏ của bạn sẽ
Thay đổi thành dấu cộng và bạn sẽ thấy một thanh công cụ nhỏ ở đầu màn hình cho phép bạn chọn một clip hình chữ nhật, một clip dạng tự do hoặc chỉ cần chụp một
ảnh chụp toàn màn hình. Đoạn clip (hoặc “đoạn trích”, dưới dạng Windows gọi nó) sẽ được lưu vào khay nhớ tạm và hình thu nhỏ sẽ hiển thị ở góc dưới cùng bên phải
trên màn hình của bạn. Bạn có thể nhấn vào đó để chỉnh sửa hình ảnh, lưu nó (dưới dạng tệp PNG, JPG hoặc GIF) hoặc chia sẻ nó.
Có một số cách khác để tiết lộ công cụ bắn tỉa, chẳng hạn như nhấn vào Windows và bắt đầu nhập “snip” (sẽ hiển thị
trong menu Bắt đầu của bạn) hoặc nhập “snip” vào hộp tìm kiếm Cortana.
Nếu muốn, bạn có thể làm cho phím PrtSc hiển thị Snip & Sketch khi bạn nhấn nó.
- điều hướng đến cài đặt máy tính của bạn bằng cách chọn nút Bắt đầu nằm ở góc dưới cùng bên trái, sau đó chọn biểu tượng bánh răng xuất hiện ở trên cùng.
- Trong hộp tìm kiếm ngay bên dưới “Windows Tên trang cài đặt, nhập “prtscn.” Ở đâu đó xung quanh chữ “t”, menu thả xuống sẽ hiển thị một lựa chọn
đọc “Sử dụng phím Print Screen để mở chụp ảnh màn hình.” Chọn nó. - Bạn sẽ thấy mình trên khu vực “Bàn phím”. Tìm “Lối tắt màn hình in” và bật nó lên.
CÁCH KIẾM MÀN HÌNH TRÊN ĐIỆN THOẠI ANDROID
Có hai phương pháp nhanh chóng và dễ dàng để chụp ảnh màn hình trên màn hình Android của bạn (nếu bạn đang chạy Android 9 hoặc 10):
- Nhấn và giữ nút nguồn của bạn. một cửa sổ bật ra sẽ xuất hiện ở bên phải màn hình của bạn với các tùy chọn tắt nguồn, khởi động lại, gọi cấp cứu
hoặc chụp ảnh màn hình. Ngoài ra, bạn có thể… - Nhấn và giữ nút nguồn, đồng thời nhấn nút giảm âm lượng
Trong cả hai phương pháp, sau khi chụp ảnh màn hình, nó sẽ tạm thời xuất hiện dưới dạng phiên bản nhỏ hơn và sau đó biến mất, và bạn sẽ nhận được thông báo ở trên cùng với các tùy chọn
để chia sẻ, chỉnh sửa hoặc xóa nó. Một số điều cần chú ý: trong một số thiết bị Android (chẳng hạn như một số kiểu điện thoại Samsung và Huawei) cho phép bạn chụp ảnh màn hình “dài”, nơi bạn có thể cuộn màn hình
xuống và chụp toàn bộ trang. Kiểm tra các trang hỗ trợ của điện thoại nếu bạn nghĩ rằng bạn có thể có điều đó – nó có thể hữu ích.
- Khởi chạy ứng dụng Ảnh của bạn trên thiết bị Android của bạn.
- Chạm vào ba đường thẳng song song nằm ở góc trên cùng bên trái của màn hình.
- Chọn “Thư mục thiết bị”> “Ảnh chụp màn hình.”
Cách chụp ảnh màn hình trên iPhone X, iPhone XS, iPhone XS Max, iPhone XR, iPhone 11, iPhone 11 Pro và iPhone 11 Pro Max
Chụp ảnh màn hình trên iPhone rất nhanh chóng, dễ dàng và đơn giản. Bạn chỉ cần nhấn hai nút.
Vì iPhone có Face ID không có nút Trang chủ nên bạn bắt buộc phải sử dụng nút Bên để chụp ảnh màn hình.
- Điều hướng đến màn hình hoặc ứng dụng bạn muốn chụp.
- Chuẩn bị mọi thứ chính xác theo cách bạn muốn cho cảnh quay.
- Nhấn và giữ nút Bên nằm ở phía trên bên phải iPhone của bạn.
- Nhấn nhanh nút Tăng âm lượng trong khi vẫn giữ nút bên cạnh sau đó nhả cả hai nút ngay lập tức.
- Màn hình sẽ nhấp nháy màu trắng trong một thời gian ngắn và máy ảnh sẽ phát ra tiếng ồn cửa trập (nếu iPhone của bạn không ở chế độ im lặng).
- , iPhone của bạn sẽ tự động lưu ảnh chụp màn hình trực tiếp vào Ứng dụng Ảnh chụp.
- Từ đây, bạn có thể chia sẻ ảnh chụp màn hình của mình thông qua các dịch vụ như: whatsapp, email, AirDrop, Facebook, instagram, Twittervà các dịch vụ khác.
Ảnh chụp màn hình iPhone 8 hoặc sớm hơn
- Điều hướng đến màn hình bạn muốn chụp trên iphone của mình.
- Nhấn và giữ “nút Sleep / Wake” cũng như nút “Home”.
- Một đèn flash trắng sẽ xuất hiện trên màn hình của bạn và bạn sẽ nghe thấy tiếng ồn cửa trập của máy ảnh, điều này có nghĩa là ảnh chụp màn hình đã được chụp thành công. Bạn có thể tìm thấy hình ảnh đã chụp trong thư viện ảnh của mình.
