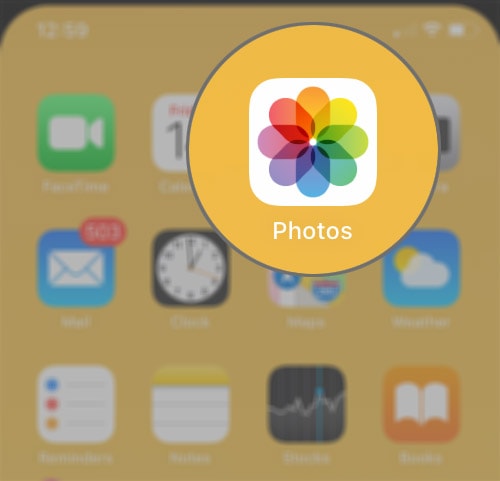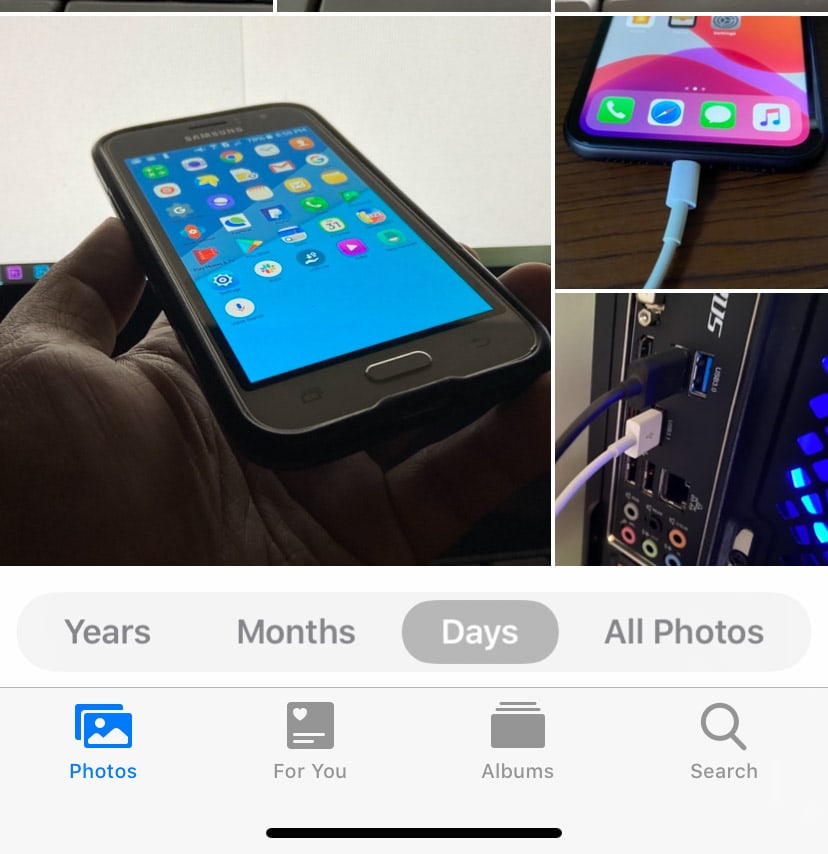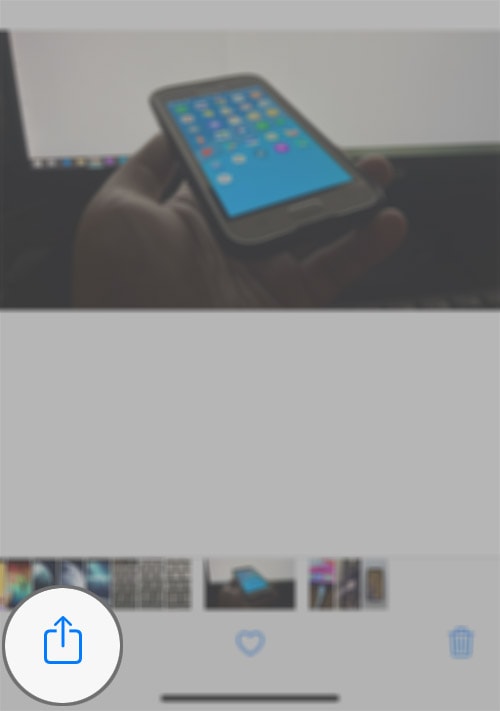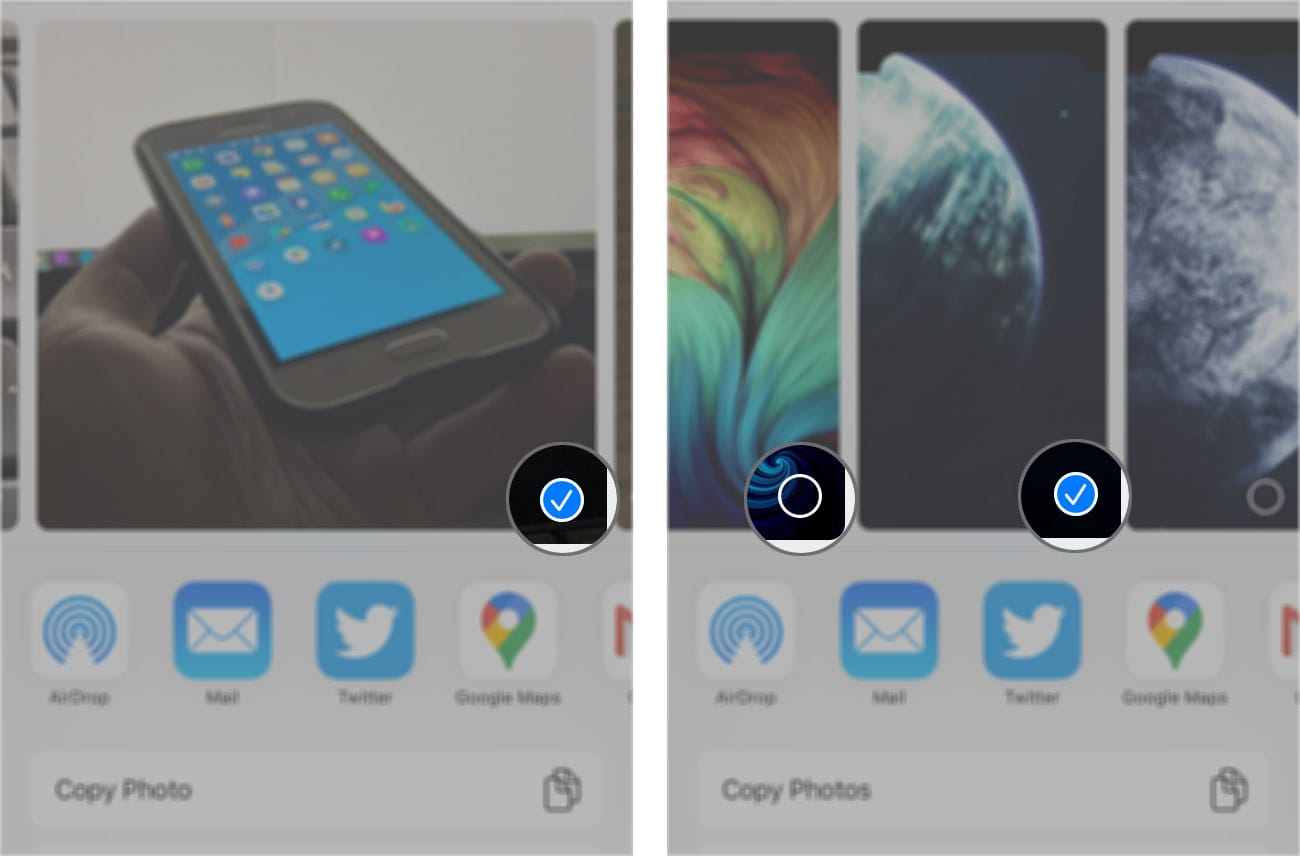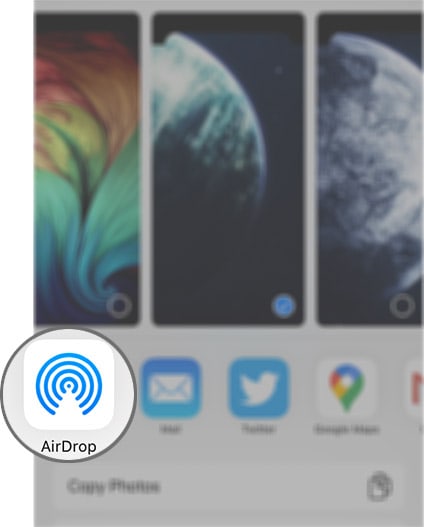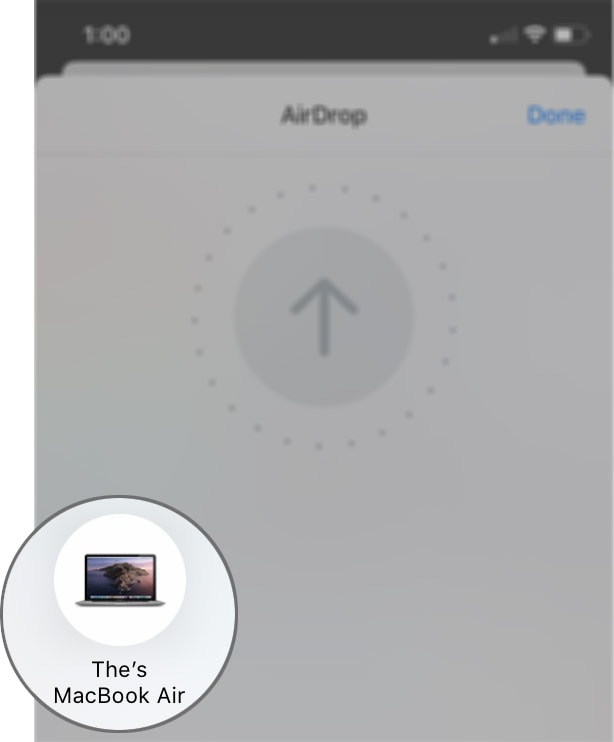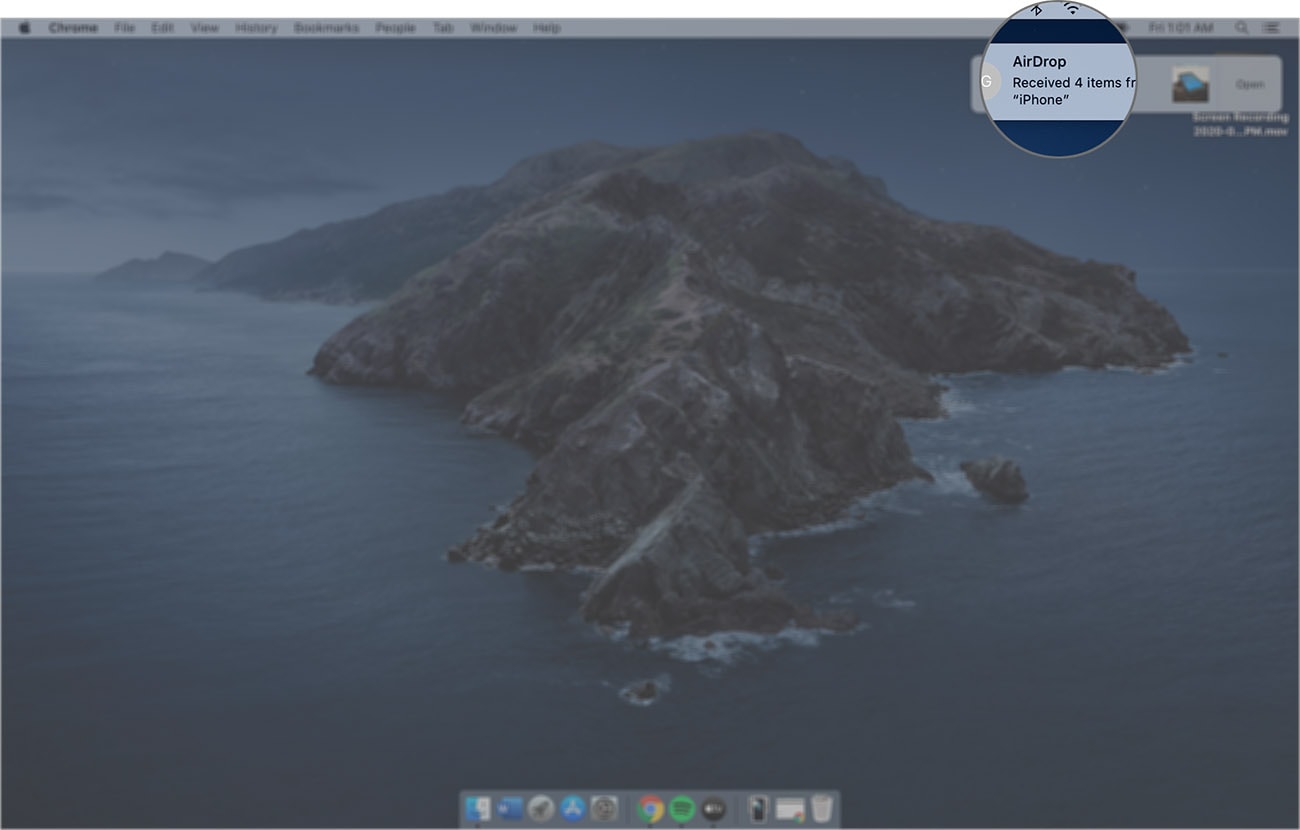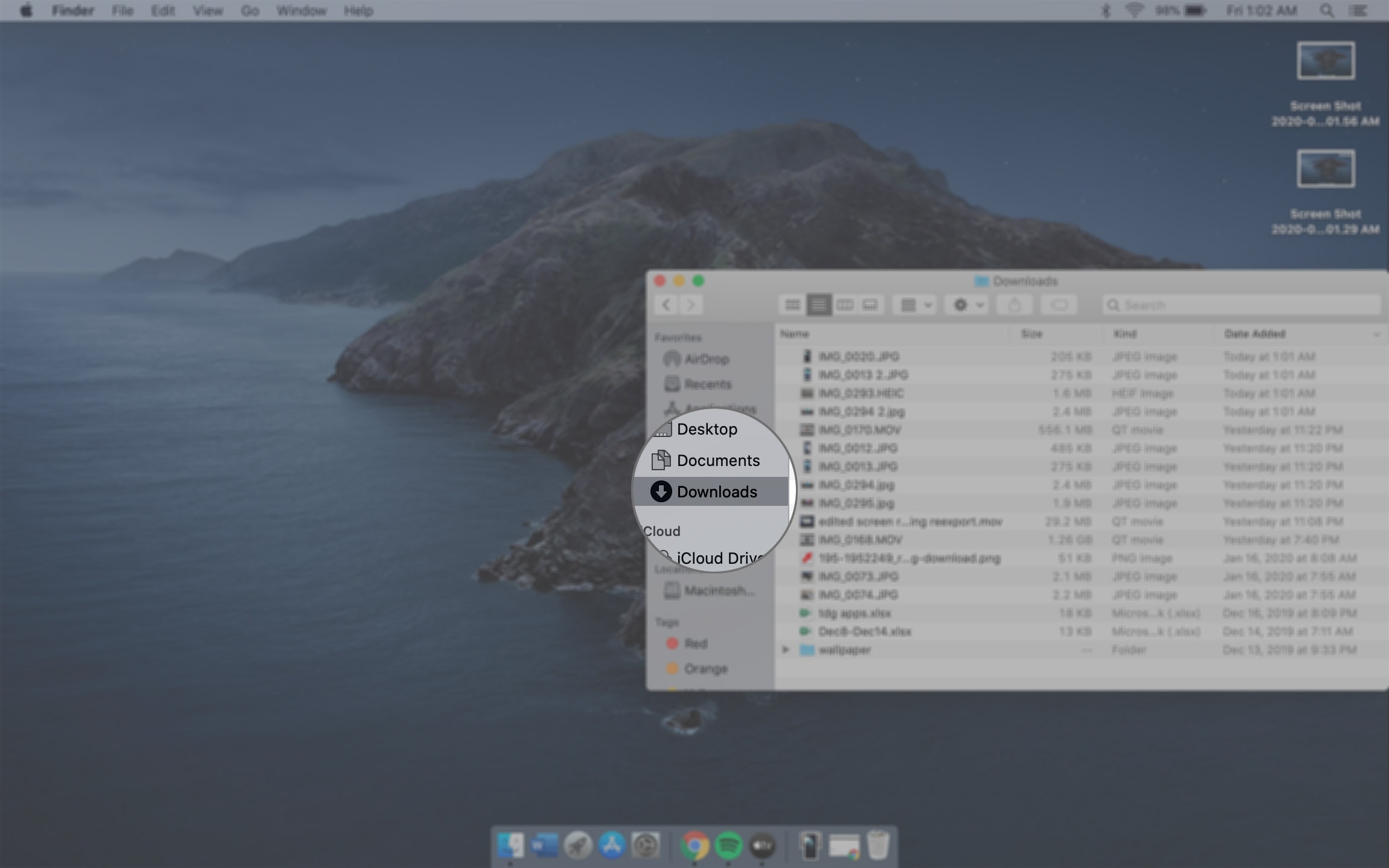Chuyển ảnh từ iPhone sang MacBook dễ dàng hơn bằng AirDrop so với bất kỳ phương pháp nào khác. Apple đã làm một công việc tuyệt vời trong việc đảm bảo rằng các thiết bị của nó có thể giao tiếp đúng với nhau.
Trong bài đăng này, tôi sẽ hướng dẫn bạn cách chuyển ảnh từ iPhone sang MacBook bằng dịch vụ Apples AirDrop. Nếu bạn chưa từng thử sử dụng nó trước đó, thì hãy tiếp tục đọc vì hướng dẫn này có thể giúp bạn.
Chuyển ảnh từ iPhone sang MacBook bằng AirDrop
Thời gian cần thiết : 5 phút
Dịch vụ AirDrop chuyển dữ liệu rất nhanh. Vì vậy, tùy thuộc vào số lượng ảnh hoặc video bạn sẽ chuyển, có thể chỉ mất vài giây để hoàn thành. Bây giờ, đây là những gì bạn cần làm để chuyển ảnh bằng AirDrop.
- Để bắt đầu, hãy khởi chạy ứng dụng Ảnh trên iPhone của bạn.
Tùy thuộc vào cách bạn thiết lập thiết bị của mình, ứng dụng thường có thể được tìm thấy trên Màn hình chính.

- Tìm kiếm và nhấn vào ảnh bạn muốn chuyển.
Ảnh của bạn được sắp xếp theo thứ tự thời gian để việc tìm kiếm chúng phải dễ dàng.

- Nhấn vào biểu tượng Chia sẻ ở góc dưới bên trái của màn hình.
Đó là biểu tượng hình vuông với một mũi tên hướng lên.

- Kiểm tra ảnh bạn muốn nhập.
Nếu bạn muốn chuyển nhiều ảnh, hãy kiểm tra tất cả các ảnh bạn muốn chuyển. Bạn có thể vuốt sang trái hoặc phải để tìm ảnh bạn muốn chuyển.

- Khi sẵn sàng, chạm vào biểu tượng AirDrop.
Miễn là thiết bị của bạn được thiết lập đúng cách, bạn sẽ thấy chúng trên màn hình AirDrop.

- Nhấn vào tên MacBook của bạn nơi bạn muốn chuyển ảnh.
Việc chuyển sẽ bắt đầu ngay lập tức và tùy thuộc vào số lượng ảnh bạn chuyển, có thể mất vài giây đến vài phút.

- Kiểm tra MacBook của bạn.
Bạn sẽ thấy một cửa sổ bật lên ở góc trên bên phải màn hình cho bạn biết rằng các mục AirDrop đã được nhận.

- Xem ảnh của bạn.
Bạn có thể xem chúng sau khi quá trình chuyển hoàn tất bằng cách nhấp vào Mở. Nếu bạn muốn truy cập chúng sau này, bạn có thể tìm thấy chúng trong Tải xuống.

Khi các tệp được lưu cục bộ trên MacBook của bạn, điều đó có nghĩa là chúng đã được chuyển thành công.
Một số câu hỏi thường gặp về AirDrop
Chúng tôi muốn trả lời một số câu hỏi của độc giả của chúng tôi.
AirDrop không hoạt động trên iPhone của tôi?
Bạn phải đảm bảo rằng iPhone của bạn có bật Bluetooth và Wi-Fi. Điều tương tự cũng xảy ra với thiết bị sẽ nhận dữ liệu từ hoặc đến iPhone của bạn. AirDrop chỉ hoạt động trên Apple thiết bị vì vậy nếu bạn đang chuyển tập tin sang điện thoại hoặc thiết bị khác thì dịch vụ sẽ không hoạt động. Cuối cùng, cả hai thiết bị phải ở gần nhau.
Tôi có thể tìm cài đặt cho AirDrop ở đâu?
Theo mặc định, AirDrop được bao gồm trong danh sách các điều khiển mặc định trong Trung tâm điều khiển. Kéo nó xuống và sau đó nhấn mạnh hoặc chạm và giữ thẻ cài đặt mạng ở góc trên bên trái, chạm và giữ biểu tượng AirDrop. Một cửa sổ mới sẽ bật lên và từ đó, bạn có thể chọn AirDrop mọi người.
Tôi có thể AirDrop lên Android không?
Không, bạn không thể. AirDrop chỉ hoạt động trên các thiết bị iOS. Nhưng nếu bạn chỉ muốn chuyển tập tin hoặc ảnh, có nhiều cách khác bạn có thể sử dụng. Làm cách nào để chuyển ảnh từ iPhone sang PC?
Và đó là khá nhiều đó, các bạn!
Tôi hy vọng rằng chúng tôi đã có thể giúp bạn chuyển ảnh từ iPhone sang MacBook và trả lời một số câu hỏi của bạn.
Hãy ủng hộ chúng tôi bằng cách đăng ký vào YouTube Kênh. Cảm ơn vì đã đọc!