
Máy tính để bàn ảo trong hệ thống Windows 10 đã không nhận được bản cập nhật trong một thời gian. Tính năng này thiếu một số thứ cơ bản như hỗ trợ bàn phím để chuyển sang màn hình ảo và khả năng đặt tên cho màn hình. Nó hầu như vẫn ngang bằng với chức năng tương tự được tìm thấy trong các hệ điều hành máy tính để bàn khác. Windows 10 cho phép bạn chuyển đến màn hình tiếp theo/trước đó bằng phím tắt Win+Ctrl+Mũi tên Trái/Phải. Nếu bạn muốn chuyển sang màn hình tiếp theo/trước đó từ khay hệ thống, bạn cần có một ứng dụng nhỏ có tên VirtualDesktopSwitcher.
Bạn có thể di chuyển các cửa sổ giữa các màn hình ảo mà không cần vào chế độ xem tác vụ không? Có một ứng dụng cho điều đó.
Chuyển đến màn hình tiếp theo/trước đó
Tải xuống và chạy VirtualDesktopSwitcher. Nó sẽ thêm hai biểu tượng vào khay hệ thống. Cả hai đều là mũi tên, một mũi tên chỉ sang trái và mũi tên kia chỉ sang phải. Chúng có thể bị ẩn trong menu mở rộng, vì vậy hãy tiếp tục và kéo chúng vào khay hệ thống để giúp ứng dụng dễ sử dụng hơn.
Ứng dụng sẽ đưa bạn đến màn hình tiếp theo/trước đó so với màn hình bạn đang sử dụng. Nhấp vào nút mũi tên trái để chuyển đến màn hình trước hoặc nút mũi tên phải để chuyển đến màn hình tiếp theo.
Nếu bạn nhấp chuột phải vào các biểu tượng ứng dụng trong khay hệ thống, bạn sẽ thấy các tùy chọn để đóng màn hình hiện tại và mở/tạo một màn hình mới. Cả hai tùy chọn này không phải là tính năng mới. Bạn có thể đóng màn hình nền hiện tại hoặc tạo một màn hình mới bằng các phím tắt tiêu chuẩn. Trên thực tế, ứng dụng này về cơ bản là một GUI cho các phím tắt ảo. Chỉ là các phím tắt cho màn hình ảo khá phức tạp. Bạn phải ghi nhớ chúng và việc thực hiện chúng không phải lúc nào cũng dễ dàng và đó là lúc ứng dụng ra đời.
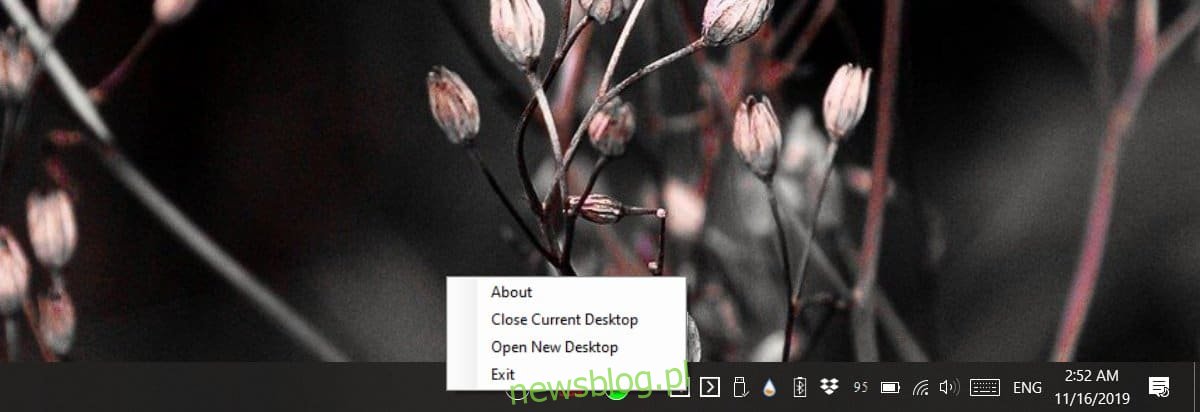
Chúng tôi đã xem xét các ứng dụng để chuyển đổi giữa các màn hình ảo, nhưng chúng bị giới hạn bởi chức năng riêng của hệ thống Windows 10, chậm và dẫn đến chuyển đổi không ổn định.
Một trong những tính năng thực sự tuyệt vời, mặc dù không có giấy tờ, của ứng dụng này là bạn có thể thay đổi các biểu tượng mà nó sử dụng. Bạn chỉ cần các biểu tượng mũi tên trái và phải. Bạn có thể tạo hình ảnh của riêng mình và chuyển đổi nó thành biểu tượng hoặc bạn có thể tìm tệp PNG hoặc JPEG để chuyển đổi thành tệp biểu tượng. Để ứng dụng sử dụng các biểu tượng của bạn, hãy đặt tên cho chúng lần lượt là left.ico và right.ico. Đóng ứng dụng và di chuyển các biểu tượng vào cùng thư mục mà bạn đã giải nén ứng dụng. Bạn sẽ cần ghi đè lên các tệp biểu tượng trước đó trong thư mục. Khởi động lại ứng dụng và nó sẽ sử dụng các biểu tượng mới được thêm vào.
