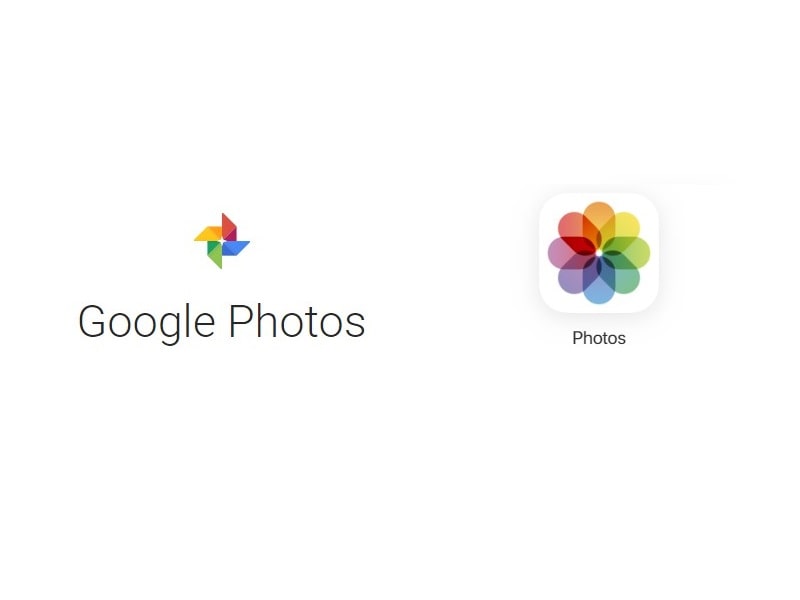
Một thập kỷ trước, chúng ta thường chụp ảnh để tạo ra những ký ức, để chúng ta có thể nhìn vào quá khứ sau đó. Nhưng, bây giờ chúng tôi chụp ảnh chỉ để đăng trên các nền tảng truyền thông xã hội. Máy ảnh điện thoại thông minh giờ đã tiến gần hơn với DSLR. Đó là lý do tại sao chúng tôi chụp ảnh thường xuyên hơn. Trong những năm 90, cách duy nhất để lưu trữ Ảnh là một album vật lý. Bây giờ, chúng ta có thể lưu trữ hình ảnh kỹ thuật số cũng. Nhưng, Ảnh được lưu trong ổ cứng hoặc thẻ nhớ có thể bị hỏng. Đó là lý do tại sao nó luôn luôn tốt hơn để lưu trữ ảnh trên Dịch vụ lưu trữ đám mây.
Nếu gần đây bạn đã chuyển từ Điện thoại Android sang iPhone. Và, muốn chuyển Google Photos sang iCloud. Sau đó, trong bài viết này, bạn sẽ biết hai phương pháp, điều đó sẽ giúp bạn rất nhiều. Nếu bạn hài lòng với Dịch vụ Google Photos. Và, lý do duy nhất để chuyển là bạn đã mua một cái mới Apple thiết bị. Thì bạn không cần chuyển nhượng. Bởi vì bạn cũng có thể sử dụng Ứng dụng Google Photos trên iPhone. Thậm chí, Google Photos sẽ đồng bộ hóa những bức ảnh mới mà bạn sẽ chụp từ iPhone.
Tuy nhiên, nếu bạn có một số lý do khác để chuyển. Có lẽ bạn không muốn sử dụng hai dịch vụ đám mây. Sau đó, bạn có thể chuyển ảnh bằng iPhone / iPad và PC.
Chuyển Google Photos sang iCloud.
Google Photos và iCloud Photos.
Ứng dụng Google Photos có sẵn cho cả Android và iPhone. Nó là một ứng dụng thư viện của Google. Điều đó cũng cho phép bạn tạo bản sao lưu Ảnh và Video. Mặt khác, iCloud là một dịch vụ lưu trữ đám mây của Apple. Và, một phần của dịch vụ iCloud cũng cho phép bạn tạo bản sao lưu hình ảnh. iCloud thực hiện điều đó với Ứng dụng Ảnh trên iPhone hoặc iPad. Trong cả iCloud Photos và Google Photos, tính năng Đồng bộ hóa hoặc sao lưu là tùy chọn. Vì vậy, nếu trong Google Photos, tùy chọn Đồng bộ hóa bị tắt. Sau đó, Ảnh được lưu trữ trong bộ nhớ cục bộ của bạn. Trong trường hợp đó, kết nối Android với PC và chuyển Ảnh. Sau đó, bạn có thể tải lên Ảnh trên iCloud.
phương pháp 1: Di chuyển Google Photos sang iCloud bằng PC.
Chà, có bất kỳ tính năng nào để chuyển ảnh trực tiếp. Bởi vì cả hai dịch vụ đám mây là từ các nền tảng khác nhau. Đó là lý do tại sao Đầu tiên chúng tôi sẽ tải xuống Ảnh từ Google Photos. Sau đó, chúng tôi sẽ tải nó lên iCloud. Và, thực hiện nó khá dễ dàng, chỉ cần làm theo các bước nhất định cho từng phần.
Tải xuống Ảnh từ Google Photos.
Bươc 1: Đừng mở photos.google.com trong trình duyệt yêu thích của bạn. Và đăng nhập bằng Tài khoản Google được liên kết với Google Photos.
Bươc 2: Tất cả Ảnh được đồng bộ hóa với Google Photos sẽ xuất hiện. Di con trỏ chuột lên một bức ảnh mà bạn muốn chọn. Và, Nhấp vào biểu tượng dấu chọn để chọn Ảnh. Lặp lại các bước với tất cả các ảnh mà bạn muốn tải xuống.
Làm cách nào để chọn nhiều Ảnh?.
Đầu tiên, chọn ảnh rồi nhấn phím Shift và chọn ảnh cuối cùng. Tất cả Ảnh giữa ảnh đầu tiên và ảnh cuối cùng sẽ được chọn.
Bươc 3: Khi Ảnh được chọn, nhấp vào biểu tượng ba chấm từ trên cùng bên phải. Và, nhấp vào Tải xuống Tải xuống.
Ngoài ra, bằng cách nhấn Shift + D, bạn có thể bắt đầu quá trình tải xuống.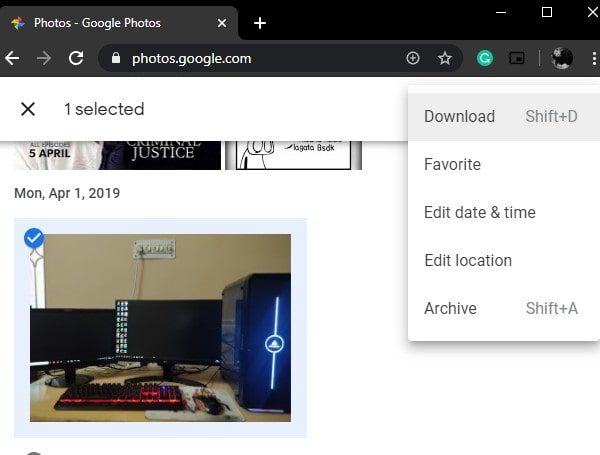
Bươc 4: Một tệp Ảnh Zip bây giờ sẽ bắt đầu tải xuống. Khi quá trình tải xuống hoàn tất, bạn chỉ cần giải nén Tệp. Bạn có thể sử dụng phần mềm 7Zip để giải nén. Hoặc, chỉ cần Nhấp chuột phải vào Zip FIle, Nhấp vào Extract All> Extract.
Tải ảnh lên iCloud Photos.
Bươc 1: Mở iCloud.com trên trình duyệt web trên Máy tính của bạn. Và, Đăng nhập vào iCloud bằng Apple TÔI.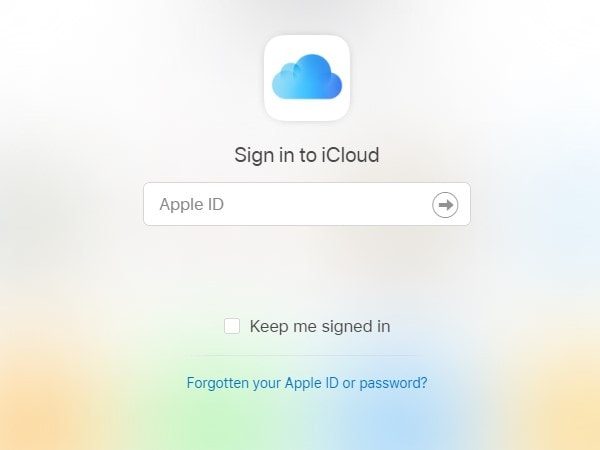
Bươc 2: Sau khi đăng nhập thành công vào iCloud. Nhấp vào Ảnh từ Trang chủ iCloud.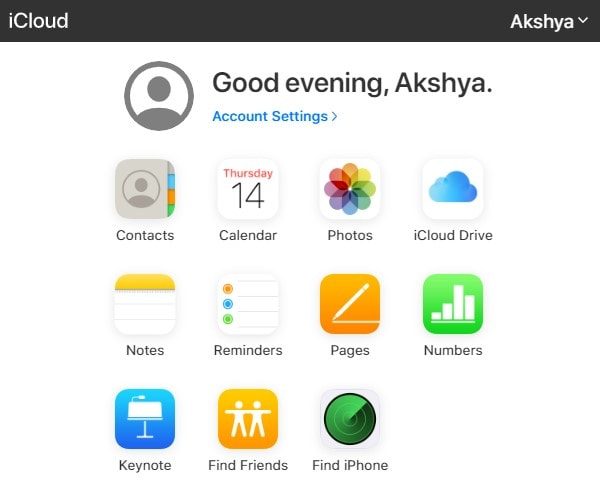
Bươc 3: iCloud Photos sẽ mở và bạn có thể thấy tất cả Ảnh được lưu trên iPhone / iPad. Nhấp vào biểu tượng đám mây từ góc trên bên phải để tải ảnh lên.
Bươc 4: Cửa sổ chọn ảnh sẽ xuất hiện. Điều hướng đến thư mục Google Photos đã giải nén. Chọn Ảnh bạn muốn tải lên và sau đó nhấp vào Mở Open.
Đó là nó. Bây giờ chỉ cần chờ Ảnh để tải lên. Vì vậy, đó là cách để chuyển hình ảnh.
phương pháp 2: Đồng bộ hóa / Chuyển Google Photos sang iCloud trên iPhone / iPad.
Phương pháp này tương tự như phương pháp đầu tiên. Nhưng, trong phương pháp này, bạn chỉ cần tải xuống Ảnh từ Google Photos. Sau đó, Ứng dụng Ảnh iPhone sẽ tự động đồng bộ Ảnh với Đám mây.
Bươc 1: Mở App Store trong iPhone / iPad. Và, hãy tải xuống và Cài đặt Ứng dụng Google Photos.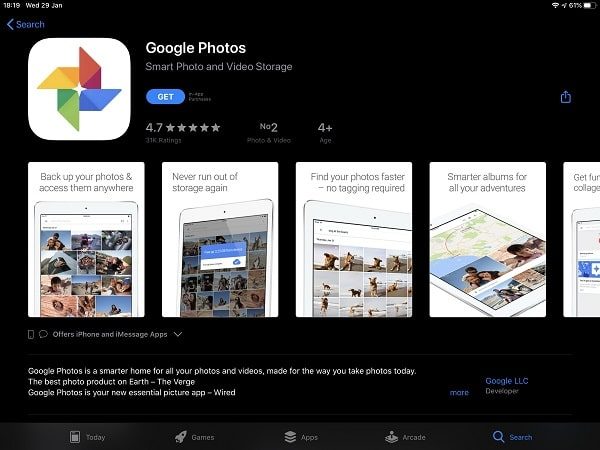
Cho phép cơ bản, nhưng don lồng cho phép sao lưu quyền. Chạm vào tùy chọn Không được sao lưu. Nếu không, Ảnh được lưu trữ trên iPhone của bạn sẽ bắt đầu được đồng bộ hóa với Google Photos.
Bươc 2: Sau đó, Chạm vào tùy chọn Album trong Ứng dụng Google Photos. Và, bạn có thể tìm thấy tất cả Google Photos ở đó.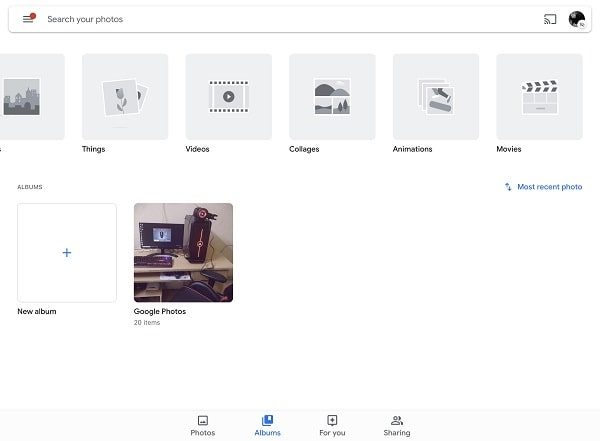
Không có ảnh trong Album? Sau đó, Tạo Album và Thêm Ảnh.
- Chạm vào Album Album mới.
- Thêm tiêu đề> Nhấn vào Chọn Ảnh.
- Chọn Ảnh mà bạn muốn thêm và sau đó nhấn vào Thêm Add. (Google Photos nằm bên dưới Ảnh iPhone của bạn. Vì vậy, hãy tiếp tục cuộn.)
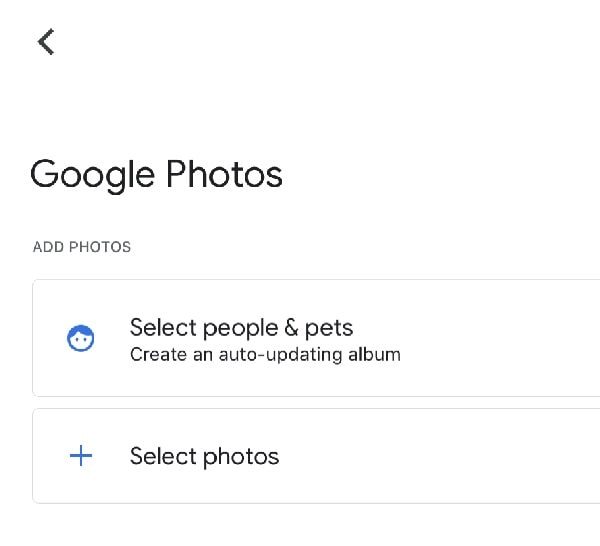
Bươc 3: Nhấn và giữ vào Ảnh để chọn. Nếu bạn muốn chọn tất cả các hình ảnh. Sau đó, Donv nhấc ngón tay lên và kéo nó qua ảnh để chọn tất cả.
Bươc 4: Sau khi chọn hình ảnh, chạm vào biểu tượng chia sẻ. Và sau đó, nhấn vào Save Save vào thiết bị.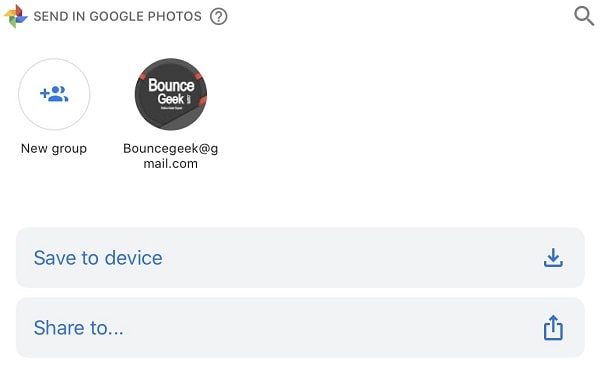
Rằng nó, hình ảnh sẽ được lưu trong Camera Roll.
Bươc 5: Mở Ứng dụng Ảnh iOS được cài đặt sẵn. Và, bạn có thể thấy tất cả Google Photos đã lưu trong đó.
Bươc 6: Đó là nó. Bây giờ để làm cho Google Photos đã tải xuống xuất hiện trên iCloud. Bạn chỉ cần kích hoạt tùy chọn Ảnh iCloud của iCloud. Điều đó bạn có thể làm bằng cách vào Cài đặt> Ảnh. Nếu nó đã được kích hoạt, thì don Patrick thực hiện thay đổi.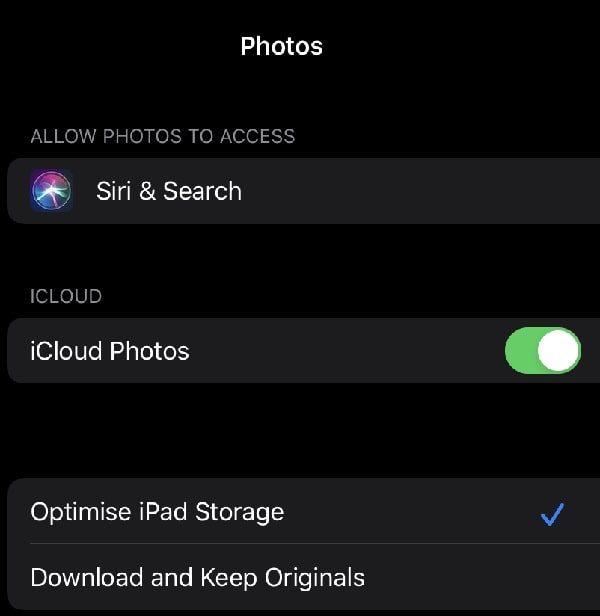
Có hai tùy chọn khác bạn sẽ nhận được trong Cài đặt ứng dụng ảnh.
