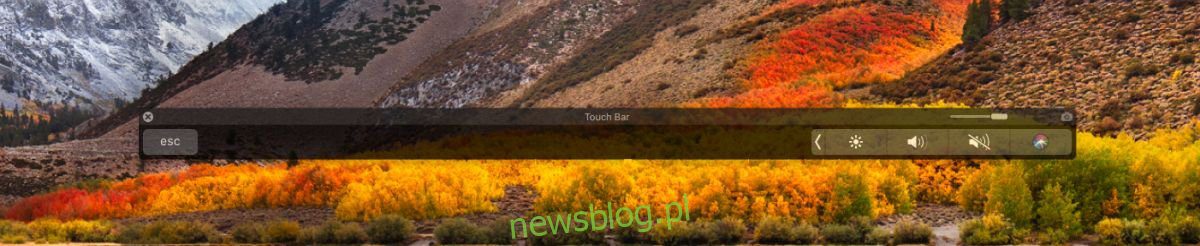
Apple không làm mới dòng máy Mac của mình thường xuyên như iPhone. Cải tiến mới nhất mà Apple được giới thiệu với MacBook của họ là việc bổ sung Touch Bar. Touch Bar là thanh nhập cảm ứng nằm ngay phía trên bàn phím trên MacBook mới hơn. Thanh này chứa các phím chức năng cập nhật theo ứng dụng đang hoạt động trên màn hình. Các nhà phát triển có tùy chọn hỗ trợ Touch Bar và đính kèm các phím chức năng dành riêng cho ứng dụng vào đó. Đó là một tính năng phần cứng gọn gàng, nhưng có thể không đáng để nâng cấp MacBook của bạn. Do giới hạn của MacBook mới về cổng, người dùng có xu hướng thích các mẫu cũ hơn. Điều đó nói rằng, nếu bạn thích ý tưởng về Touch Bar, bạn có thể có Touch Bar ảo trên macOS bằng một ứng dụng đơn giản có tên là Touch Bar Simulator.
Thanh cảm ứng ảo trên macOS
Touch Bar Simulator thêm Touch Bar ảo vào màn hình của bạn. Bạn có thể tương tác với nó và tất cả các ứng dụng được tạo để hoạt động với Touch Bar đều có thể hoạt động với ứng dụng ảo này. Chỉ cần tải xuống và chạy ứng dụng. Bạn cần có macOS 10.12 để sử dụng nó.2 hoặc sau đó.
Các nút bạn nhìn thấy trên Virtual Touch Bar sẽ thay đổi tùy thuộc vào ứng dụng đang hoạt động. Trong ảnh chụp màn hình bên dưới, bạn có thể thấy các nút xuất hiện khi Safari đang hoạt động. Touch Bar cũng có thể khởi chạy các ứng dụng Touch Bar khác và bạn có thể sử dụng chúng như thể bạn có một Touch Bar vật lý thực sự trên máy Mac của mình.
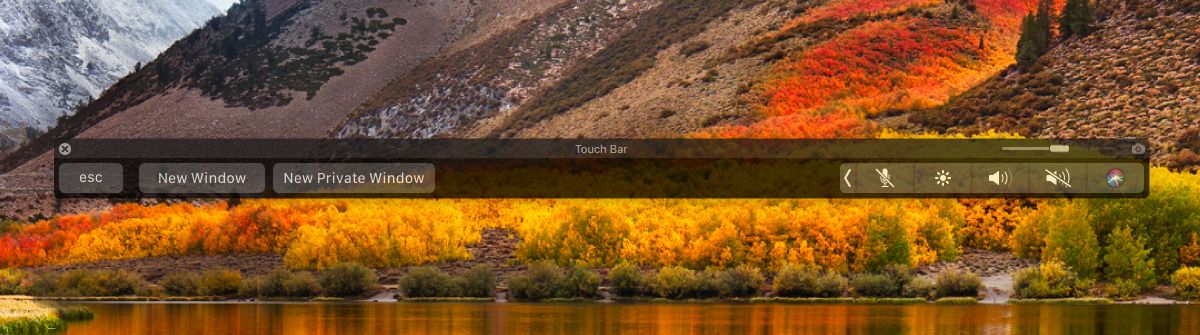
macOS cho phép bạn chụp màn hình Touch Bar, nhưng màn hình ảo cũng có một nút để làm như vậy. Nhấn vào nút camera nhỏ ở góc trên bên phải để chụp ảnh màn hình của thanh cảm ứng ảo. Thanh trượt bên cạnh nút camera cho phép bạn quản lý độ mờ của thanh. Di chuyển nó sang bên phải để làm cho thanh mờ hơn và di chuyển nó sang bên trái để làm cho nó trong suốt hơn. Bạn có thể di chuyển thanh ảo đến bất cứ đâu trên màn hình.
Sử dụng Thanh cảm ứng ảo
Ở trạng thái mặc định, Virtual Touch Bar có nút Esc, là nút Escape ở bên trái. Ở phía bên phải có một bộ công tắc hệ thống và một nút để mở rộng chúng. Một số ứng dụng dành riêng cho Touch Bar có thể thêm các nút bổ sung ở bên phải, nhưng các ứng dụng không thể loại bỏ hoàn toàn chuyển đổi hệ thống. Đối với các phím bên phải, các ứng dụng của bên thứ ba chỉ có thể thêm một hoặc hai phím vào đây. Để truy cập các khóa bổ sung, cả hệ thống và bên thứ ba, hãy nhấn vào nút mở rộng.
