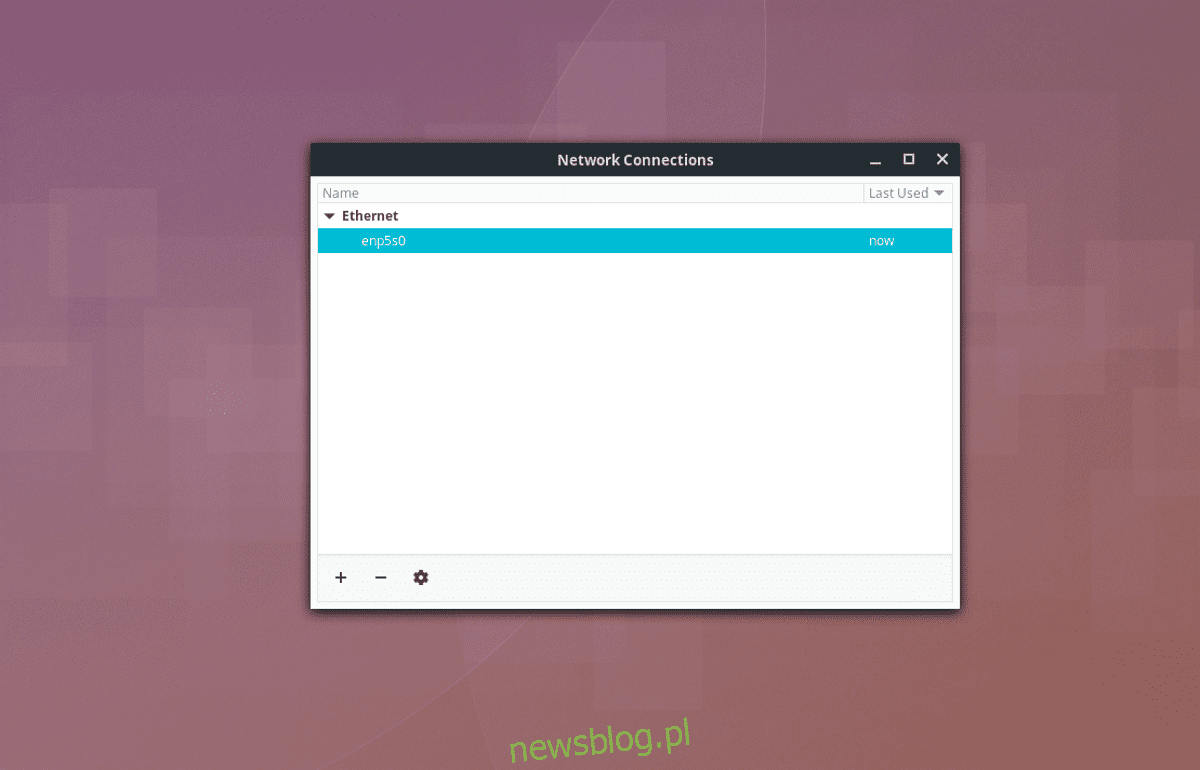
Mặc dù nhiều người có thể không biết nhưng máy tính để bàn Linux của bạn là nơi hoàn hảo để lưu trữ các ứng dụng web. Những thứ như máy chủ chơi game Linux tốc độ cao, TeamSpeak hoặc chia sẻ mạng cho các máy tính khác sẽ xuất hiện trong tâm trí bạn. Vấn đề với lưu trữ chia sẻ mạng là bạn cần một địa chỉ IP chuyên dụng. Cách dễ nhất để thiết lập địa chỉ IP tĩnh trên PC Linux của bạn là sử dụng công cụ quản lý mạng đi kèm với hầu hết các môi trường máy tính để bàn.
Công cụ quản lý mạng là một công cụ giúp làm việc với cài đặt mạng trong Linux dễ dàng hơn nhiều. Bắt đầu bằng cách tìm biểu tượng mạng trên thanh tác vụ, bảng điều khiển, v.v. Nhấp vào biểu tượng và tìm tùy chọn “Kết nối mạng”. Chọn “Kết nối mạng” để mở menu với nhiều thiết bị mạng khác nhau.
Trong menu, tìm thiết bị mạng mặc định. Ví dụ: nếu bạn đang sử dụng kết nối Wi-Fi, thiết bị mặc định của bạn có thể là “Wlan0”. Ethernet có thể được đặt tên là “Enp3s0” hoặc “Eth0”. Thông thường chỉ có một thiết bị mạng, vì vậy việc tìm kiếm nó sẽ không khó. Không biết cái nào là đúng? Một cách hay để tìm hiểu là chạy lệnh terminal này:
ip addr show
Thiết bị mạng có địa chỉ IP cục bộ (ví dụ: 192.168.X) là địa chỉ bạn muốn trong trình quản lý mạng. Khi bạn đã xác định đúng thiết bị để chỉnh sửa bằng thiết bị đầu cuối, hãy quay lại cửa sổ Kết nối mạng, chọn thiết bị và nhấp vào biểu tượng bánh răng.
Ở giai đoạn này, hãy kiểm tra xem mạng của bạn đang sử dụng IPv4 hay IPv6. Trong hầu hết các trường hợp, bộ định tuyến của người tiêu dùng chưa sử dụng IPv6, do đó, có thể bạn sẽ không sử dụng nó. Tham khảo hướng dẫn sử dụng bộ định tuyến của bạn để đảm bảo.
Chuyển đến tab IPv4 và tìm menu có nội dung “Tự động”. Thay đổi nó thành “Thủ công” và sau đó chuyển đến phần “Địa chỉ”. Nhấp vào nút “Thêm” và bắt đầu bằng cách nhập địa chỉ IP mà bạn muốn cung cấp cho máy tính của mình trong phần “Địa chỉ”.
Lưu ý: Một cách hay để đặt địa chỉ IP tĩnh trên Linux là đặt vĩnh viễn địa chỉ bạn đã có. Khởi động lại ip addr show để tìm.
Sau khi điền địa chỉ IP vào trường “Địa chỉ”, hãy chuyển đến phần “Netmask”. Để tìm mặt nạ mạng, hãy mở một thiết bị đầu cuối và chạy lệnh này:
ifconfig | grep netmask
Nhập địa chỉ IP được hiển thị sau dòng chữ “netmask” màu đỏ. Một ví dụ về mặt nạ mạng sẽ là 255.0.0.0. Sau khi hoàn thành phần “Mặt nạ mạng”, hãy chuyển đến “Cổng”.
Thông thường, cổng là địa chỉ IP của bộ định tuyến. Nếu bạn đang truy cập giao diện web của bộ định tuyến qua mạng có địa chỉ 192.168.1.1.1, thì đây là địa chỉ IP cần chuyển đến cổng. Không biết địa chỉ IP của bộ định tuyến của bạn là gì? Tham khảo sách hướng dẫn đi kèm với bộ định tuyến của bạn vì nó chứa thông tin. Ngoài ra, hãy xem trực tuyến hoặc mở một thiết bị đầu cuối và thử định tuyến IP.
Tuyến IP đang chạy sẽ hiển thị tuyến đường mà kết nối mạng hiện tại được kết nối. Đây là một cách tuyệt vời để cô lập thông tin về cổng mạng của bạn, v.v.
ip route
Địa chỉ cổng là địa chỉ IP xuất hiện sau “default via”. Nhập thông tin này vào phần Cổng của Trình quản lý mạng.
Điền vào “Địa chỉ”, “Netmask” và “Cổng” là xong, vì vậy đã đến lúc thiết lập cài đặt DNS. Thông thường, Linux sử dụng DHCP để tự động xác định thông tin mạng và tự động gán mọi thứ, kể cả DNS. Vì kế hoạch là đặt địa chỉ IP theo cách thủ công, bạn phải chỉ định một máy chủ DNS cục bộ. May mắn thay, máy chủ DNS cục bộ là cổng vào.
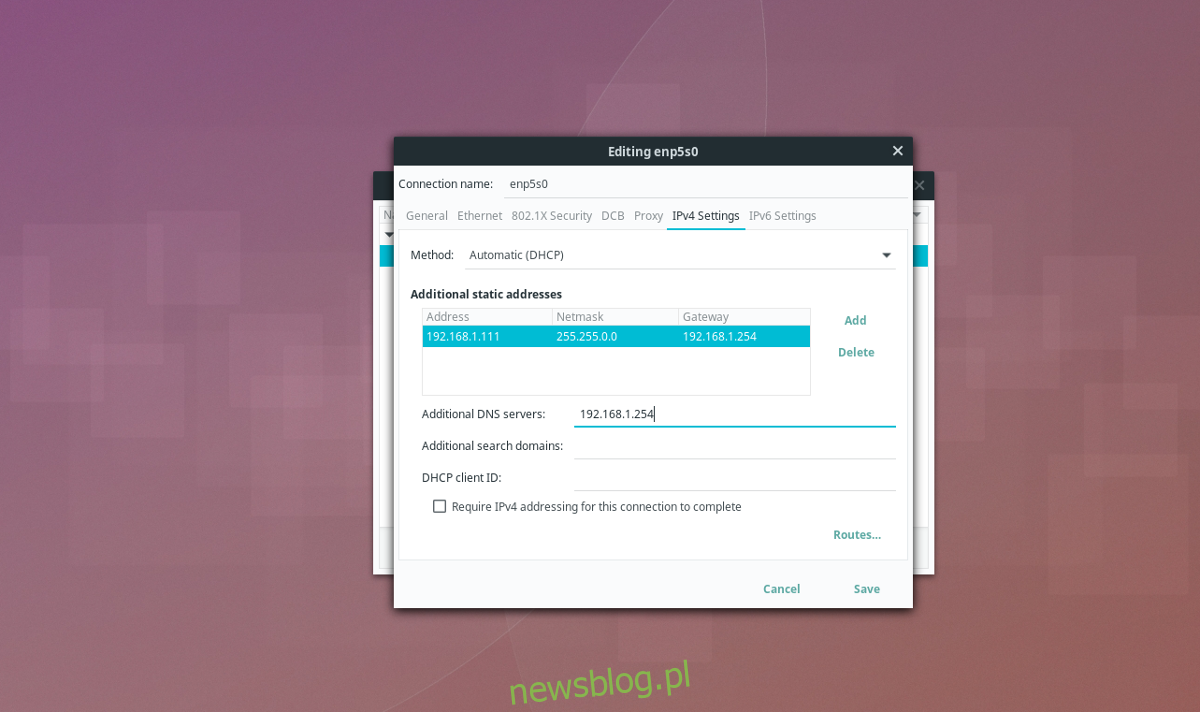
Trong phần Máy chủ DNS bổ sung, hãy nhập địa chỉ IP mà bạn đã thêm vào phần “Cổng”. Khi tất cả thông tin đã ổn, bấm “lưu” để hoàn tất.
Tìm kiếm thông tin về mạng
Sử dụng các lệnh trên trong thiết bị đầu cuối để nhanh chóng xác định mặt nạ mạng, cổng và DNS cục bộ có vẻ phức tạp. Nếu bạn muốn đặt IP tĩnh nhưng không muốn xử lý thiết bị đầu cuối, có một cách khác, thông qua Trình quản lý mạng.
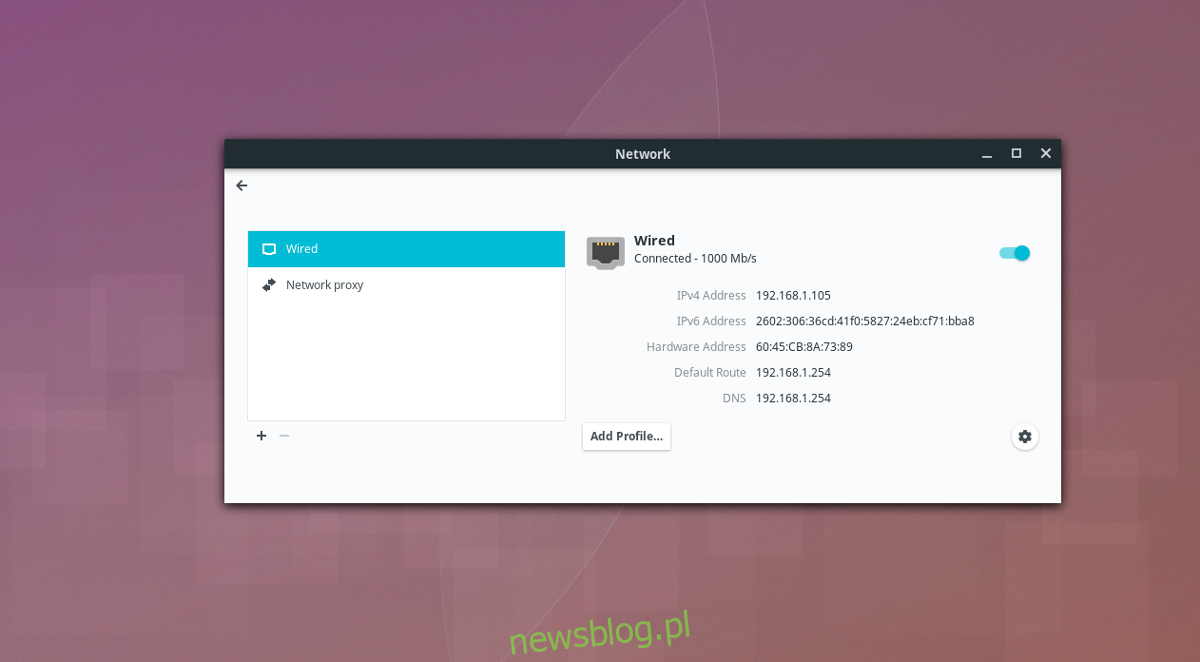
Để tìm thông tin này, hãy nhấp vào biểu tượng mạng trong bảng điều khiển, sau đó chọn “Cài đặt mạng”. Nó sẽ hiển thị tất cả thông tin ở bên cạnh. Nó sẽ hiển thị địa chỉ IP nội bộ của bạn (IPv4/.IPv6), cổng và DNS.
Kích hoạt thay đổi
Cài đặt mạng mới thường được áp dụng tự động trong Trình quản lý mạng. Nếu bạn đã nhấp vào lưu và không có gì xảy ra, hãy chọn lại biểu tượng mạng và nhấp vào “Cài đặt mạng”. Nó hiển thị mạng cũng như các thiết bị được kết nối với mục đó. Trong thiết bị mạng mà bạn đã đặt địa chỉ IP tĩnh, hãy tìm thanh trượt bật/tắt. Nhấp vào nó ở vị trí tắt để tắt thiết bị nhanh chóng. Đợi vài giây rồi bật lại.
Bật và tắt thiết bị sẽ buộc thiết bị kết nối lại với mạng và sử dụng cài đặt mới. Ngoài ra, sau khi định cấu hình cài đặt kết nối mạng mới, hãy khởi động lại PC Linux của bạn để bắt đầu sử dụng cài đặt mới.
