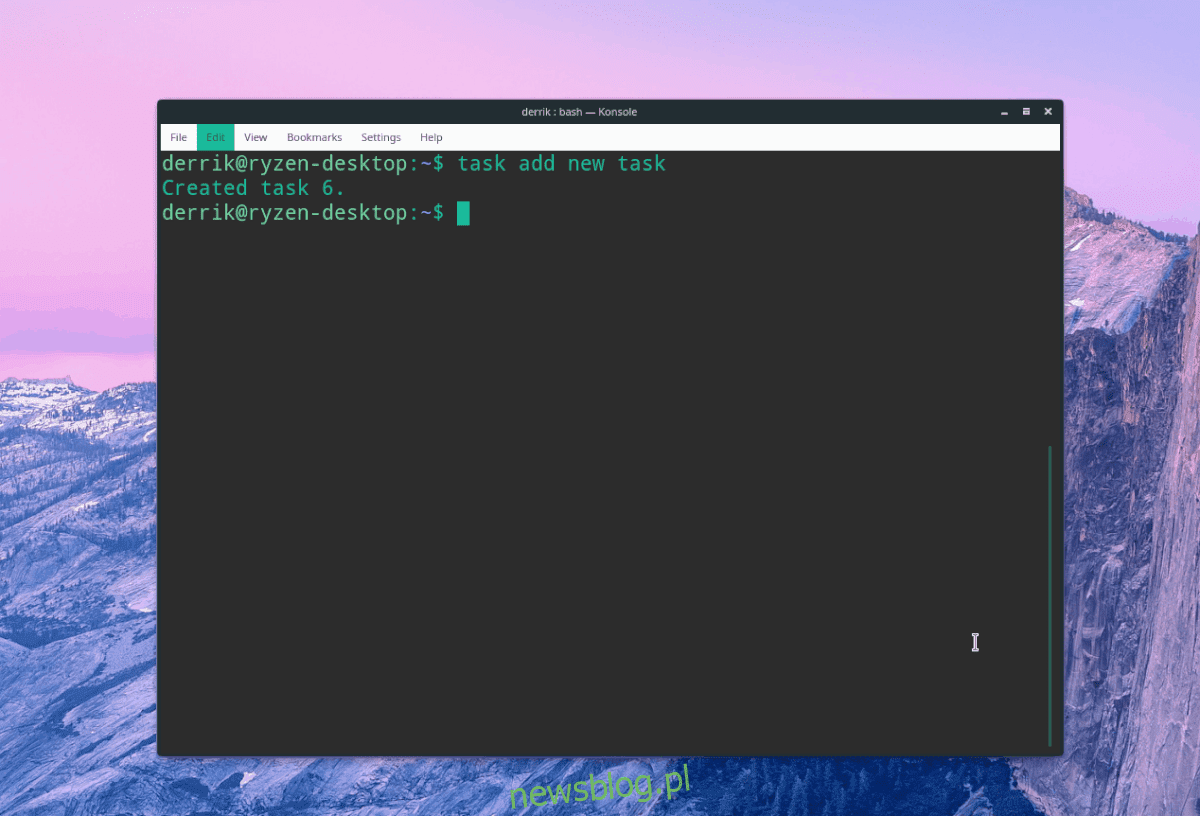
Những người đang tìm kiếm một công cụ quản lý thời gian dựa trên thiết bị đầu cuối tuyệt vời cho dòng lệnh Linux không cần tìm đâu xa ngoài ứng dụng Taskwarrior. Đó là một ứng dụng khéo léo tuân theo những ý tưởng nổi tiếng trong cuốn sách của David Allen, Hoàn thành mọi việc. “
Thiết kế của Taskwarrior rất đơn giản và đi thẳng vào vấn đề. Với nó, người dùng có thể tạo nhiệm vụ, xem danh sách nhiệm vụ, tạo lời nhắc và hơn thế nữa! Hãy làm theo hướng dẫn của chúng tôi khi chúng tôi giới thiệu cách cài đặt Taskwarrior và cách sử dụng nó từ thiết bị đầu cuối với tư cách là trình quản lý tác vụ trên Linux.
Lưu ý: bạn có thể sử dụng Taskwarrior nếu đang sử dụng Ubuntu, Debian, Arch Linux, Fedora hoặc OpenSUSE. Mặt khác, việc biên dịch từ mã nguồn là bắt buộc.
Cài đặt Taskwarrior
Nhiều hệ điều hành Linux hỗ trợ trực tiếp ứng dụng Taskwarrior. Chọn hệ điều hành của bạn bên dưới và làm theo hướng dẫn để tìm hiểu cách chạy hệ điều hành đó.
Ubuntu
Người dùng Ubuntu có thể dễ dàng cài đặt ứng dụng này bằng cách đưa nó vào nguồn phần mềm của bản phân phối. Để có được điều này, hãy mở một cửa sổ đầu cuối và sử dụng lệnh Apt.
sudo apt install taskwarrior
Debian
Những người sử dụng Debian Stable trở lên có thể chạy Taskwarrior bằng lệnh Apt-get.
sudo apt-get install taskwarrior
Vòm Linux
Arch có một phiên bản Taskwarrior trong các nguồn phần mềm của họ mà người dùng có thể cài đặt. Nó có sẵn thông qua kho lưu trữ “Cộng đồng”. Để làm điều này, hãy làm theo các bước dưới đây.
Bươc 1: Mở Pacman.conf trong trình soạn thảo văn bản Nano, với quyền sudo.
sudo nano /etc/pacman.conf
Bươc 2: Cuộn qua tệp Pacman.conf và tìm kho lưu trữ “Cộng đồng”. Xóa tất cả các ký hiệu # phía trước “Cộng đồng” để cho phép chúng được sử dụng. Ngoài ra, hãy nhớ loại bỏ biểu tượng trên các dòng ngay bên dưới nó, nếu không nó sẽ không hoạt động bình thường.
Bươc 3: Lưu các thay đổi vào tệp Pacman.conf bằng cách nhấn Ctrl + O.
Bươc 4: Thoát khỏi Nano bằng Ctrl + X và đồng bộ hóa lại Pacman để kích hoạt nguồn phần mềm “Cộng đồng” mới.
sudo pacman -Syy
Bươc 5: Cài đặt Taskwarrior trên PC Arch Linux của bạn.
sudo pacman -S task
mũ phớt
Kể từ phiên bản 18, Taskwarrior đã có sẵn cho người dùng Fedora Linux. Để cài đặt nó, hãy mở một thiết bị đầu cuối và sử dụng lệnh DNF để làm cho nó hoạt động.
sudo dnf install task
mởSUSE
Người dùng SUSE có quyền truy cập dễ dàng vào Taskwarrior và nó đã được đưa vào các nguồn phần mềm chính kể từ phiên bản 12.2. Để chương trình hoạt động, hãy mở cửa sổ đầu cuối và sử dụng trình quản lý tác vụ Zypper.
sudo zypper install taskwarrior
Linux chung
Có thể bạn đang sử dụng phiên bản Linux không có gói phần mềm Taskwarrior dễ cài đặt. Do đó, bạn phải xây dựng mã từ nguồn để sử dụng nó.
Bước đầu tiên trong việc xây dựng Taskwarrior từ các nguồn là tải xuống phiên bản mới nhất. Trong thiết bị đầu cuối, hãy sử dụng trình tải xuống wget và tải xuống phiên bản mới nhất của phần mềm.
Lưu ý: Điều quan trọng là phải lặp lại quy trình này mỗi khi bạn cập nhật Taskwarrior để giữ cho phần mềm của bạn luôn cập nhật. Tìm các bản tải xuống mã nguồn mới nhất tại đây.
wget https://taskwarrior.org/download/task-2.5.1.tar.gz
Sau khi tải xuống kho lưu trữ Taskwarrior TarGZ, hãy sử dụng lệnh tar và giải nén nó.
tar xzvf task-2.5.1.tar.gz
Di chuyển cửa sổ đầu cuối vào thư mục mã bằng cách thực hiện lệnh cd.
cd task-2.5.1
Chạy cmake và bắt đầu quá trình xây dựng.
cmake -DCMAKE_BUILD_TYPE=release . ...
Sau đó dùng make và make install là xong. Khi hai lệnh này hoàn tất, Taskwarrior sẽ sẵn sàng chạy trên PC Linux của bạn!
make ...
sudo make install
Sử dụng Taskwarrior để tạo danh sách việc cần làm
Tạo một nhiệm vụ mới trong ứng dụng Taskwarrior rất nhanh chóng và đơn giản. Để làm điều này, sử dụng lệnh thêm. Trong thiết bị đầu cuối viết:
task add new task
Khi bạn viết một tác vụ bằng lệnh add, nó sẽ ngay lập tức thêm nó vào danh sách.
Làm việc của bạn đi
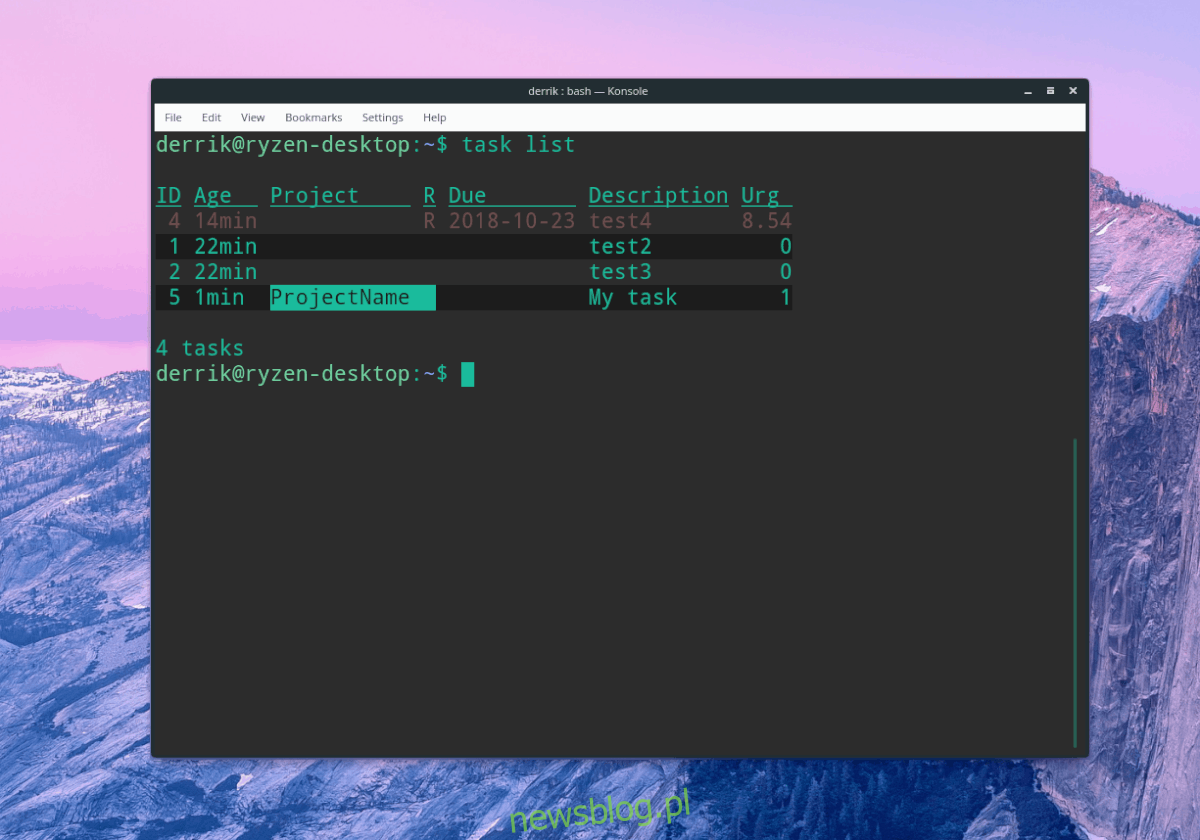
Vậy là bạn đã hoàn thành nhiệm vụ và đã đến lúc đánh dấu nó vào danh sách của mình. Trong ứng dụng Taskwarrior, người dùng thực hiện các tác vụ bằng lệnh được tạo sẵn.
Đầu tiên liệt kê các nhiệm vụ của bạn với:
task list
Nhìn vào danh sách các mục và tìm “ID” bên cạnh mục bạn muốn đánh dấu là “đã hoàn thành”. Sau đó sử dụng sẵn sàng để xóa nó khỏi danh sách.
Lưu ý: thay đổi biểu tượng # thành ID công việc.
task done #
Các tính năng khác của Taskwarrior
Taskwarrior không chỉ là một ứng dụng tạo danh sách việc cần làm cơ bản nơi bạn thêm một mục rồi đánh dấu kiểm sau. Nó cũng có nhiều tính năng khác. Trong phần hướng dẫn này, chúng ta sẽ xem qua một số tính năng nâng cao hơn mà ứng dụng cung cấp.
Tạo một nhiệm vụ với lời nhắc
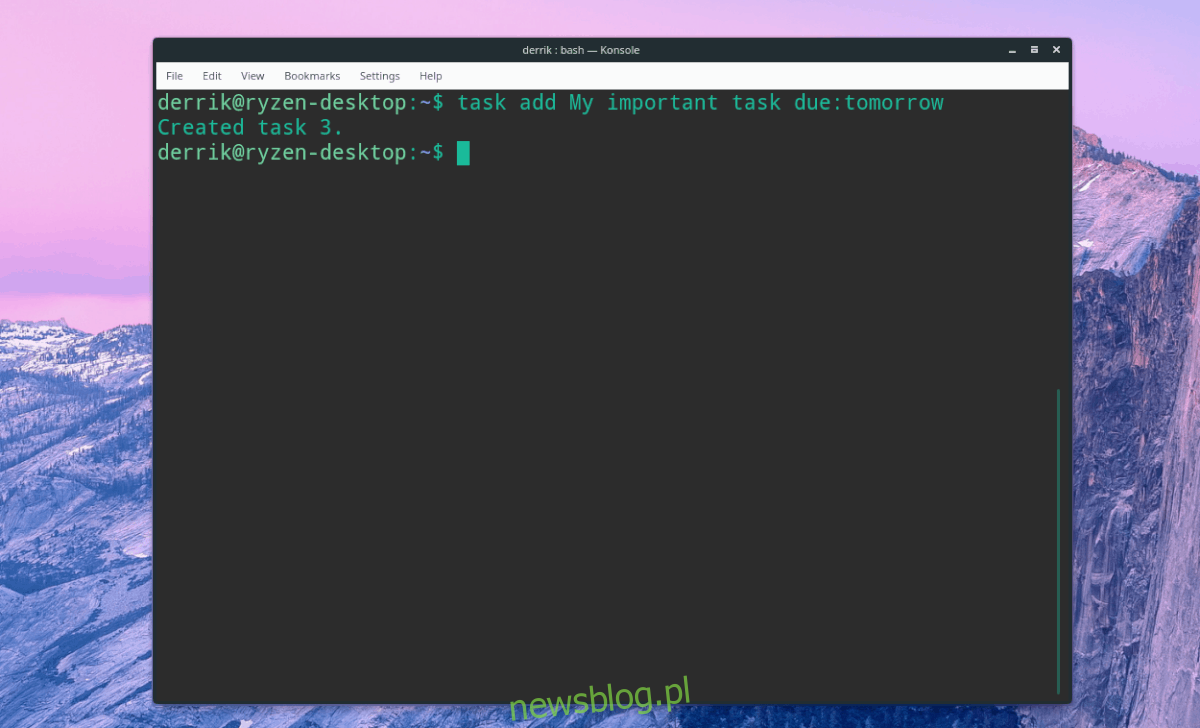
Taskwarrior cho phép người dùng tạo các mục danh sách kích hoạt lời nhắc bằng lệnh thích hợp. Ví dụ: để hoàn thành một nhiệm vụ đến hạn vào ngày mai, hãy làm:
task add My important task due:tomorrow
Tạo một nhiệm vụ định kỳ
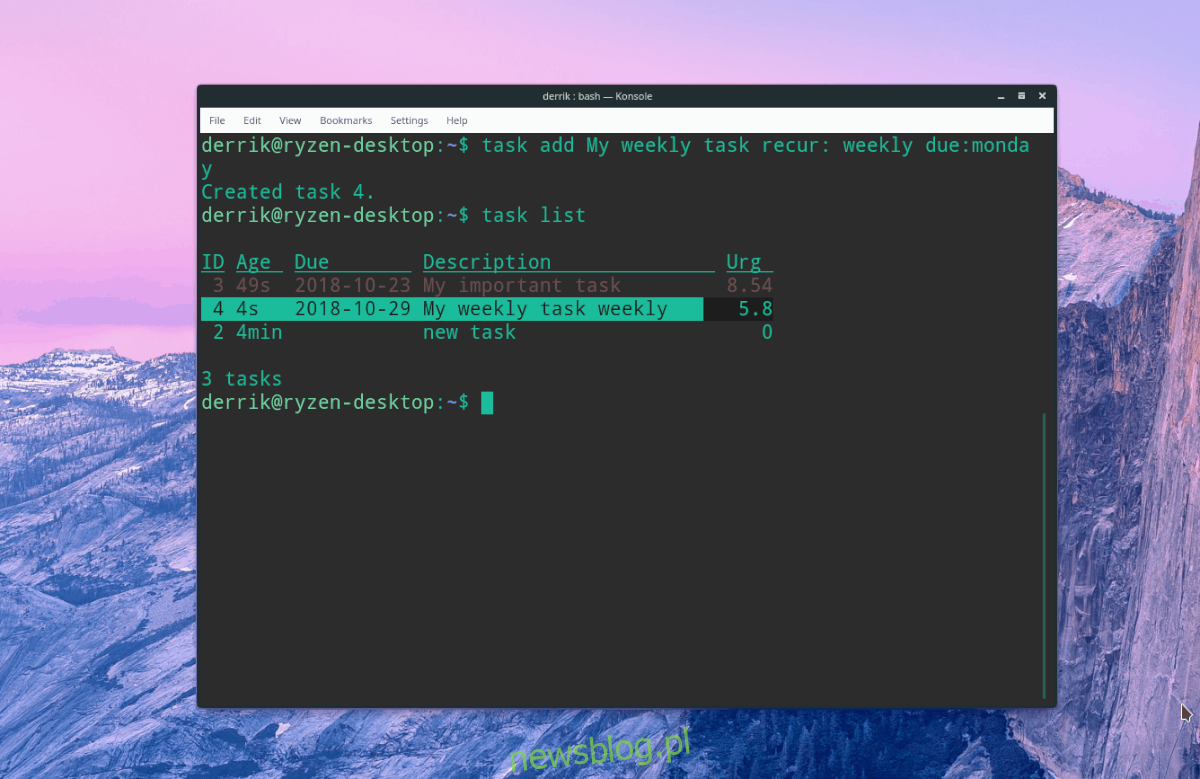
Bạn muốn tạo một tác vụ sẽ lặp lại trong ứng dụng Taskwarrior? Sử dụng lệnh lặp lại. Dưới đây là một số ví dụ.
task add My weekly task recur: daily due:tomorrow
hoặc
task add My weekly task recur: weekly due:monday
hoặc
task add My weekly task recur: biweekly due:sunday
Tạo một nhiệm vụ dự án
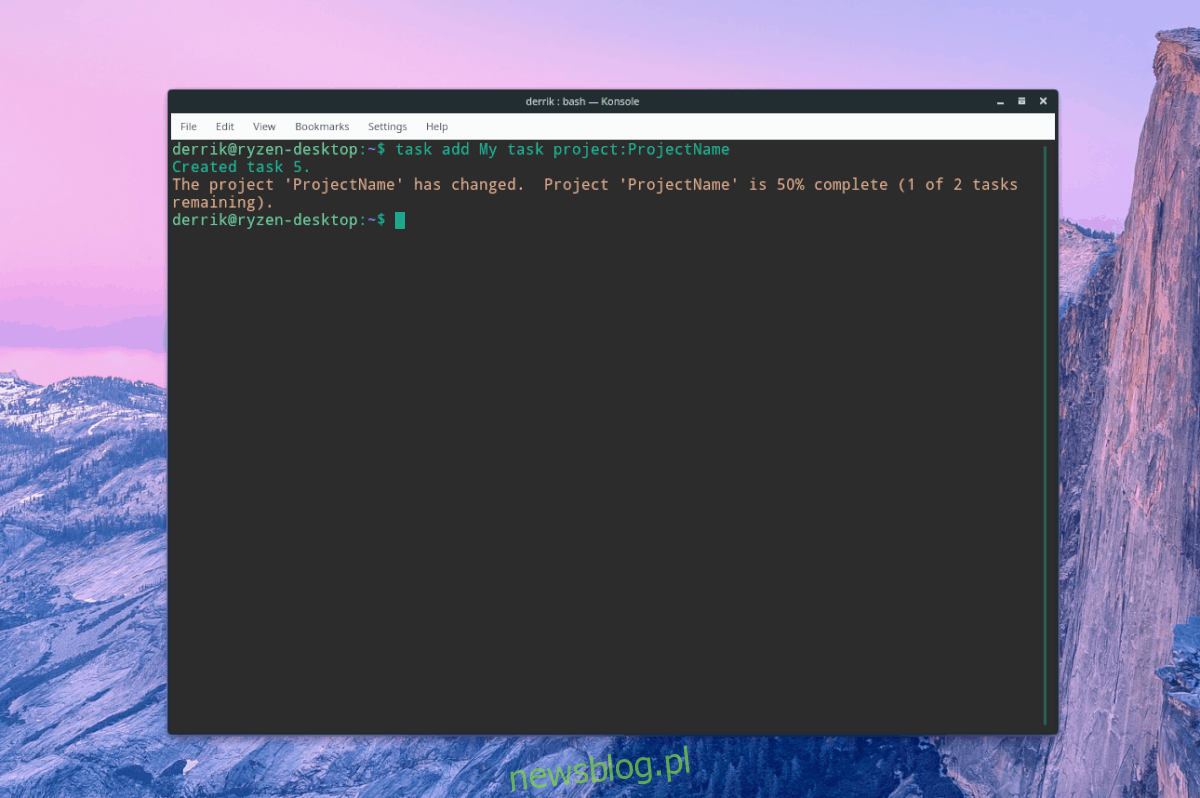
Danh sách các ứng dụng danh sách việc cần làm nhất, Taskwarrior cho phép người dùng thêm các nhiệm vụ vào các dự án riêng biệt, để tổ chức tốt hơn. Để thêm một mục vào danh sách, hãy tạo một tác vụ mới bằng lệnh dự án.
task add My task project:ProjectName
Cũng có thể gắn thẻ các nhiệm vụ bằng cách thực hiện:
task add My task project:ProjectName +project +tag2 +tag3
Để kiểm tra các mục trong danh sách để tìm thẻ và ID dự án, hãy chạy lệnh list.
task list
