Rất khó để điều khiển thiết bị iOS từ xa, vì Apple đã quyết định không hỗ trợ tính năng này. Có một số tùy chọn để giải quyết vấn đề này, nhưng mỗi tùy chọn đều có những thách thức riêng. Dưới đây là một số tùy chọn bạn cần để điều khiển từ xa trên thiết bị của mình, cũng như hướng dẫn về cách thực hiện.
1. công tắc điều khiển
Tùy chọn đầu tiên bạn có là sử dụng các tính năng điều khiển công tắc được thêm vào trong iOS 10. Điều này hạn chế khả năng sử dụng vì đây là giao diện dành cho người dùng bị suy giảm khả năng vận động và một số khuyết tật. Phương pháp này cũng yêu cầu iPad “từ xa” phải ở trên cùng một mạng Wi-Fi với thiết bị điều khiển và không hiển thị màn hình của iPad mục tiêu.
2. trình xem màn hình từ xa
Một tùy chọn khác là sử dụng trình xem màn hình từ xa như TeamViewer QuickSupport. Tuy nhiên, điều này không cho phép “điều khiển” từ xa, chỉ xem. Hành động phải được thực hiện bởi người có quyền truy cập thực tế vào iPad.
3. Máy chủ VNC
Phương pháp cuối cùng cho phép điều khiển từ xa qua Internet bằng cách cài đặt một phiên bản của máy chủ VNC, chẳng hạn như chương trình Veency. Tuy nhiên, phương pháp này yêu cầu bẻ khóa iPad, một nhiệm vụ ngày càng khó khăn trên các thiết bị mới hơn. Ngoài ra, phần mềm không hỗ trợ các phiên bản iOS gần đây: đây là tùy chọn kém thú vị nhất trong ba tùy chọn.
Sử dụng điều khiển công tắc
Tính năng điều khiển công tắc trong iOS được thiết kế như một tính năng hỗ trợ tiếp cận cho người dùng bị hạn chế về khả năng di chuyển. Cho phép người dùng định cấu hình công tắc để điều khiển thiết bị iOS. Công tắc nói chung là một phụ kiện thích ứng, mặc dù nó cũng có thể là chuyển động của đầu hoặc chạm vào màn hình. Việc kích hoạt công tắc hoặc các công tắc có thể được cấu hình để thực hiện một loạt các hoạt động. Một ví dụ về hoạt động đang điều khiển một thiết bị khác.
Để sử dụng chức năng Switch Điều khiển Để điều khiển iPad từ xa, trước tiên bạn phải đảm bảo rằng thiết bị đích và thiết bị điều khiển được kết nối với cùng một tài khoản AppleID và với cùng một mạng Wi-Fi. Tiếp theo, bạn cần cấu hình một công tắc. Để thực hiện việc này, hãy mở ứng dụng Cài đặt và đi tới Trợ năng> Thay đổi quyền kiểm soát.
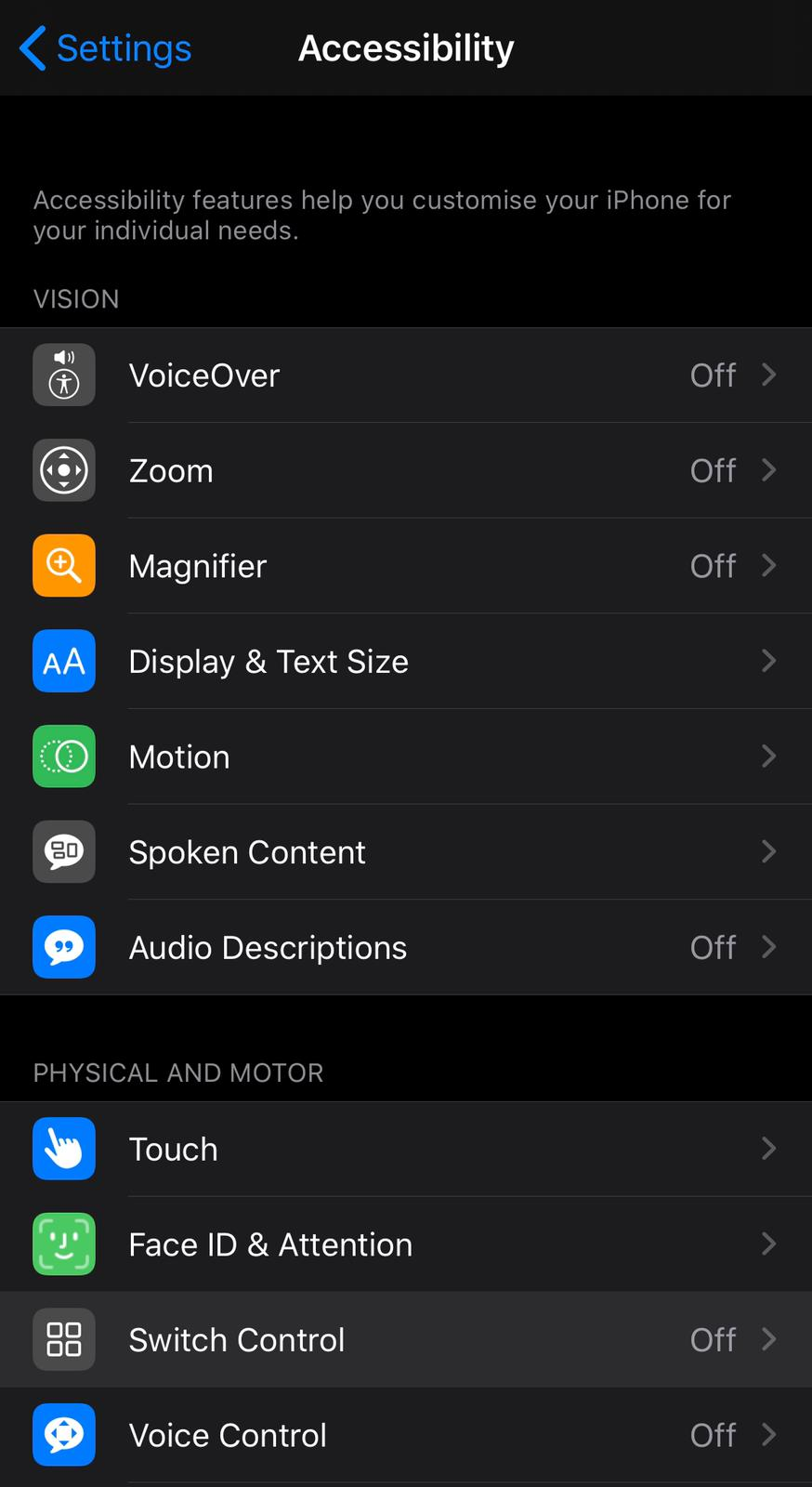 Mở cài đặt Điều khiển công tắc.
Mở cài đặt Điều khiển công tắc.Để định cấu hình công tắc, hãy chuyển đến Công tắc (trên thiết bị điều khiển) và nhấn vào “Thêm công tắc mới…”. Chọn nguồn chuyển đổi, sau đó đặt hành động và kết quả. Ví dụ: chọn: Máy ảnh, Chuyển động đầu bên trái và Chọn mục.
Bây giờ, khi điều khiển công tắc được kích hoạt, các vùng trên màn hình sẽ được đánh dấu từng vùng một. Bạn có thể sử dụng công tắc mới của mình, trong trường hợp của chúng tôi là “Vuốt đầu trái” để chọn khu vực mong muốn khi nó được đánh dấu. Khi bạn đã chọn xong, một cửa sổ bật lên nhỏ sẽ xuất hiện với một vài tùy chọn.
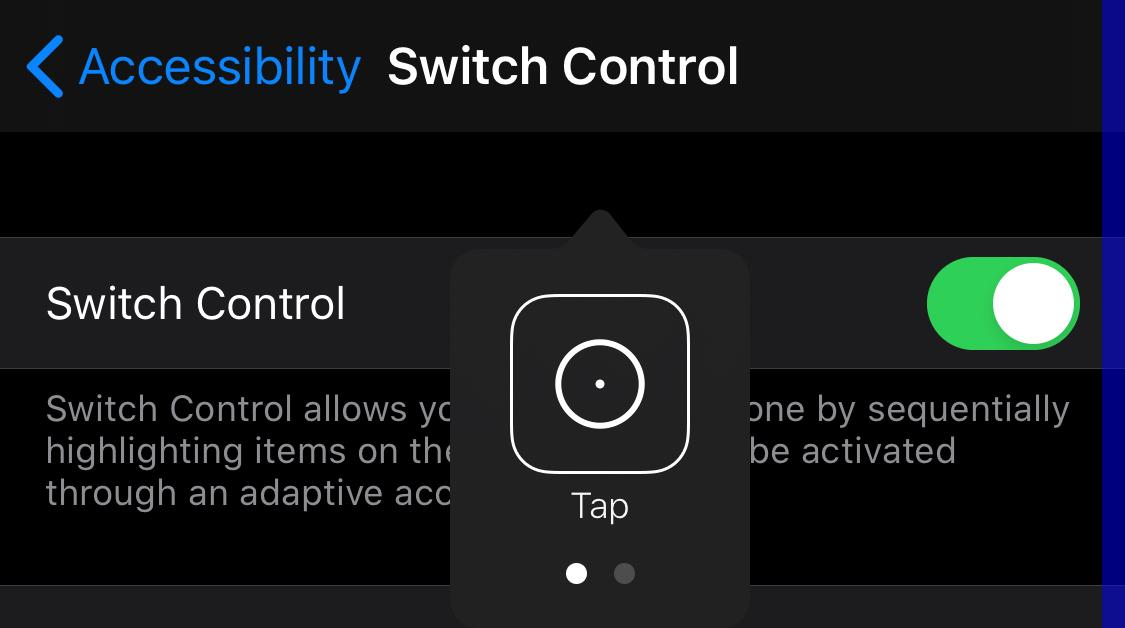 Cửa sổ bật lên Switch Điều khiển.
Cửa sổ bật lên Switch Điều khiển.Một trong những tùy chọn có thể có trong bong bóng bật lên này là khả năng điều khiển một thiết bị khác. Để truy cập tùy chọn, bạn phải đảm bảo rằng các điều kiện tiên quyết được đáp ứng. Cả hai thiết bị phải được định cấu hình với cùng một AppleID và trên cùng một mạng Wi-Fi. Bạn có thể tìm thấy tùy chọn này bằng cách sử dụng nút chuyển đổi khi dấu hai chấm ở cuối cửa sổ bật lên được đánh dấu. Một trong các tùy chọn trên một trong các trang sau (các mục trên mỗi trang phụ thuộc vào thiết bị) phải có tiêu đề là “Thiết bị”. Ngoài ra trong tùy chọn “Thiết bị” sẽ có tùy chọn “Sử dụng thiết bị khác”.
Sau khi chọn “Sử dụng thiết bị khác”, thiết bị sẽ bắt đầu tìm kiếm thiết bị khác trên cùng mạng Wi-Fi. Sau khi bạn tìm thấy một thiết bị, hãy chọn thiết bị đó bằng nút chuyển để kết nối. Kích hoạt chuyển đổi bây giờ sẽ chuyển đến thiết bị thứ hai, cho phép bạn thực hiện các tác vụ trên iPad từ xa.
Tính năng điều khiển công tắc cho phép truy cập vào một loạt các chức năng như vuốt, đâm và cử chỉ có thể khó sử dụng đối với những người bị hạn chế về khả năng vận động. Về chức năng, nó không nhanh hoặc dễ sử dụng như giao diện truyền thống. Kết hợp với phạm vi hạn chế giữa các thiết bị và việc thiếu chia sẻ màn hình, tính năng này khó có thể trở thành một cách tiếp cận phổ biến.
Để có hướng dẫn bằng video ngắn hay về cách điều khiển điều khiển từ xa của iPad bằng iPhone, Chris Young có một bản trình diễn chi tiết tại YouTube.
Sử dụng TeamViewer QuickSupport
Phương pháp điều khiển từ xa thứ hai là sử dụng TeamViewer QuickSupport. Ứng dụng TeamViewer chính cũng có sẵn trên App Store, nhưng nó chỉ có thể được sử dụng để hỗ trợ từ xa cho các thiết bị khác, nó không hỗ trợ chia sẻ màn hình điện thoại hoặc máy tính bảng. Ứng dụng TeamViewer QuickSupport cho phép người dùng iOS chạy iOS11 trở lên truyền màn hình của họ cho người khác.
Chia sẻ màn hình với QuickSupport thực sự đơn giản, chỉ cần cài đặt và mở ứng dụng, sau đó làm theo hướng dẫn ba bước hiển thị trên màn hình. Bạn sẽ nhận được một ID gồm mười chữ số, bạn chỉ cần nhập ID này vào trang web start.teamviewer.com và nhấp vào “Connect Partner” để xem màn hình iPad từ bất kỳ đâu.
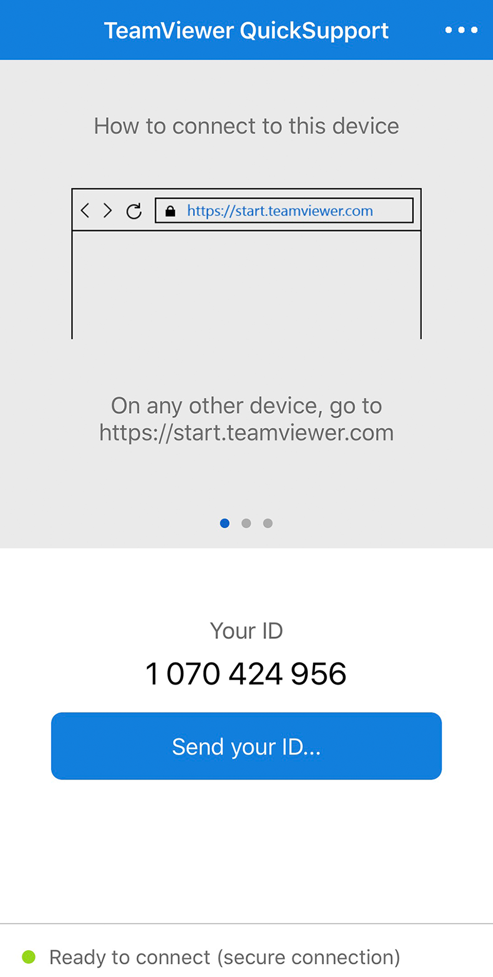 Hướng dẫn dễ làm theo và nhận biết rõ ràng.
Hướng dẫn dễ làm theo và nhận biết rõ ràng.Hạn chế chính của TeamViewer là nó chỉ có thể được sử dụng để hiển thị màn hình của iPad từ xa và không thể được sử dụng để điều khiển trực tiếp, tất cả các hành động bắt buộc phải được thực hiện bởi người khác có quyền truy cập vật lý vào iPad.
Sử dụng Veency
Phương pháp thứ ba và cuối cùng để điều khiển iPad từ xa là sử dụng Veency. Veency là một ứng dụng máy chủ VNC chỉ có trên Cydia store, một cửa hàng ứng dụng của bên thứ ba chỉ có thể được cài đặt trên thiết bị iOS đã jailbreak. Sự phát triển của Veency dường như đã dừng lại vì phiên bản iOS tương thích với Jailbreak mới nhất là 8.1. Không nên làm vỡ bất kỳ thiết bị nào nhẹ nhàng vì nó sẽ làm mất hiệu lực bảo hành và có thể gây ra sự mất ổn định cho thiết bị. sistema. Cũng có thể khó để có được một bản jailbreak hoạt động cho sistema operativo riêng.
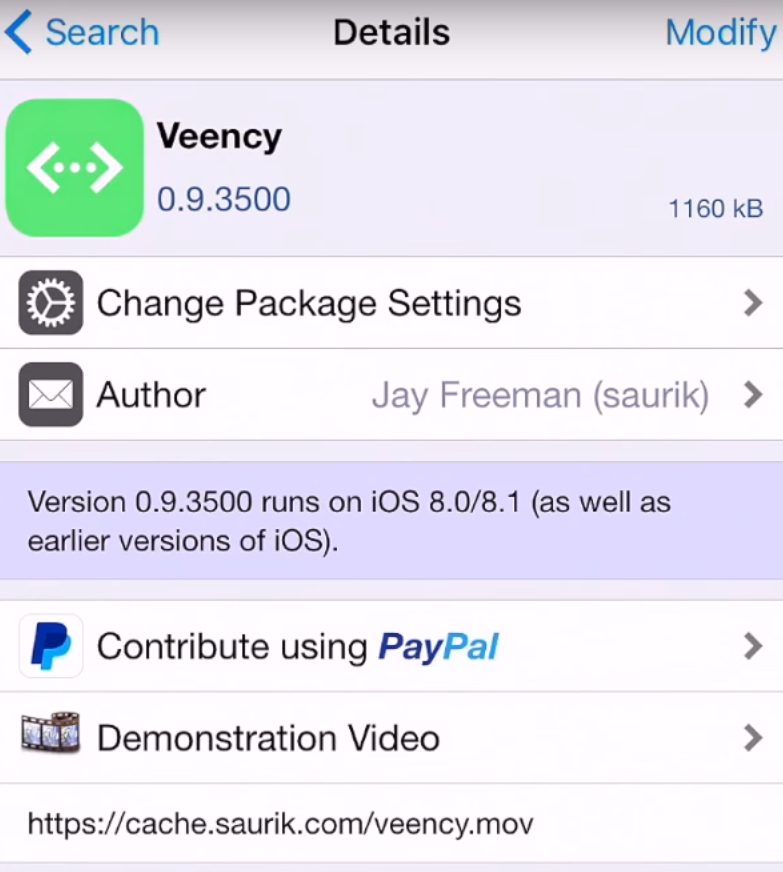 Ứng dụng Veency, trong cửa hàng Cydia.
Ứng dụng Veency, trong cửa hàng Cydia.Giả sử bạn có một chiếc iPad đã bẻ khóa được cấu hình đầy đủ, bạn cần cài đặt Veency từ kho ứng dụng Cydia. Veency được cài đặt miễn phí và được bao gồm trong kho lưu trữ Cydia được xác định trước. Sau khi cài đặt xong Veency, bạn phải đặt mật khẩu dùng để hạn chế quyền truy cập từ xa vào iPad. Cài đặt mật khẩu có sẵn trong ứng dụng Cài đặt trong Cài đặt> Độ trễ. Tại đây, bạn có thể kích hoạt dịch vụ, kích hoạt con trỏ và đặt mật khẩu.
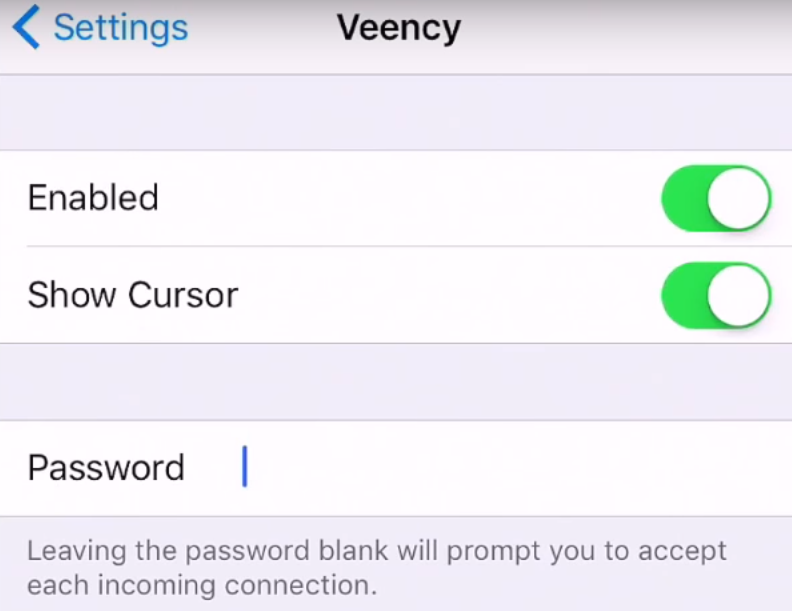 Đặt mật khẩu cho Veency.
Đặt mật khẩu cho Veency.Bây giờ để kết nối với iPad của bạn từ xa, bạn sẽ cần địa chỉ IP, đây phải là địa chỉ IP riêng. Nếu bạn muốn điều khiển iPad từ một mạng khác, bạn cần sử dụng VPN để kết nối với mạng iPad, nơi bạn có thể sử dụng địa chỉ IP riêng.
Để xem địa chỉ IP riêng của iPad, hãy chuyển đến ứng dụng Cài đặt, nhấn vào Wi-Fi, sau đó nhấp vào chữ “i” nhỏ trong một vòng tròn ở phía bên phải của mạng Wi-Fi mà bạn đang kết nối. Trang này sẽ hiển thị địa chỉ IP riêng của bạn. Ghi lại hoặc ghi nhớ địa chỉ IP riêng của bạn để bạn có thể kết nối với iPad của mình trong thời gian ngắn, địa chỉ IP có thể sẽ giống như sau “192.168.0.10 ”.
Tiếp theo, bạn cần cài đặt một chương trình VNC viewer trên thiết bị mà bạn muốn điều khiển iPad từ xa. VNC Viewer có một ứng dụng khách dành cho nhiều loại hệ điều hành. Trong VNC Viewer, bạn cần nhập địa chỉ IP của iPad mà bạn muốn kết nối. Sau khi kết nối được bắt đầu, bạn sẽ thấy một cửa sổ mật khẩu, hãy nhập mật khẩu bạn đã đặt trước đó trên iPad và bạn có thể xem và điều khiển iPad từ xa.
Nói chung, việc truy cập từ xa vào các thiết bị iOS rất khó khăn vì Apple Anh ấy đã quyết định không thừa nhận điều đó. Tất cả các kịch bản này đều có nhược điểm, bạn chỉ cần chọn kịch bản phù hợp với nhu cầu của bạn. Thử nghiệm các quy trình này, chúng tôi đã gặp một số khó khăn trong quá trình cài đặt: nếu bạn đang tìm kiếm một thiết bị điều khiển từ xa, bạn có thể tốt hơn với một thứ gì đó khác ngoài thiết bị iPad hoặc iPad. Apple.
