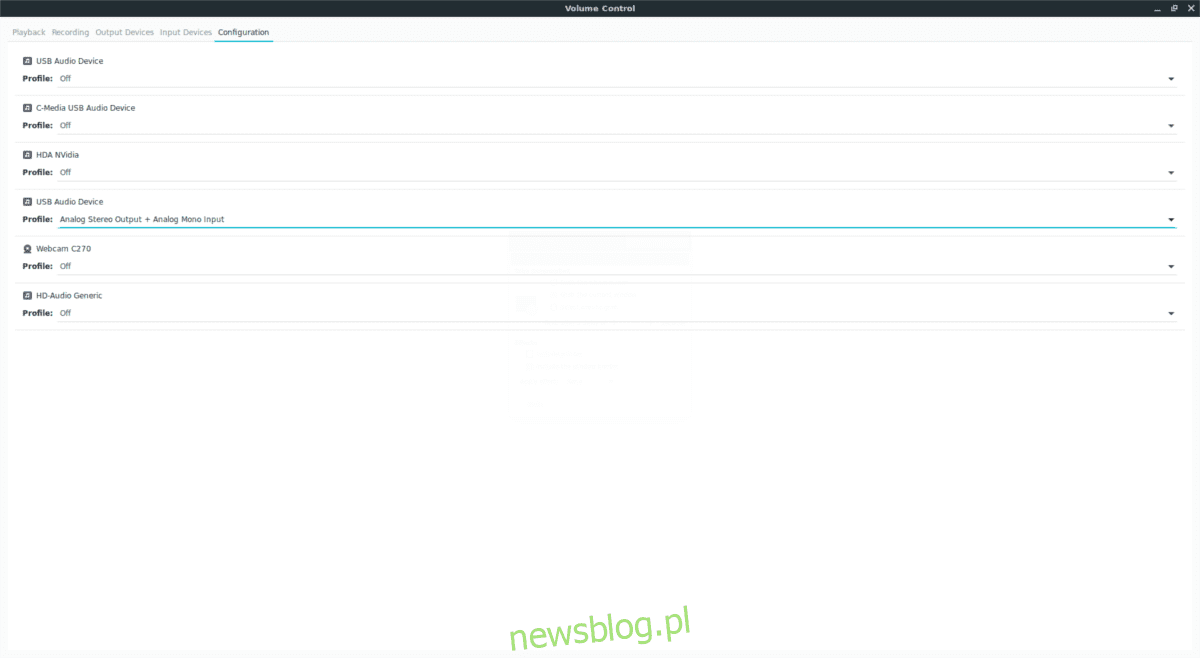
Ít người dùng biết điều này, nhưng hệ thống âm thanh Linux (còn được gọi là Pulse Audio) khá mạnh mẽ. Với các công cụ phù hợp, bất kỳ người dùng Linux nào cũng có thể thao tác để làm bất cứ điều gì họ muốn, chẳng hạn như bạn có thể ghi âm người nói trên Linux bằng công cụ này.
Cài đặt Kiểm soát Pavu và Audacity
Bước đầu tiên trong việc ghi âm đầu ra của loa trên Linux là cài đặt công cụ quản lý điều khiển âm lượng cho Pulse Audio. Bạn cũng cần cài đặt công cụ ghi âm Audacity để quá trình ghi diễn ra (điều này cũng sẽ hữu ích nếu bạn muốn chỉnh sửa âm thanh sau khi thực tế).
Pavu Control và Audacity là những công cụ được sử dụng rộng rãi trong cộng đồng Linux, vì vậy người dùng sẽ không gặp khó khăn gì khi tìm kiếm chúng. Để cài đặt phần mềm, hãy mở một cửa sổ đầu cuối, chọn hệ điều hành của bạn và làm theo hướng dẫn được cung cấp.
Ubuntu
sudo apt install pavucontrol audacity
Debian
sudo apt-get install pavucontrol audacity
Vòm Linux
sudo pacman -S pavucontrol audacity
mũ phớt
sudo dnf install pavucontrol audacity
mởSUSE
sudo zypper install pavucontrol audacity
Sau khi cài đặt cả hai chương trình, hãy mở menu ứng dụng, tìm kiếm “Pavu Control” và mở nó. Cũng tìm kiếm “Audacity” và mở nó.
chuyển đổi đầu vào
Bản thân Audacity không ghi lại âm thanh từ loa hoặc các thiết bị đầu ra âm thanh khác. Điều đó nói rằng, có thể với sự hiểu biết cơ bản về cách thức hoạt động của hệ thống âm thanh Linux. Bắt đầu với Điều khiển Pavu và nhấp vào tab “Cấu hình”. Tab này hiển thị tất cả các thiết bị âm thanh mà PC Linux của bạn đã tải. Xác định loa của bạn hoặc thiết bị đầu ra âm thanh khác là gì. Hãy nhớ rằng mỗi thiết bị âm thanh có thể có một nhãn khác nhau và việc tìm hiểu là tùy thuộc vào bạn.
Khi bạn đã xác định đúng thiết bị âm thanh, hãy chuyển sang Audacity và nhấp vào nút “Ghi” màu đỏ. Lưu ý rằng chúng tôi sẽ chưa ghi bất kỳ âm thanh nào, chỉ thay thế bản ghi mà Audacity đang sử dụng.
Thoát ghi chương trình và quay lại Điều khiển Pavu. Lần này, nhấp vào tab “Ghi âm”. Bạn sẽ nhận thấy rằng Audacity hiện đang sử dụng thiết bị âm thanh, rất có thể là micrô để ghi lại âm thanh.
Nhìn sang bên phải cạnh biểu tượng âm lượng sẽ thấy tên micro và bấm vào tên đó. Trong ví dụ này, thiết bị được gắn nhãn “USB Audio Device Analog Mono”. Trong menu, hãy tìm thiết bị “Màn hình”.
Lưu ý: Màn hình có nghĩa là chuyển đổi đầu ra của loa thành đầu vào.
Trong ví dụ này, nếu chúng tôi muốn ghi âm đầu ra loa từ thiết bị âm thanh USB, chúng tôi sẽ chọn “Monitor of USB Audio Device Analog Mono”. Sử dụng ví dụ này để tìm thiết bị “màn hình” cho loa của bạn. Sau khi chuyển đổi, Audacity sẽ bắt đầu ghi âm bằng loa đã chọn thay vì micrô.
Khi mọi thứ đã được thiết lập chính xác, hãy nhấn “Dừng” để dừng ghi âm kiểm tra.
ghi âm
Thiết lập ghi âm của Audacity đã được sửa đổi để ghi âm trực tiếp từ loa. Từ đây, bạn có thể ghi trực tiếp bất kỳ âm thanh nào (phát ra từ loa). Lưu ý rằng nếu bạn chọn ghi âm đầu ra của loa, bạn nên tắt tiếng các chương trình âm thanh khác vì chúng có thể cản trở quá trình ghi âm.
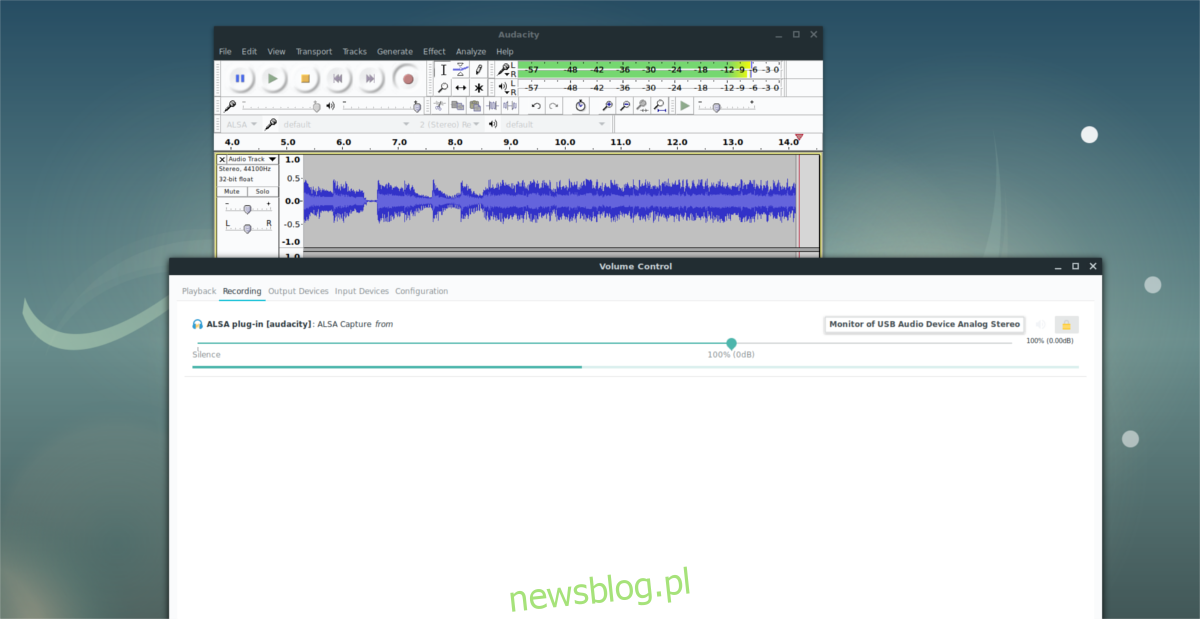
Khi bạn đã sẵn sàng ghi âm, hãy nhấn lại nút “Ghi âm”. Bắt đầu âm thanh và để Audacity ghi âm đầu ra. Khi bạn hoàn tất, hãy nhấn “Dừng”.
Bạn có thích video này không? Sử dụng công cụ Audacity để cắt và cắt nó theo ý thích của bạn. Sau đó, lưu bản ghi vào máy tính của bạn bằng cách nhấp vào “Tệp” rồi nhấp vào “Xuất âm thanh”.
Trong trình duyệt tệp Audacity, nhấp vào trình đơn thả xuống để chọn định dạng tệp bạn muốn, sau đó xuất nó.
Sử dụng Trình ghi âm Gnome
Đôi khi, công cụ ghi âm Audacity có vẻ hơi phức tạp, đặc biệt đối với những người dùng không muốn thao tác với các tệp âm thanh. Nếu bạn không muốn bận tâm đến Audacity, Gnome Sound Recorder là một lựa chọn thay thế tốt để sử dụng. Nó cơ bản nhưng sẽ vẫn hoạt động giống như Audacity. Để bắt đầu, hãy mở Điều khiển Pavu. Sau đó mở Gnome Sound Recorder (nó sẽ xuất hiện dưới dạng Sound Recorder trên máy tính của bạn).
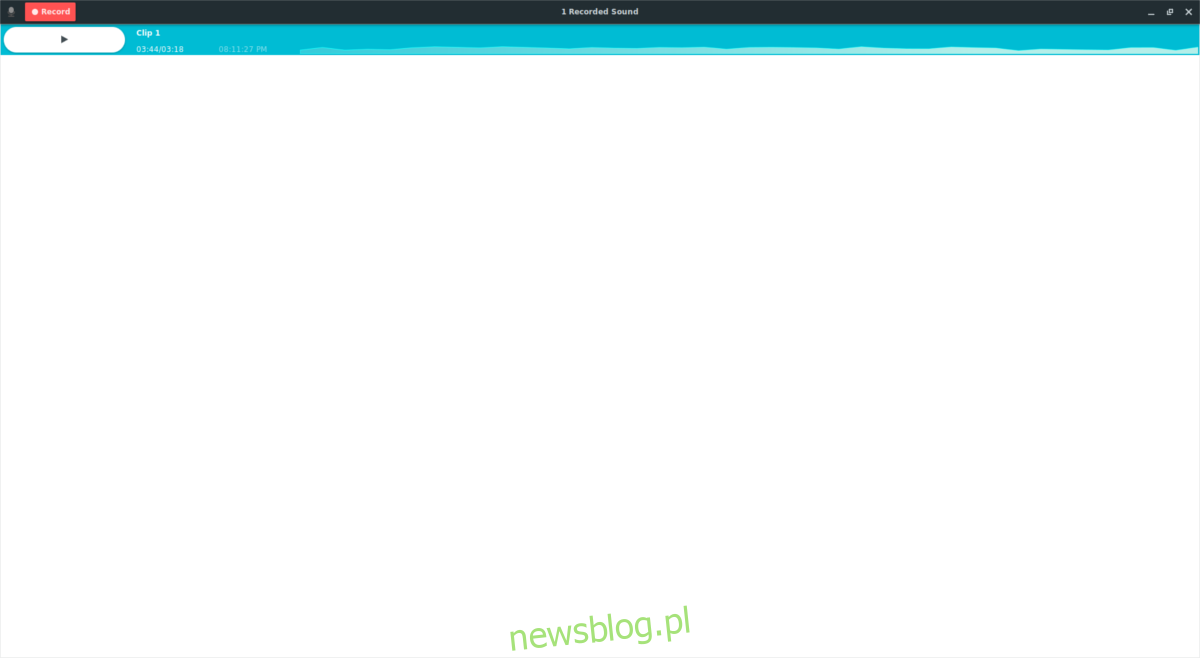
Nhấp vào nút ghi và để cho nó chạy. Quay trở lại Điều khiển Pavu. Như với phương pháp Audacity, hãy nhấp vào tab “Ghi âm”. Trong tab ghi âm, hãy tìm “Máy ghi âm” và nhấp vào nhãn bên cạnh thiết bị âm thanh bạn đang sử dụng. Theo mặc định, nó sẽ sử dụng micrô. Nhấp vào nhãn thiết bị để hiển thị cửa sổ lựa chọn thiết bị âm thanh, sau đó nhấp vào “X Device Monitor”.
Quay lại bản ghi, nhấp vào “dừng” ở góc trên bên phải để dừng bản ghi giả. Sau đó, chuẩn bị âm thanh để phát lại, quay lại Gnome Sound Recorder và nhấp vào nút “Ghi” để bắt đầu.
Khi âm thanh bắt đầu ghi trong công cụ, bạn sẽ thấy các sóng âm thanh di chuyển lên xuống. Nhấp vào “Xong” để kết thúc quá trình ghi.
Phát lại bản ghi
Không giống như Audacity, người dùng không phải lo lắng về việc chỉnh sửa. Thay vào đó, nó bật lên và có thể chơi được ngay. Nhấp vào “phát” để nghe đoạn ghi âm. Truy cập tất cả các tệp ghi âm trong /home/user/Recording/.
