
Đôi khi bạn cần ghi đĩa CD hoặc DVD để chia sẻ tệp với người khác, sao lưu hoặc truyền thông tin giữa các máy tính. Mặc dù hiện tại chúng tôi thích sử dụng thẻ nhớ USB và chuyển mạng cho những mục đích này, nhưng hệ thống Windows 10 vẫn giúp dễ dàng ghi (“ghi”) đĩa CD-R hoặc DVD-R. Đây là cách.
Đầu tiên: những điều cơ bản
Trước khi bắt đầu, chúng tôi giả định rằng bạn có một ổ đĩa quang có khả năng ghi vào loại đĩa bạn đã chọn. Nó có thể là ổ đĩa trong hoặc ổ đĩa kết nối với máy tính của bạn qua USB. Chúng tôi cũng cho rằng bạn đã cài đặt tất cả các trình điều khiển cần thiết. May mắn thay, hệ thống Windows 10 tự động hoạt động với hầu hết các ổ đĩa CD-R/W và DVD-R/W thông qua Plug and Play, vì vậy bạn thậm chí có thể không cần cài đặt trình điều khiển.
Bạn cũng sẽ cần các đĩa CD-R, CD-RW, DVD-R hoặc DVD-RW trắng hoạt động với ổ đĩa của bạn. và DVD 4,7 GB (hoặc 8,5 GB đĩa DVD hai lớp) chứa nhiều dữ liệu hơn đĩa CD, thường chỉ chứa khoảng 700 MB. Dưới đây là những khác biệt trong các phiên bản có thể ghi và có thể ghi lại của phương tiện.
CD-R, DVD-R: Các loại đĩa này chỉ cho phép bạn ghi dữ liệu vào đĩa. Chúng không thể bị xóa về mặt vật lý, mặc dù hệ thống Windows có thể bỏ qua các tệp “đã xóa” trên đĩa nếu bạn chọn hệ thống tệp Trực tiếp (xem “Cách ghi CD hoặc DVD hệ thống tệp Trực tiếp” bên dưới).
CD-RW, DVD-RW: Các loại đĩa này cho phép ghi và xóa dữ liệu khỏi đĩa, mặc dù chúng chỉ có thể bị xóa trong một số lần nhất định (thường là khoảng 1.000 lần), số lần này thay đổi tùy theo nhãn hiệu phương tiện.
Chú ý đến khả năng tương thích của ổ đĩa khi chọn phương tiện: hầu hết các ổ đĩa DVD có thể ghi cũng có thể ghi đĩa CD-R, nhưng ổ đĩa CD-R không thể ghi đĩa DVD-R. Bạn cũng không thể đọc đĩa DVD trong ổ đĩa CD-ROM.
Chọn cách hệ thống lưu đĩa Windows
Hãy bắt đầu. Đăng nhập vào máy tính đang chạy Windows và đưa một đĩa CD hoặc DVD trống có thể ghi vào ổ đĩa quang. Ngay sau khi bạn chèn nó, một cửa sổ có tiêu đề “Ghi đĩa” sẽ xuất hiện. Hộp thoại này sẽ hỏi bạn cách hệ thống Windows là để xử lý ghi vào đĩa. Dưới đây là các tùy chọn và ý nghĩa của chúng.
Giống như ổ đĩa flash USB: Điều này cho phép bạn ghi và xóa các tệp trên ổ đĩa một cách nhanh chóng bằng cách sử dụng tiện ích mở rộng hệ thống tệp trực tiếp mà không cần phải hoàn thiện hoặc “làm chủ” ổ đĩa. Nếu bạn đang sử dụng CD-R hoặc DVD-R chỉ ghi và bạn xóa tệp, tệp sẽ không còn xuất hiện trên hệ thống của bạn Windows, nhưng dung lượng đĩa vẫn sẽ bị chiếm dụng. Nhưng nếu bạn sử dụng đĩa có thể ghi lại, bạn có thể xóa các tệp khi làm việc mà không phải xóa toàn bộ đĩa cùng một lúc. Nhược điểm là các ổ đĩa được tạo theo cách này thường không tương thích với các máy tính cũ hơn. Windows XP.
Với đầu đĩa CD/DVD: Đây là phương pháp “làm chủ” đĩa truyền thống hơn. Khi bạn sao chép các tệp vào đĩa, trước tiên chúng sẽ được sao chép tạm thời vào khu vực tổ chức trên đĩa cứng của bạn, sau đó được ghi toàn bộ vào đĩa khi bạn chọn “Ghi” trong File Explorer. Về mặt tích cực, các đĩa được tạo theo cách này tương thích hơn với các phiên bản cũ hơn của hệ thống Windows.
Khi bạn đã quyết định phương pháp ghi, hãy chọn nó. Sau đó nhập tiêu đề album và nhấp vào “Tiếp theo”.
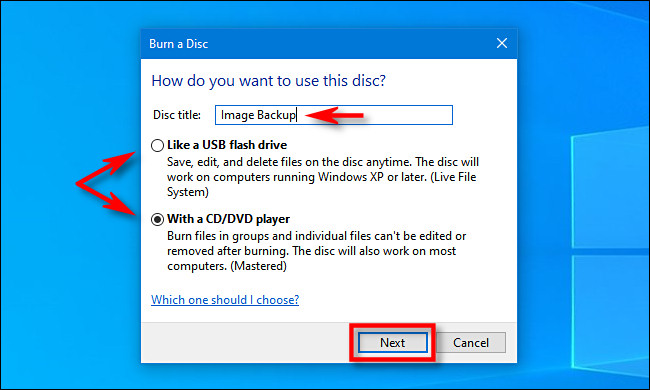
Điều gì xảy ra tiếp theo tùy thuộc vào tùy chọn bạn chọn. Chúng tôi sẽ giải quyết từng vấn đề riêng biệt bên dưới.
Cách ghi đĩa CD hoặc DVD bằng hệ thống tệp đang hoạt động (“như ổ đĩa flash”)
Nếu trong menu cuối cùng, bạn đã chọn tùy chọn “Ổ đĩa flash”, việc ghi vào phương tiện CD hoặc DVD không yêu cầu bất kỳ bước bổ sung nào. Một cửa sổ File Explorer sẽ mở ra ổ đĩa quang của bạn và để lưu vào đó, chỉ cần sao chép các tệp trực tiếp vào ổ đĩa trong File Explorer. Bạn có thể kéo và thả tệp vào cửa sổ hoặc sao chép và dán tệp vào đó.
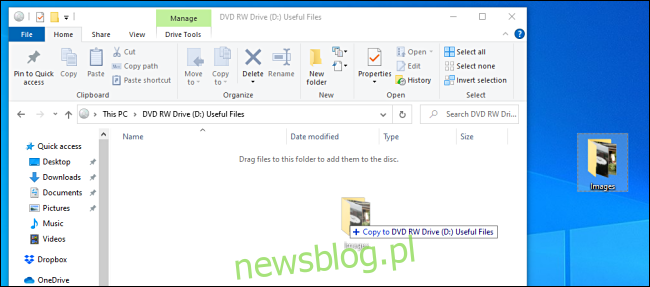
Như đã đề cập ở trên, bạn có thể xóa tệp bằng phương pháp này, nhưng nếu bạn đang sử dụng CD-R hoặc DVD-R, bạn chỉ xóa chúng một cách hợp lý. Dữ liệu “đã xóa” vẫn được ghi vật lý vào đĩa nhưng không thể truy cập được. Ví dụ: giả sử bạn có 700 MB không gian trống và sao chép 10 MB dữ liệu vào đĩa. Bây giờ bạn có 690 miễn phí MB. Nếu bạn loại bỏ 10 MB dữ liệu, bạn sẽ vẫn chỉ có 690 MB không gian trông.
Mặt khác, nếu bạn đang sử dụng định dạng đĩa có thể ghi lại, hệ thống Windows nó sẽ xử lý việc xóa các tệp một cách nhanh chóng và bạn có thể lấy lại dung lượng ổ đĩa sau khi xóa các tệp.
Ngay khi bạn muốn lấy đĩa ra, hệ thống Windows sẽ hoàn tất trước khi ổ đĩa lấy đĩa ra. Sau đó, bạn có thể đặt nó trở lại và viết lại hoặc đọc nó trên một máy tính khác.
Cách ghi Mastered CD hoặc DVD (“sử dụng đầu phát CD/DVD”)
Nếu bạn chọn sử dụng ổ đĩa “CD/DVD player” trong menu cuối cùng, ổ đĩa quang sẽ mở trong cửa sổ File Explorer. Trong cửa sổ, bạn sẽ thấy tiêu đề có nhãn “Tệp đã sẵn sàng để ghi vào đĩa”.
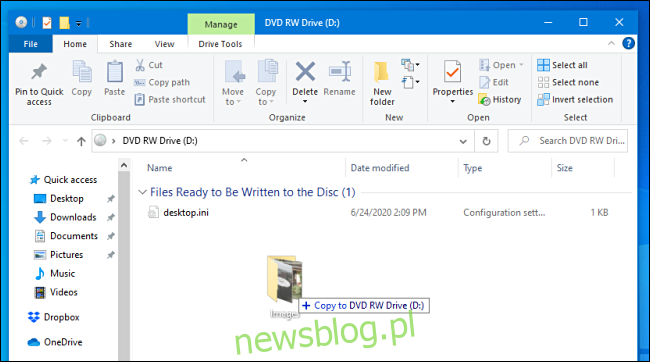
Khi bạn kéo và thả (hoặc sao chép và dán) các tệp vào cửa sổ này, chúng sẽ xuất hiện trong cửa sổ này, đây thực chất là khu vực tổ chức cho đĩa chính cuối cùng. Các tệp sẽ không được ghi thực tế vào đĩa cho đến khi bạn chọn ghi đĩa trong File Explorer.
Khi bạn đã sao chép mọi thứ bạn muốn lưu vào đĩa, hãy chọn “Công cụ Drive” từ menu thanh công cụ trong cửa sổ File Explorer, sau đó chọn “Finish Burning”.
(Bạn cũng có thể nhấp chuột phải vào biểu tượng ổ đĩa quang trong File Explorer và chọn “Ghi vào đĩa.”)

Trình hướng dẫn “Ghi vào đĩa” sẽ xuất hiện. Nhập tiêu đề đĩa và sau đó chọn tốc độ ghi đĩa. Thường an toàn khi chọn tốc độ cao nhất có thể. Sau đó nhấp vào “Tiếp theo”.
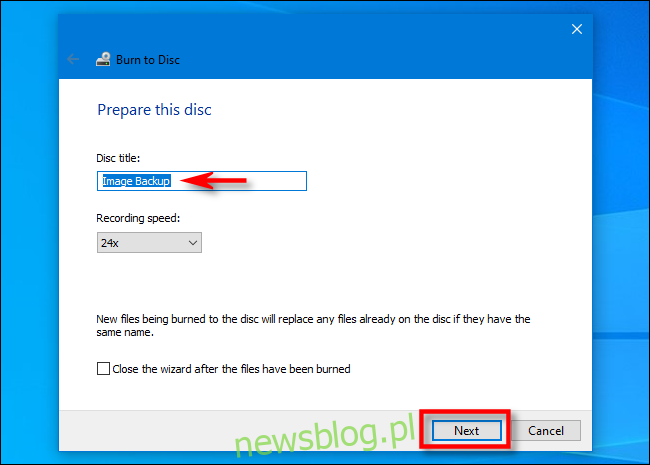
Sau đó, bạn sẽ thấy một thanh tiến trình và thời gian ước tính còn lại cho đến khi ghi xong tệp vào đĩa.
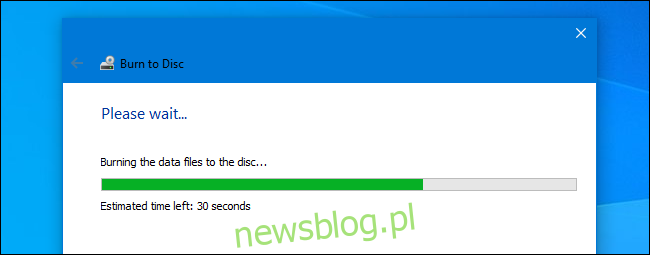
Khi quá trình hoàn tất, đĩa sẽ tự động được đẩy ra khỏi ổ đĩa quang và trình hướng dẫn sẽ hỏi bạn có muốn ghi cùng các tệp đó sang một đĩa khác không. Nếu vậy, hãy chọn hộp bên cạnh “Có, ghi các tệp này vào ổ đĩa khác” rồi nhấp vào “Tiếp theo”. Bạn sẽ trải qua quá trình tương tự một lần nữa.
Nếu bạn đã ghi đĩa xong, chỉ cần nhấp vào “Finish”.
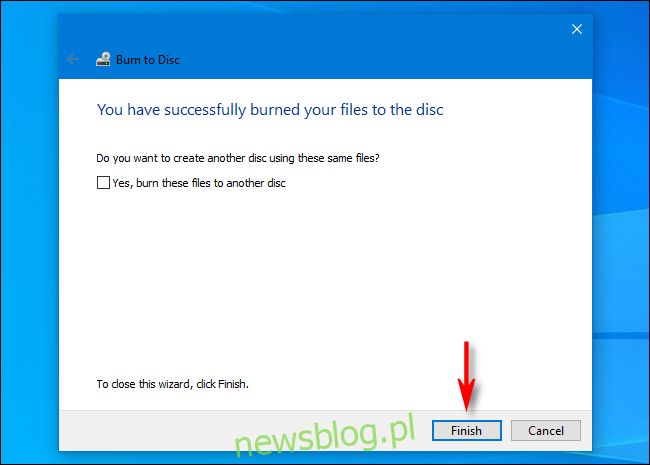
Sau đó, đĩa CD hoặc DVD mới được ghi đã sẵn sàng để sử dụng.
Hãy nhớ rằng khoa học đã chỉ ra rằng đĩa CD và DVD có thể ghi được không phải là phương tiện lưu trữ, điều đó có nghĩa là có nguy cơ cao là phương tiện quang học chất lượng thấp có thể bị mất dữ liệu chỉ bằng cách đặt trên kệ trong vài năm. Đó là lý do tại sao chúng tôi khuyên bạn không nên sử dụng chúng để sao lưu trong thời gian dài – thay vào đó hãy cân nhắc sử dụng ổ cứng ngoài hoặc dịch vụ đám mây. Nhưng đĩa quang có thể tốt ngay lập tức miễn là bạn hiểu những rủi ro.
