Dù lý do của bạn là muốn ghi lại màn hình của bạn bằng Zoom trên máy tính của bạn, công cụ này tốt hơn nhiều so với các đối thủ cạnh tranh. Ví dụ, không giống như Skype, nơi các bản ghi biến mất sau 30 ngày, Thu phóng video không đi đâu cả. Có, bạn có thể ghi lại màn hình của mình bằng Zoom on Windows 10 và macOS. Tất nhiên, với sự cho phép của người khác.

Bạn có thể sử dụng tính năng quay màn hình Thu phóng để tạo hướng dẫn bằng video, hướng dẫn và hơn thế nữa. Bạn cũng có thể tiết kiệm cho mình những rắc rối khi ghi chú trong các cuộc họp bằng cách sử dụng tính năng ghi lại màn hình để ghi lại mọi thứ.
Trong hướng dẫn này, tôi sẽ cung cấp cho bạn quy trình từng bước về cách bạn có thể ghi lại màn hình của mình trên Windows 10 và macOS. Tôi cũng sẽ chỉ cho bạn cách chú thích trong khi ghi lại màn hình bảng trắng của bạn.
Đây là cách sử dụng nó.
Ghi lại màn hình của bạn vào Windows và Mac
Đây là cách ghi lại màn hình máy tính của bạn Windows và Mac sử dụng ứng dụng Zoom trên máy tính để bàn.
Bươc 1: Khởi chạy ứng dụng Thu phóng
Bươc 2: Bắt đầu cuộc họp thu phóng mới với tư cách là chủ nhà bằng cách nhấp vào biểu tượng Cuộc họp mới như được chỉ ra trong hình ảnh bên dưới.
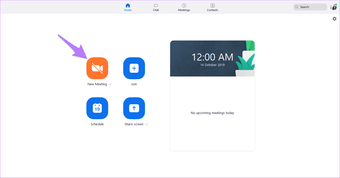
Bươc 3: Nhấp vào Chia sẻ từ màn hình chính hoặc thanh công cụ.
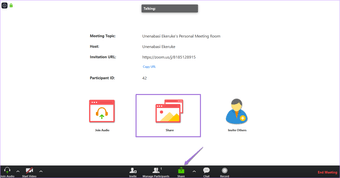
Tuy nhiên, nếu bạn đã bật máy ảnh của máy tính, trải nghiệm của bạn sẽ hơi khác. Vì vậy, bạn sẽ phải sử dụng tùy chọn Chia sẻ trên thanh công cụ.
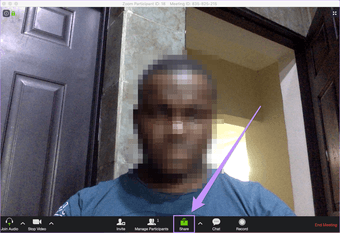
Nhưng đó là nếu bạn không muốn ghi lại video của chính mình. Nếu bạn muốn ghi lại chính mình trước khi ghi lại màn hình của bạn, có thể là phần giới thiệu hoặc thứ gì đó, thì đây là cách thực hiện.
Trên thanh công cụ Thu phóng, bạn sẽ thấy Bản ghi, nhấp vào nó. Bạn sẽ thấy rằng video đang ghi vì ứng dụng Thu phóng của bạn sẽ cho biết 'Ghi âm.'
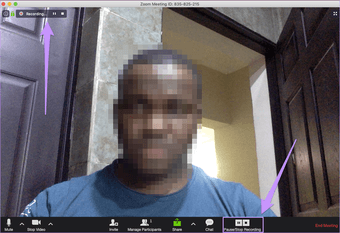
Khi bạn thực hiện ghi âm và muốn chuyển sang ghi lại màn hình của mình, bạn có thể thực hiện một trong hai điều sau. Bạn có thể nhấp vào biểu tượng Chia sẻ trên thanh công cụ và sau đó mở chương trình bạn muốn ghi trên màn hình. Hoặc, tạm dừng video và sau đó nhấp vào Chia sẻ và sau đó khi bạn đã chọn tệp bạn muốn chia sẻ, nhấp vào Tiếp tục ghi âm.
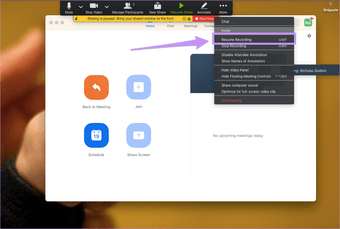
Đối với hướng dẫn này, tôi giả sử bạn chỉ muốn ghi lại màn hình của mình. Nếu bạn quyết định đặt bản thân vào bản ghi màn hình của mình, bạn có thể sử dụng các đề xuất ở trên một cách dễ dàng.
Bươc 4: Chọn bất kỳ màn hình, cửa sổ hoặc ứng dụng bạn muốn chia sẻ.
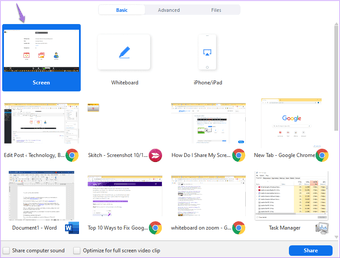
Bạn cũng có thể chọn từ danh sách windows hoặc các ứng dụng đang mở trên máy tính của bạn.
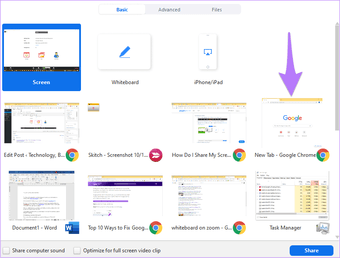
Bươc 5: Nhấp vào Chia sẻ ở dưới cùng bên phải của màn hình.
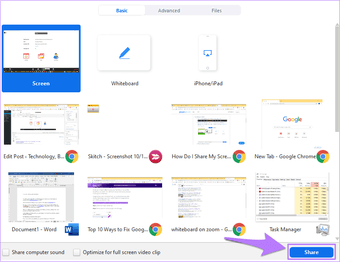
Chia sẻ màn hình của bạn sẽ tiết lộ một thanh công cụ và điều khiển cuộc họp có thể được kéo xung quanh màn hình.

Bươc 6: Nhấn vào biểu tượng Khác để hiển thị các tùy chọn khác.
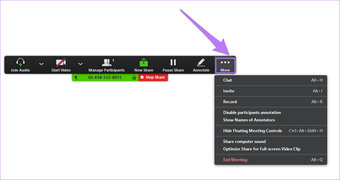
Bươc 7: Từ menu thả xuống, nhấp vào Ghi để bắt đầu ghi màn hình của bạn.
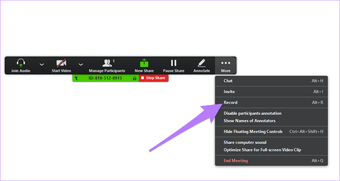
Bạn có thể tạm dừng, tiếp tục và dừng ghi màn hình của bạn.
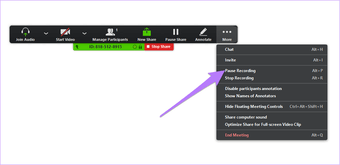
Bươc 8: Khi bạn đã hoàn thành ghi âm màn hình của mình, quay lại Thêm, rồi từ menu thả xuống, bạn sẽ nhấp vào Kết thúc cuộc họp.
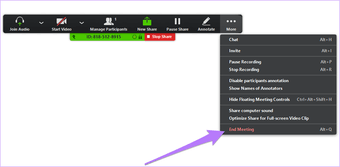
Bươc 9: Sau khi bạn kết thúc cuộc họp, phần mềm sẽ chuyển đổi bản ghi cuộc họp trong các tệp âm thanh và video để lưu trữ trên PC của bạn.
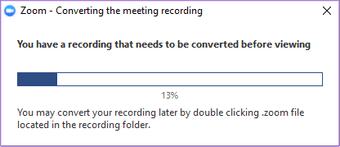
Bước 10: Sau khi chuyển đổi, thư mục chứa các tệp đã ghi sẽ tự động mở. Tệp âm thanh / video (MP4) thường được đặt tên theo 'Zoom_0.mp4', trong khi tệp chỉ có âm thanh (M4A) có tên mặc định là 'audio_only.m4a' được gắn vào nó.
Bước 11: Các tệp đã ghi được lưu trữ ở vị trí sau theo mặc định:
máy tính – C: Users Tên người dùng Documents Zoom
Mac – / Người dùng / Tên người dùng / Tài liệu / Thu phóng
Ghi lại màn hình bảng trắng của bạn
Tính năng bảng trắng trên thu phóng cho phép bạn chia sẻ bảng trắng mà chủ nhà họp và những người tham gia khác có thể chú thích. Bạn có thể ghi lại màn hình bảng trắng của mình trong khi đưa ra lời giải thích về giọng hát.
Bươc 1: Khởi chạy ứng dụng Thu phóng, bắt đầu cuộc họp và nhấp Chia sẻ từ màn hình chính hoặc thanh công cụ. Sau đó, nhấp vào Bảng trắng.
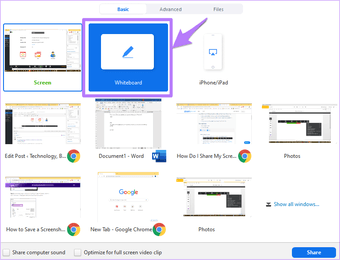
Bươc 2: Nhấp vào Chia sẻ ở dưới cùng bên phải của màn hình.
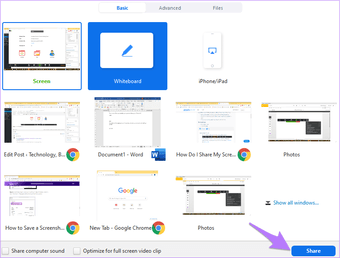
Bươc 3: Chạm vào Chia sẻ sẽ hiển thị bảng trắng và điều khiển cuộc họp có thể được kéo xung quanh màn hình.
Đây là Bảng trắng.
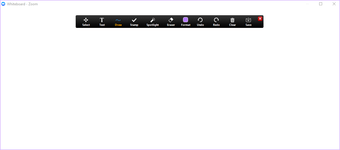
Đây là cuộc họp kiểm soát.

Bươc 4: Nhấn vào biểu tượng Khác để hiển thị các tùy chọn khác.
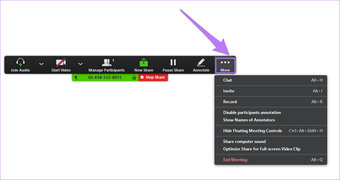
Bươc 5: Nhấp vào Record để bắt đầu ghi màn hình của bạn.
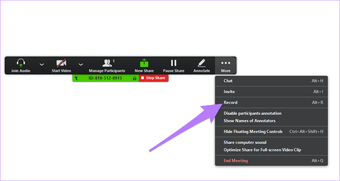
Bạn có thể tạm dừng, tiếp tục và dừng ghi màn hình của bạn.
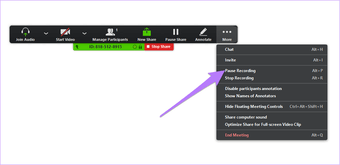
Bươc 6: Sau khi chú thích trên Bảng trắng của bạn, Nhấp vào Lưu. Tùy chọn đó sẽ lưu chú thích của bạn vào thư mục lưu trữ thu phóng mặc định trên PC.
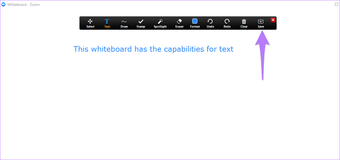
Bươc 7: Khi bạn đã hoàn thành ghi màn hình của mình, bạn có thể nhấp vào Kết thúc cuộc họp.
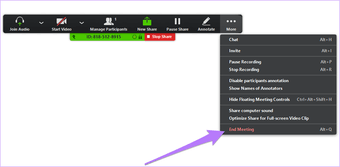
Bươc 8: Sau khi cuộc họp kết thúc, tệp video sẽ được lưu trữ trên PC của bạn.
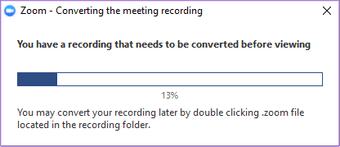
Bươc 9: Sau khi các tệp đã được chuyển đổi, thư mục chứa các tệp đã ghi sẽ tự động mở. Tệp bảng trắng có tên Whiteboard.png, tệp âm thanh / video (MP4) được đặt tên là 'Zoom_0.mp4,' và tệp chỉ có âm thanh (M4A) được đặt tên theo 'audio_only.m4a' theo mặc định.
Bước 10: Các tệp đã ghi được lưu trong các vị trí thư mục sau trên máy tính của bạn theo mặc định:
máy tính – C: Users Tên người dùng Documents Zoom
Mac – / Người dùng / Tên người dùng / Tài liệu / Thu phóng
Zoom là một công cụ tuyệt vời và có giá trị cho các doanh nghiệp. Nhưng nếu bạn muốn tạo video người giải thích, thì bạn có thể tận dụng tùy chọn quay màn hình này, trong số nhiều tính năng Thu phóng khác.
Công cụ này cũng có thể có ích trong các bài thuyết trình. Vì vậy, nếu bạn muốn chiếu màn hình của mình tới khán giả trong khi ghi phiên màn hình đó, thì bạn muốn tận dụng công cụ này.
Màn hình ghi âm có thể thú vị
Bây giờ bạn đã biết cách ghi lại màn hình của mình Windows và Mac, bạn có thể sử dụng tính năng này để ghi lại các cuộc họp và thuyết trình của mình. Bạn có thể mời người khác xem bảng trắng của mình, chú thích nó và lưu bản ghi của bạn để tham khảo trong tương lai.
Tiếp theo: Làm thế nào về ghi âm một Skype Gọi mà không gặp nhiều rắc rối? Vâng, bài viết tiếp theo chỉ cho bạn cách ghi lại Skype các cuộc gọi mà không gặp một trở ngại.
