Như bạn có thể biết, iCloud cung cấp 5GB dung lượng miễn phí cho mọi người dùng. Mặc dù lúc đầu có vẻ như rất nhiều, nhưng nó thực sự không đủ để lưu trữ tất cả ảnh của bạn.
Bạn có thể mua thêm dung lượng iCloud phía trên 5 GB miễn phí với iCloud để thay thế cho việc xóa ảnh, bạn có thể nâng cấp cấp độ dịch vụ iCloud của mình:
- 50 GB: $00,99 / tháng
- 200 GB: $20,99 / tháng
- 2TB: $90,99 / tháng
Không giống như Google Photos, iCloud lưu trữ ảnh ở phiên bản kích thước đầy đủ chất lượng cao nhất có thể nhanh chóng ăn hết 5 GB dung lượng trống ban đầu đi kèm với iCloud.
Những người thích chụp ảnh tự sướng và chụp ảnh thú cưng hàng ngày chắc chắn sẽ thấy tin nhắn iCloud lưu trữ đầy đủ sau không quá vài tháng.
Apple cung cấp cho bạn một cơ hội để mua thêm dung lượng. Mặc dù nó không đắt, nhưng nhiều người quyết định không làm điều này, đơn giản vì họ không cảm thấy như họ nên trả tiền cho nó.
Nếu bạn trong số họ và bạn không muốn chi tiền cho việc lưu trữ iCloud nhiều hơn, thì thực sự không có cách nào khác để giải phóng dung lượng ngoài việc xóa ảnh và video khỏi iCloud của bạn.
Có một số cách để xóa ảnh khỏi iCloud, vì vậy, hãy để chúng tôi xem xét chúng, bắt đầu với iPhone và sau đó là Mac.
Nếu bạn có máy Mac, thì việc xóa ảnh khỏi ứng dụng Ảnh trên máy Mac của bạn sẽ hiệu quả hơn nhiều, vì vậy nếu bạn có máy Mac hoặc Macbook, hãy sử dụng nó cho nhiệm vụ này thay vì iPhone của bạn.
Xóa ảnh iCloud khỏi iPhone của bạn
Nếu bạn muốn xóa ảnh khỏi iCloud, cách dễ nhất để thực hiện việc này là chỉ cần xóa chúng khỏi thư viện Ảnh trên iPhone của bạn. Dưới đây, cách làm thế nào để làm điều đó trên iPhone của bạn:
- Đi đến Hình ảnh ứng dụng và nhấn vào tùy chọn Ảnh nằm ở phía dưới bên trái, sẽ hiển thị cho bạn tất cả các ảnh của bạn từ gần đây nhất ở dưới cùng đến ảnh cũ ở trên cùng.
- Nhấp vào nút Chọn sẽ nổi ở phần trên bên phải màn hình của bạn. Bạn có thể muốn bắt đầu với những bức ảnh cũ nhất của mình bằng cách cuộn lên phía trên màn hình bằng cách nhấn một lần ở trên cùng.
- Ở góc trên bên phải, nhấn Lựa chọn
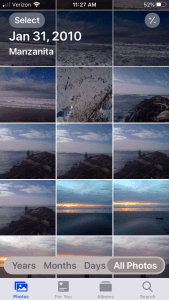
- Một khi bạn đã gõ Lựa chọn bạn có thể nhấn để chọn bất kỳ ảnh nào bạn muốn xóa, sau đó nhấn vào biểu tượng thùng rác ở phía dưới bên phải để xóa ảnh.
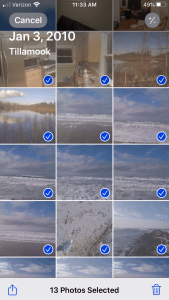
- Chạm vào biểu tượng thùng rác ở phía dưới bên phải màn hình của bạn và xác nhận xóa.
Hãy nhớ rằng điều này không xóa các bức ảnh cho tốt. Thay vào đó, nó chỉ chuyển chúng vào album Đã xóa gần đây.
Để xóa hoàn toàn tất cả ảnh, hãy làm theo các bước sau:
- Gõ vào Tập ảnh, đó là tab thứ hai ở bên phải ảnh trên iPhone của bạn.
- Cuộn xuống cho đến khi bạn tìm thấy Ảnh đã xóa gần đây
- Nhấn vào Chọn sẽ chọn tất cả các ảnh đã xóa gần đây.
- Cuối cùng, nhấn vào Xóa Xóa Tất cả các dòng chữ để hoàn thành việc xóa ảnh.
Bây giờ hình ảnh của bạn sẽ hoàn toàn biến mất. Nếu bạn không thực hiện theo bước này, bạn sẽ giành được tiết kiệm dung lượng ổ đĩa cho đến khi Ảnh tự động hoàn thành việc xóa các mục đã xóa gần đây.

Nếu bạn đang tìm cách xóa ảnh iCloud của mình một cách nhanh chóng mà không cần phải chạm thủ công vào từng ảnh, đây là một trong những cách tốt nhất. Nếu bạn sử dụng máy Mac, thì còn có một cách dễ dàng hơn.

Xóa ảnh iCloud trên máy Mac
Trên máy Mac, bạn có thể xóa ảnh iCloud khỏi tất cả các thiết bị được kết nối trong vài phút. Đây là cách dễ nhất để làm điều đó vì nó cho phép bạn tận dụng AppleHệ sinh thái của s. Để làm điều này, hãy thực hiện các bước sau:
- Mở Hình ảnh ứng dụng trên máy Mac của bạn.
- Nhấn vào tùy chọn Ảnh trong bảng điều khiển bên trái.
- Đánh Lệnh + A hoặc đi đến Biên tập sau đó Chọn tất cả.
- Đánh Lệnh + Xóa trên bàn phím của bạn để xóa tất cả các ảnh đã chọn.
Note: Đây là một cách hiệu quả để xóa TẤT CẢ các ảnh của bạn hoặc bạn chỉ có thể chọn từng ảnh một để xóa hàng loạt.
Tương tự như xóa ảnh khỏi iPhone, việc này chỉ cần di chuyển chúng vào thư mục Đã xóa gần đây. Bạn có thể tìm thấy thư mục ở phía bên trái màn hình của bạn, trong thanh bên và xóa các ảnh từ đó bằng cách làm theo các bước tương tự. Từ ứng dụng Mac từ Ảnh của bạn chỉ cần nhấp vào Đã xóa gần đây, sau đó nhấp vào Xóa tất cả ở phía trên bên phải màn hình của bạn.
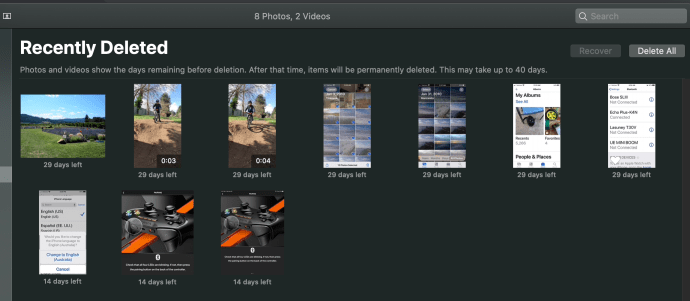
Thật không may, người dùng PC có thể làm điều này. Mặc dù bạn có thể truy cập ảnh iCloud của mình thông qua trình duyệt web, nhưng không có cách nào để chọn nhiều ảnh cùng một lúc. Bạn phải chọn thủ công từng cái mà bạn muốn xóa, điều này khá bất tiện.
Tuy nhiên, có một số phần mềm của bên thứ ba mà bạn có thể sử dụng. Tất nhiên, bạn nên rất cẩn thận trong khi tìm kiếm đúng. Không làm điều này có thể dẫn đến việc mất dữ liệu và vi phạm quyền riêng tư nghiêm trọng.
Nếu bạn không biết cách tìm giải pháp bên thứ ba tốt, hãy tìm trên mạng để đọc về những trải nghiệm mà người dùng khác đã có với nó. Nếu điều này nghe có vẻ quá rắc rối, bạn có thể muốn sử dụng iPhone của mình khi xóa ảnh.
Kết thúc việc xóa ảnh khỏi iCloud
Giải phóng bộ nhớ iCloud của bạn có thể là một nhiệm vụ khá đơn giản và nhanh chóng nếu bạn làm theo bất kỳ phương pháp nào trong hai phương pháp được mô tả trong bài viết này. Nó có thể được thực hiện trong không quá vài phút, do đó cho phép bạn tiếp tục sử dụng 5GB dung lượng lưu trữ Apple cho bạn.
Nếu bạn cần thêm dung lượng, bạn luôn có thể đăng ký các nhà cung cấp đám mây khác, chẳng hạn như Dropbox hoặc Google Drive. Bằng cách này, bạn có thể có nhiều bộ nhớ hơn và bạn đã giành được chỉ phải phụ thuộc vào iCloud để đảm bảo rằng các ảnh và tệp phương tiện quan trọng của bạn được sao lưu.
Nếu bạn thấy bài viết này hữu ích, chúng tôi tại TechJunkie đã viết nhiều bài viết trên iCloud, bao gồm:
Bạn có bất kỳ mẹo và thủ thuật để xóa ảnh và video khỏi iCloud không? Bạn có bất cứ mẹo hay thủ thuật nào về cách tiết kiệm dung lượng đĩa iCloud không? Nếu vậy, chúng tôi muốn nghe ý kiến của bạn trong các bình luận dưới đây!
