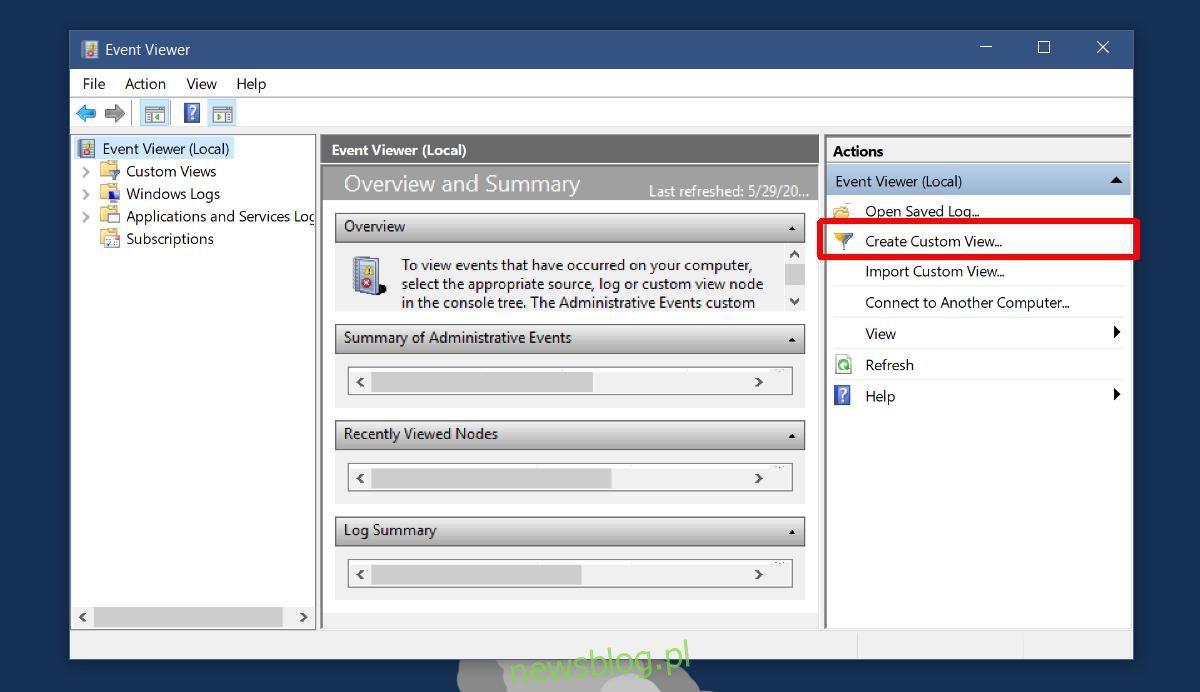
Trình xem sự kiện hệ thống Windows nó là một công cụ khá hữu ích. Nó ghi lại mọi thứ xảy ra trên máy tính của bạn. Hoạt động của hệ thống và người dùng được ghi lại và đánh dấu thời gian một cách trung thực. Nếu hệ thống hoạt động bình thường, trình xem sự kiện có thể giúp bạn tìm ra sự cố. Tuy nhiên, trình xem sự kiện không phải là một công cụ khắc phục sự cố. Đó là một cuốn nhật ký, và nó rất hữu ích cho việc đó. Nó có thể được sử dụng để ghi lại thời gian khởi động và tắt hệ thống Windows. Anh ấy thực sự tự làm điều đó. Tất cả những gì bạn cần làm là trích xuất thông tin để dễ hiểu hơn.
ID sự kiện
Các sự kiện khởi động và tắt máy được ghi lại tự động. Hệ thống Windows nó gán các mã định danh riêng cho các sự kiện này. Chúng tôi sử dụng các số nhận dạng này để lọc ra các sự kiện có liên quan.
ID sự kiện bắt đầu = 6005
ID sự kiện tắt máy = 6006
theo cách nhìn thông thường
Khi bạn biết các ID sự kiện ghi nhật ký khởi động và tắt hệ thống Windows, bạn có thể tạo chế độ xem tùy chỉnh để lọc riêng chúng. Mở trình xem sự kiện. Nhấp vào “Tạo chế độ xem tùy chỉnh” ở bên phải.
Trong cửa sổ Tạo chế độ xem tùy chỉnh, hãy mở menu “Nhật ký sự kiện”. Mở rộng nhật ký hệ thống Windows và chọn “Hệ thống”.
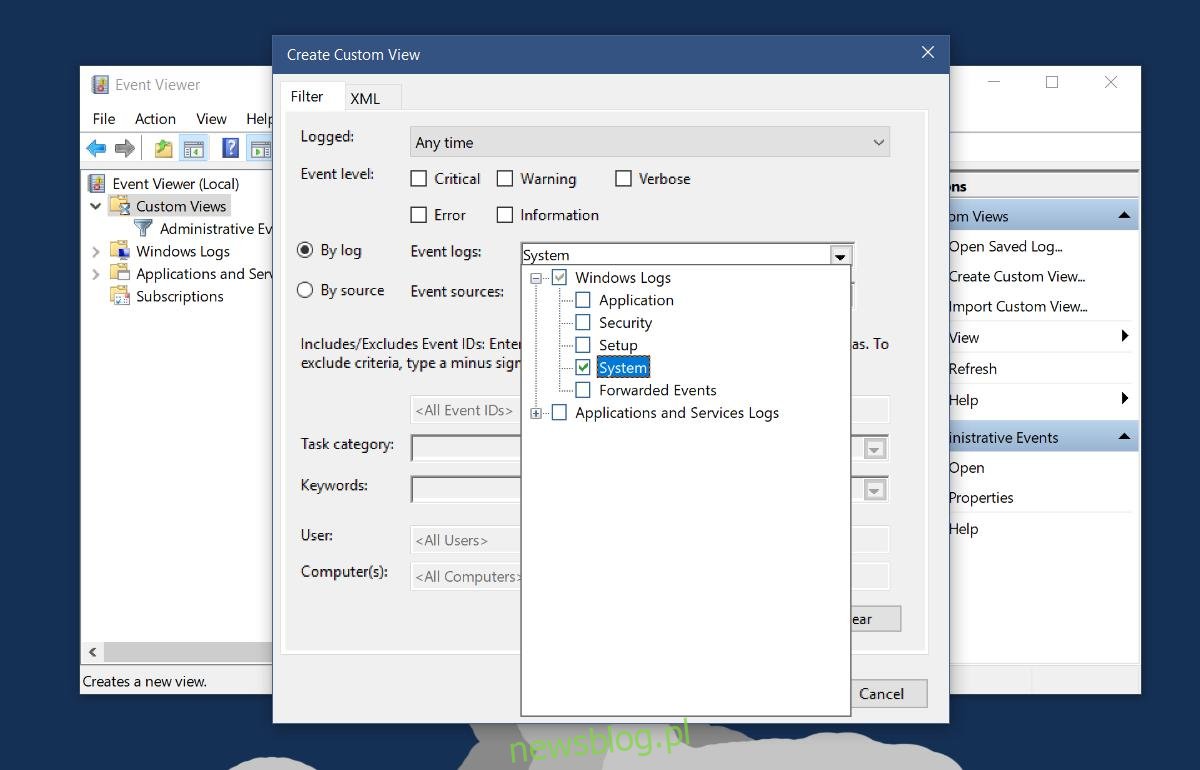
Sau đó bấm vào bên trong hộp văn bản. Loại 6005 và 6006 cách nhau bởi dấu phẩy. Điều này sẽ cung cấp thời gian khởi động và tắt máy trong cùng một chế độ xem tùy chỉnh. Nếu bạn muốn giữ chúng riêng biệt, hãy tạo một bộ lọc khác cho mỗi bộ lọc.
Giữ nguyên trường này nếu bạn muốn ghi lại thời gian khởi động và tắt máy cho tất cả người dùng. Nếu bạn muốn nhắm mục tiêu một người dùng cụ thể, hãy nhập tên của họ. Sau đó đặt tên cho chế độ xem tùy chỉnh của bạn và mô tả ngắn. Đó là tất cả những gì bạn phải làm. Bạn sẽ nhận được một danh sách đầy đủ về mọi lần khởi động và tắt hệ thống. Cột ID sự kiện sẽ giúp bạn xác định các sự kiện này.
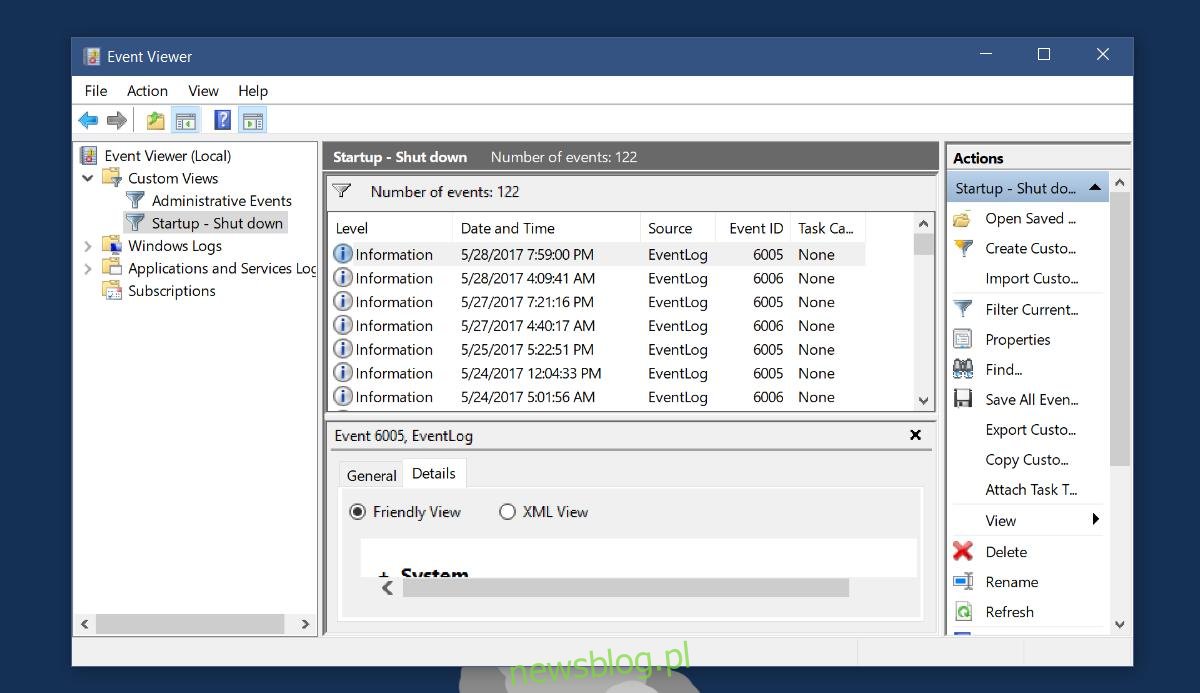
Xuất sang XML và CSV
Trình xem sự kiện không hiển thị chế độ xem sự kiện thân thiện nhất. Bạn có thể xuất nhật ký này sang tệp XML hoặc CSV. Đầu tiên hãy sắp xếp nó một chút để bạn chỉ có những thông tin quan trọng nhất. Nhấp vào “Xem” ở bên phải và chọn “Thêm/Xóa Cột” từ menu phụ.
Chọn những cái bạn muốn xóa hoặc thêm những cái bạn có thể thấy hữu ích, chẳng hạn như cột Người dùng. Đảm bảo bạn có tất cả thông tin cần thiết trước khi xuất.

Xuất sang XML thật dễ dàng. Nhấp vào Xuất dạng xem tùy chỉnh ở bên phải, đặt tên cho tệp của bạn và nhật ký sẽ được lưu dưới dạng tệp XML.
So với điều đó, việc xuất sang CSV hơi phức tạp. Nhấp vào “Lưu tất cả sự kiện xem tùy chỉnh dưới dạng” ở bên phải. Trong cửa sổ đã lưu mở ra, hãy mở rộng menu “Lưu dưới dạng” và chọn tệp CSV. Đặt tên cho tệp và nhật ký sẽ được lưu dưới dạng tệp CSV. Bạn có thể xem tệp CSV trong Google Trang tính hoặc MS Excel.
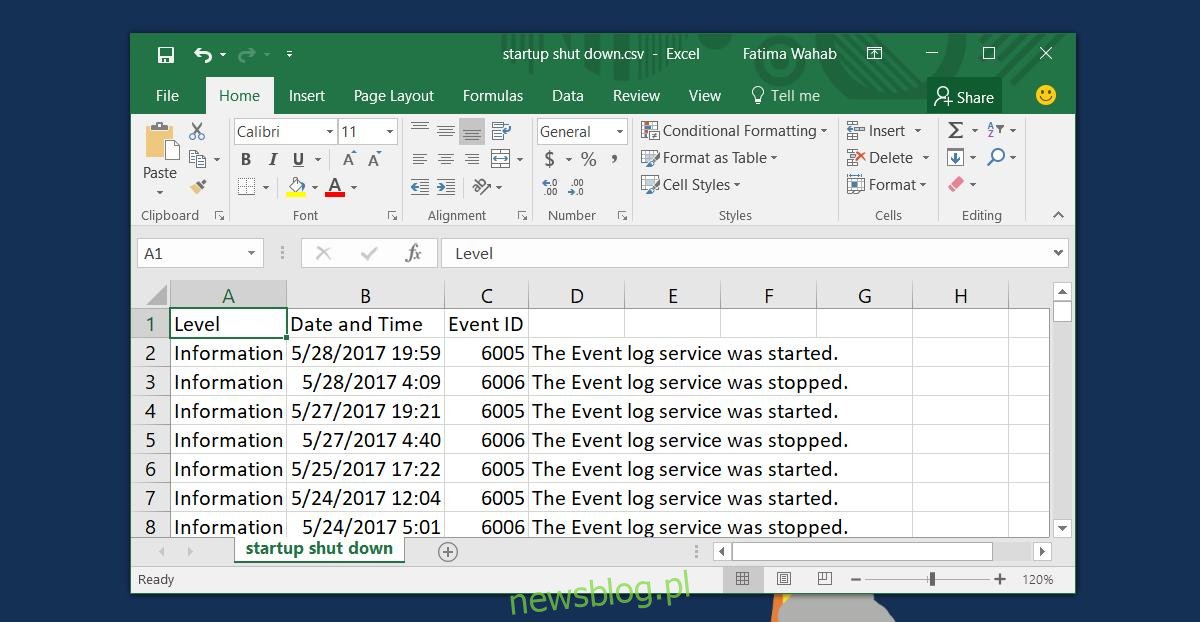
MS Excel và Google Sheets có các công cụ sắp xếp dữ liệu tuyệt vời. Bạn có thể hiểu rõ hơn về thời gian và thậm chí tạo lịch trình chi tiết bằng một trong hai ứng dụng.
