Apple Ghi chú đã đi một chặng đường dài kể từ khi được giới thiệu. Trong iOS 14, ứng dụng Notes đã nhận được nhiều cải tiến hơn nữa. Nó hiện hỗ trợ nhận dạng chữ viết tay, sao chép và dán các ghi chú viết tay, cung cấp một số tiện ích iOS 14 thú vị và hơn thế nữa. Như thế này, Apple đã phát hành một số tính năng cho ứng dụng Ghi chú trong quá khứ mà người dùng không biết. Trong bài viết này, chúng tôi sẽ đề cập đến tính năng ghim ghi chú cho phép người dùng truy cập nhanh các ghi chú quan trọng. Vì vậy, đây là cách bạn có thể ghim ghi chú trong Apple Ghi chú trên iPhone và iPad.
Ghim Ghi chú vào Apple Ứng dụng Notes trên iPhone, iPad và Mac
Trước khi chúng tôi tiếp tục với hướng dẫn này, đừng quên kiểm tra các hướng dẫn khác của chúng tôi về Apple ghi chú nơi chúng tôi đã thảo luận về các tính năng như khóa các ghi chú riêng lẻ trong Apple Ghi chú, truy cập ghi chú từ màn hình khóa, chia sẻ thư mục ứng dụng Ghi chú, v.v.
Với điều đó, chúng ta hãy đến với hướng dẫn của chúng tôi, phải không? Có nhiều cách để ghim ghi chú vào Apple Ghi chú, và chúng tôi sẽ trình bày tất cả chúng bên dưới. Vì vậy, hãy khởi chạy Apple Ứng dụng ghi chú, và hãy bắt đầu.
Ghim một Note trong Apple Ứng dụng Notes trên iPhone và iPad
1. Cách dễ nhất để ghim một ghi chú vào Apple Note là bởi vuốt từ trái sang phải trên một ghi chú. Bạn có thể vuốt toàn bộ để ghim ghi chú hoặc vuốt nửa chừng rồi nhấn vào biểu tượng ghim.
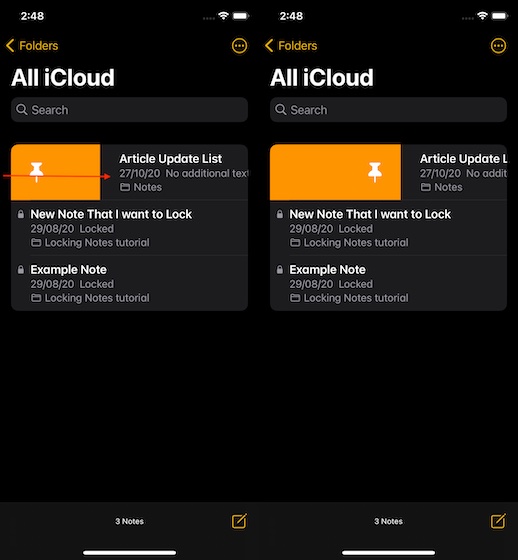
2. Bạn cũng có thể ghim một ghi chú bằng cách chạm và giữ một ghi chú (Chạm nhẹ) để mở menu ngữ cảnh và chọn nút “Ghim Note” Lựa chọn.
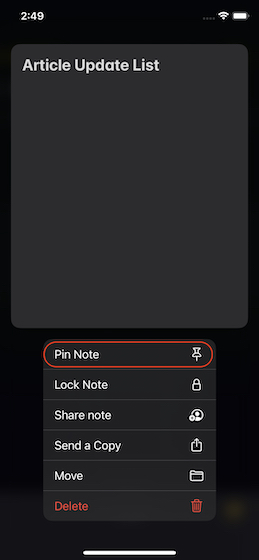
3. Để ghim một ghi chú đang mở, chạm vào menu ba chấm ở trên cùng bên phải và sau đó nhấn vào nút “Ghim”.
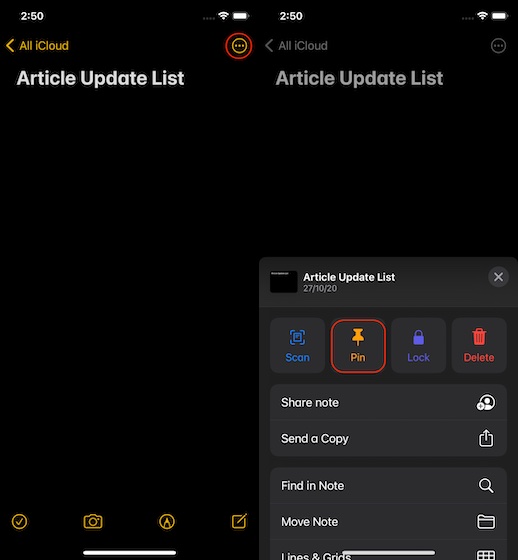
Ghim một Note trong Apple Ứng dụng Notes trên Mac
1. Để ghim một ghi chú trên Mac, vuốt từ trái sang phải trên ghi chú bằng hai ngón tay. Cũng giống như trên iPhone, bạn có thể vuốt toàn bộ hoặc dừng giữa chừng rồi chạm vào biểu tượng ghim.
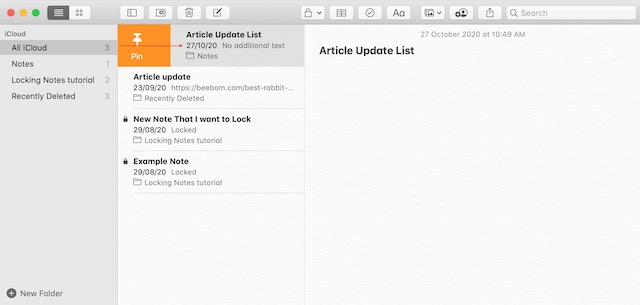
2. Bạn cũng có thể ghim một ghi chú bằng cách chọn nó và sau đó đi tới Tệp -> Ghim Note.
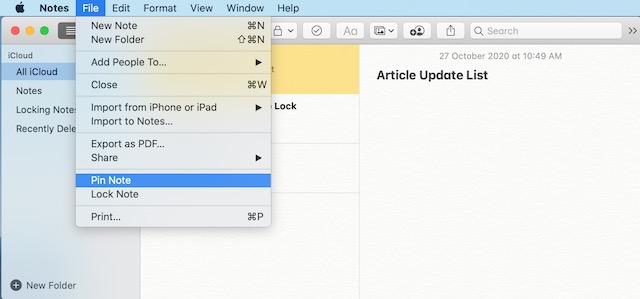
3. Cách cuối cùng để ghim ghi chú trên máy Mac là nhấp chuột phải vào ghi chú và chọn Ghim Note Lựa chọn.
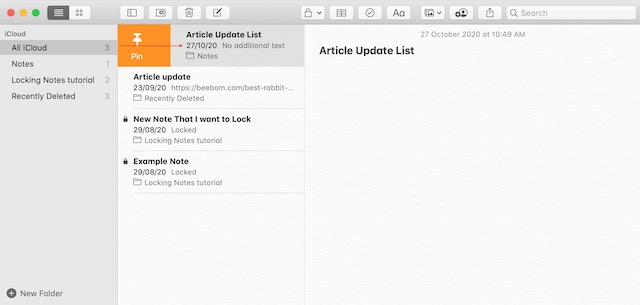
Ghim ghi chú ở trên cùng trong Apple Ứng dụng Notes trong iOS và macOS
Như bạn có thể thấy, cả iPhone (iPad) và Mac đều cung cấp ba phương pháp khác nhau để ghim ghi chú. Bạn có thể sử dụng bất kỳ phương pháp nào ở trên mà bạn nhớ để ghim và bỏ ghim ghi chú. Đối với tôi, cách dễ sử dụng và dễ nhớ nhất là vuốt từ trái sang phải trên một ghi chú. Hãy cho tôi biết phương pháp yêu thích của bạn bằng cách viết trong phần bình luận bên dưới.
