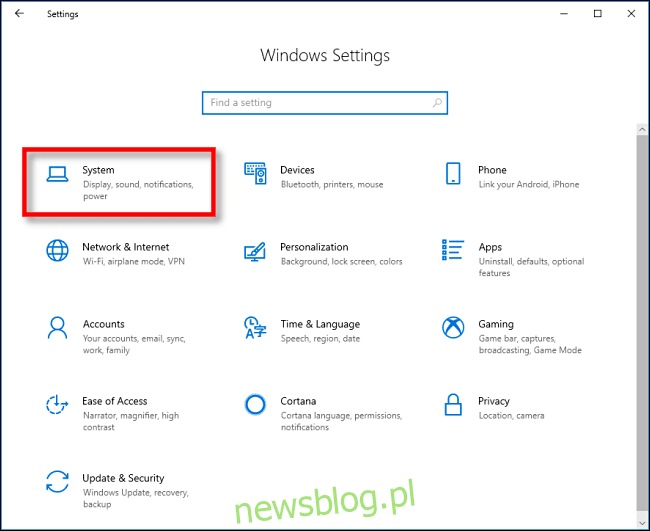
Windows 10 giúp sao chép và dán thuận tiện hơn với một tính năng gọi là Lịch sử Clipboard. Cho phép bạn ghim các mục bạn thường xuyên sao chép và dán vào danh sách để truy cập nhanh. Đây là cách sử dụng nó.
Lịch sử clipboard là gì?
Lịch sử clipboard đã được giới thiệu trong một bản cập nhật hệ thống Windows 10/10/2018 cho phép bạn xem danh sách 25 mục gần đây nhất được sao chép vào khay nhớ tạm bằng cách nhấn Windows + V
Sau khi bật tính năng Lịch sử hệ thống Windows lưu trữ các mục bao gồm văn bản, HTML hoặc hình ảnh nhỏ hơn 4 MB. Các mục lớn hơn không được lưu trữ trong lịch sử khay nhớ tạm. Các mục trong danh sách cũng bị xóa mỗi khi khởi động lại thiết bị, trừ khi chúng được ghim.
Lịch sử khay nhớ tạm không được bật theo mặc định – bạn sẽ cần bật tính năng này trong Cài đặt, vì vậy chúng tôi sẽ thực hiện điều đó trước tiên.
Cách bật lịch sử clipboard trên hệ thống Windows 10
Để bật lịch sử khay nhớ tạm, hãy nhấp vào nút Bắt đầu, sau đó nhấp vào biểu tượng bánh răng ở phía bên trái của menu Bắt đầu để mở “Cài đặt hệ thống” Windows“. Ngoài ra, bạn có thể nhấn Windows + Tôi
Nhấp vào “Hệ thống”.
Nhấp vào “Clipboard” trong thanh bên, sau đó bật tùy chọn “Lịch sử Clipboard”.
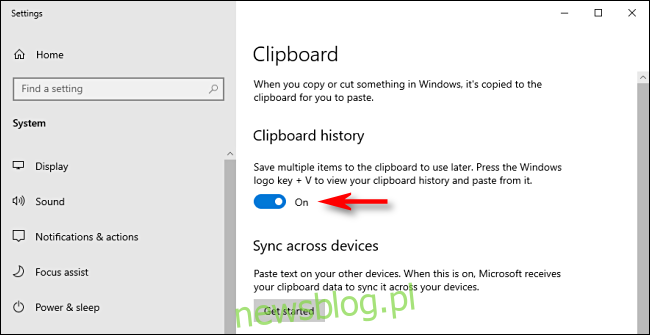
Lịch sử clipboard hiện đã được bật. Bạn có thể đóng “Cài đặt hệ thống Windowsvà sử dụng tính năng này ở bất cứ đâu trên hệ thống của bạn.
Cách ghim các mục vào lịch sử khay nhớ tạm trong hệ thống Windows 10
Với lịch sử clipboard được bật, nhấn Windows + V để mở danh sách các mục đã sao chép gần đây trong bất kỳ ứng dụng nào.
Cửa sổ sẽ xuất hiện gần ứng dụng bạn đang sử dụng hoặc, nếu tất cả các cửa sổ được đóng hoặc thu nhỏ, ở góc dưới bên phải của màn hình. Các mục được sao chép gần đây nhất sẽ ở đầu danh sách.
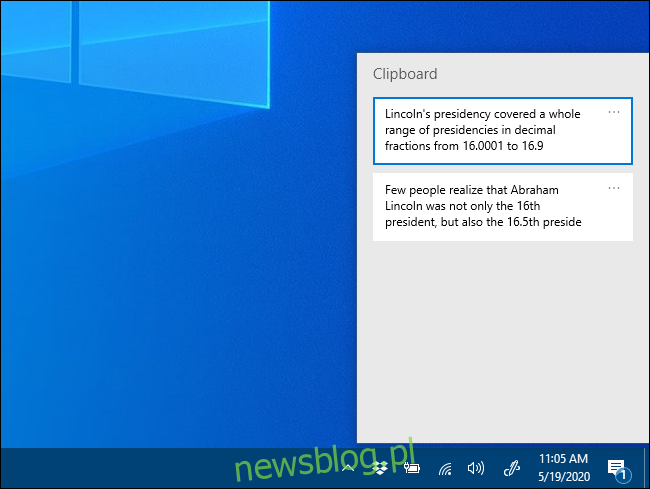
Bạn có thể ghim một mục vào danh sách lịch sử clipboard theo hai bước. Trước tiên, hãy bấm vào dấu chấm lửng (…) Bên cạnh mục bạn muốn ghim.
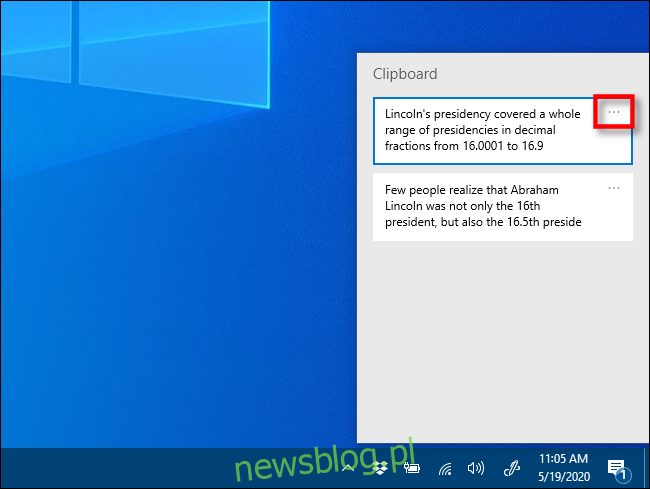
Một menu nhỏ sẽ xuất hiện bên cạnh mục đó; chọn “Ghim”.
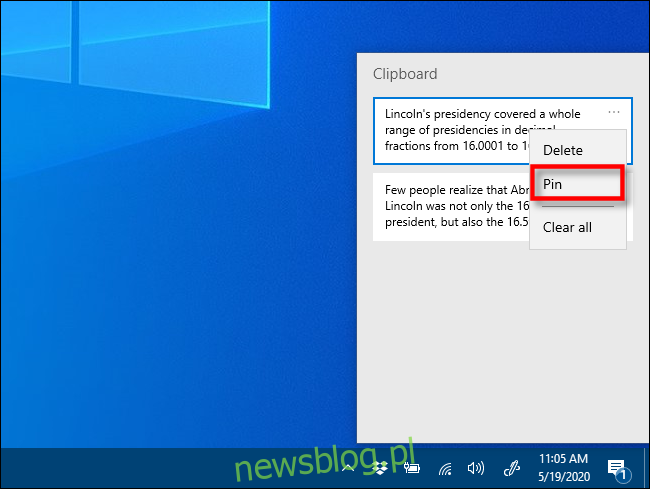
Sau khi bạn ghim một mục, mục đó sẽ vẫn còn trong lịch sử khay nhớ tạm của bạn ngay cả khi bạn khởi động lại máy tính hoặc nhấp vào “Xóa tất cả”.
Để bỏ ghim một mục, chỉ cần nhấn mục đó Windows + V để mở lịch sử clipboard. Nhấp vào dấu chấm lửng bên cạnh mục, sau đó nhấp vào “Bỏ ghim”.
Khi bạn muốn dán nhanh một mục đã ghim, chỉ cần nhấn vào mục đó Windows + V và chọn nó từ danh sách. Mục này sau đó sẽ được dán vào ứng dụng bạn đang sử dụng.
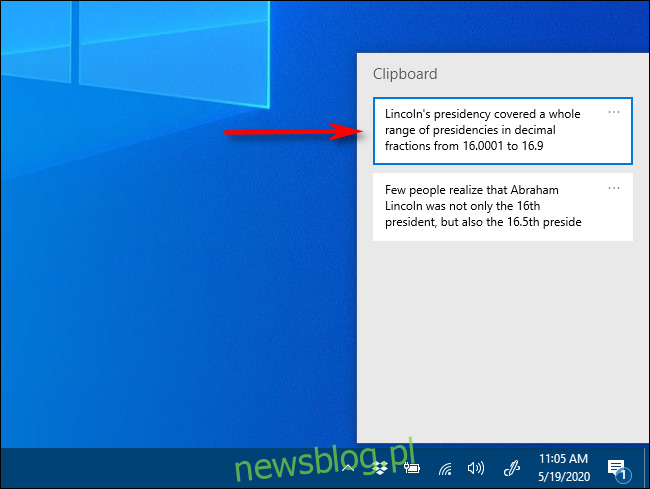
Phần tốt nhất là bạn có thể truy cập menu Windows +V từ mọi nơi trong hệ thống Windows. Chúc mừng dán!
