Nếu bạn có Windows 10, sau đó bạn có thể nhận thấy rằng nếu bạn để máy tính không hoạt động trong một khoảng thời gian nhất định, bạn sẽ kích hoạt trình bảo vệ màn hình của mình. Máy tính của bạn cũng có thể đi ngủ sau một thời gian không hoạt động đủ dài.
Các tính năng này được thiết kế để giúp máy tính của bạn tiết kiệm năng lượng và cũng có thể hoạt động như một biện pháp bảo mật khi bạn rời khỏi máy tính.
Tuy nhiên, có thể đôi khi bạn muốn màn hình duy trì cho dù bạn có chủ động sử dụng máy tính hay không. May mắn thay, điều này là khá dễ dàng để làm.
Trong bài viết này tôi sẽ cung cấp cho bạn một hướng dẫn cơ bản về một vài cách khác nhau để định cấu hình của bạn sistema luôn luôn giữ màn hình trên Windows 10)
Hãy bắt đầu.
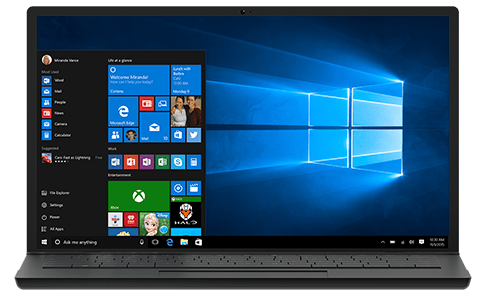
Cách giữ màn hình hiển thị trên Windows 10
Có hai phương pháp bạn có thể sử dụng để đảm bảo màn hình luôn bật. Bạn có thể làm điều này bằng cách thay đổi của bạn Windows 10 cấu hình hoặc bằng cách sử dụng công cụ của bên thứ ba.
Thay đổi của bạn Windows 10 cài đặt
Trước tiên, hãy xem cách bạn có thể giữ màn hình bằng cách thay đổi màn hình của bạn Windows 10 cài đặt.
Để mở cài đặt bảo vệ màn hình, nhập "Thay đổi trình bảo vệ màn hình" trong hộp tìm kiếm của Cortana trên Windows 10 lĩnh vực hoạt động. lựa chọn Thay đổi trình bảo vệ màn hình mở cửa sổ hiển thị bên dưới. Từ đây bạn có thể thay đổi tất cả các cài đặt bảo vệ màn hình.
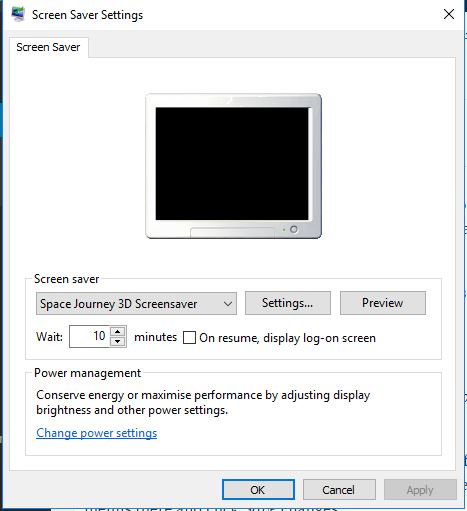
lựa chọn bảo vệ màn hình danh sách thả xuống và nhấp (Không) từ đó. nhấp chuột ứng dụng và đồng ý Sử dụng các cài đặt thay đổi trình bảo vệ màn hình tắt; Tuy nhiên, có một vài bước nữa để làm theo để đảm bảo màn hình luôn sáng.
Sau đó bấm vào Thay đổi cài đặt nguồn điện và dưới cùng của cửa sổ. Sau đó chọn Thay đổi khi máy tính ngủ mở cửa sổ bên dưới:
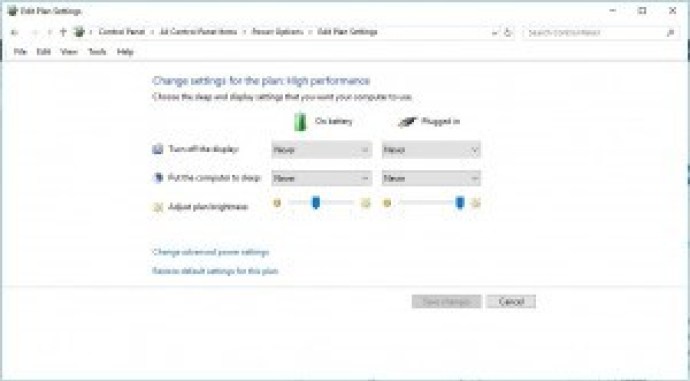
Trong cửa sổ này, bạn có cơ hội thay đổi thời gian cần thiết để máy tính của bạn ngủ và bao lâu trước đó. Màn hình tắt.
Để đảm bảo màn hình luôn bật, hãy chọn không bao giờ từ menu thả xuống và nhấp Lưu thay đổi.
Bây giờ màn hình PC của bạn sẽ không bao giờ được tắt cho đến khi bạn đóng nắp.
Sử dụng các công cụ của bên thứ ba
Bạn cũng có thể giữ chương trình mà không cần thiết lập bất cứ điều gì Windows 10 cấu hình sử dụng phần mềm của bên thứ ba.
Một trong những chương trình này là caffeine, bạn có thể cài đặt từ đây. nhấp chuột cafeína.zip Tải xuống chương trình nén Mở thư mục trong File Explorer, nhấn Trích xuất mọi thứ nút và sau đó chọn một đường dẫn để giải nén nó. Bạn có thể chạy phần mềm thư mục giải nén
Chất caffeine mô phỏng hiệu quả một người nào đó nhấn phím F15 (mà trên hầu hết các máy tính không làm gì cả) cứ sau 59 giây để Windows 10 nghĩ rằng ai đó đang sử dụng máy.
Khi chạy, bạn sẽ tìm thấy biểu tượng caffeine trong khay tại sistema như hình dưới đây Bạn có thể nhấp chuột phải vào biểu tượng đó và chọn tích cực bật nó lên Bạn luôn có thể tắt nó bằng cách nhấp vào tùy chọn đó một lần nữa.
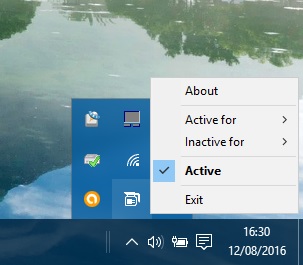
Kiểm tra nó bằng cách chọn một trình bảo vệ màn hình để kích hoạt sau một khoảng thời gian nhất định. Sau đó bật tùy chọn caffeine hoạt động. Trình bảo vệ màn hình hoàn toàn không được kích hoạt.
Suy nghĩ cuối cùng
Theo mặc định, hầu hết, nếu không phải tất cả, máy tính sẽ tắt màn hình sau một khoảng thời gian nhất định. Điều này có thể giúp máy tính của bạn tiết kiệm năng lượng và không khuyến khích người khác sử dụng máy tính của bạn khi đi xa, nhưng sẽ khá khó chịu khi phải liên tục bật máy.
Có hai cách khác nhau bạn có thể tiếp tục hiển thị. Bạn có bất cứ lời khuyên hoặc kỹ thuật để giải trí The Show với các công cụ khác không? Chia sẻ chúng với chúng tôi trong các ý kiến dưới đây!
Và đừng quên kiểm tra những người tuyệt vời khác Windows 10 mục được cài đặt Công cụ quản trị máy chủ từ xa (RSAT) Windows 10)
