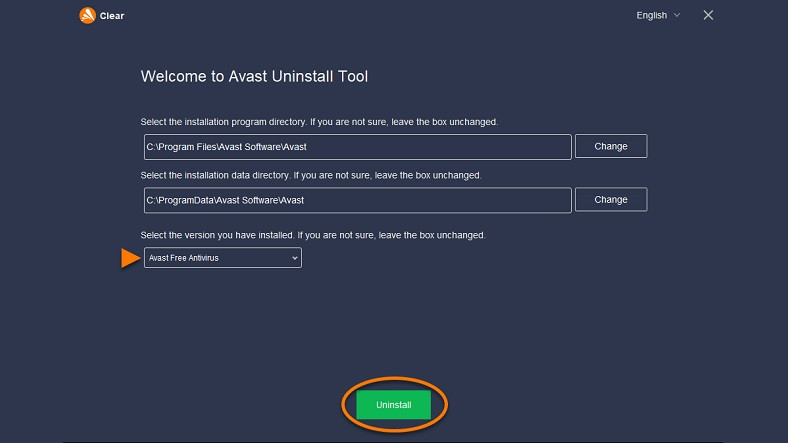
Để xóa chương trình Avast, về cơ bản cung cấp dịch vụ miễn phí cho bảo mật ảo của chúng tôi, đặc biệt là phần mềm chống vi-rút và VPN, khỏi máy tính của bạn, bạn cần thực hiện một loạt hành động. Hãy cùng kiểm tra cách gỡ cài đặt Avast và xem cách gỡ bỏ avast trên máy tính chi tiết.
Như chúng tôi đã giải thích trong nhiều bài báo của mình, thế giới internet đầy rẫy những mối nguy hiểm. Ngay cả khi bạn luôn truy cập các trang web đáng tin cậy và tải xuống tệp từ các nguồn đáng tin cậy, bạn vẫn có thể gặp phải vi-rút và phần mềm độc hại. Đây là lúc phần mềm chống vi-rút như Avast phát huy tác dụng. Chương trình Avast đã là lựa chọn số một của người dùng về bảo mật ảo trong nhiều năm.
Nếu bạn đã cài đặt Avast trên máy tính của mình nhưng bạn không muốn sử dụng chương trình này nữa, bạn có thể tự hỏi làm thế nào để gỡ cài đặt Avast vì có một số bước bạn cần làm theo cho việc này. Bạn có thể gỡ cài đặt Avast trên máy tính của mình bằng hai phương pháp khác nhau. Vị hôn thê Cách gỡ cài đặt Avast Chúng ta hãy xem xét kỹ hơn câu hỏi và kiểm tra xem nó được thực hiện như thế nào trên máy tính một cách chi tiết.
Làm cách nào để gỡ cài đặt Avast?
- Phương pháp #1: Quá trình gỡ bỏ Avast với Tiện ích gỡ cài đặt Avast
- Phương pháp #2: Windows Xóa Avast qua Cài đặt
Phương pháp #1: Quá trình gỡ bỏ Avast với Tiện ích gỡ cài đặt Avast:
- Tên của tôi #1: Tải xuống tệp Tiện ích gỡ cài đặt Avast xuống máy tính của bạn từ đây.
- Tên của tôi #2: Chạy tệp đã tải xuống với tư cách quản trị viên.
- Tên của tôi #3: Xác nhận các màn hình xuất hiện.
- Tên của tôi #4: Windows khi nó khởi động ở chế độ an toàn, hãy chọn Avast.
- Tên của tôi #5: Xác nhận việc loại bỏ.
- Tên của tôi #6: Khởi động lại máy tính của bạn.
- Tên của tôi #7: Các hoạt động là ok.
Tên của tôi #1: Tải xuống tệp Tiện ích gỡ cài đặt Avast xuống máy tính của bạn:
Tệp Tiện ích gỡ cài đặt Avast do Avast phát triển Chứa một trình gỡ cài đặt. Đảm bảo tải xuống tệp Tiện ích gỡ cài đặt Avast từ trang web chính thức của Avast vì các thủ thuật lây nhiễm phần mềm độc hại với các tệp như vậy khá phổ biến.
Tên của tôi #2: Chạy tệp đã tải xuống với tư cách quản trị viên:
Tệp Tiện ích gỡ cài đặt Avast mà bạn đã tải xuống từ trang web chính thức của Avast, Nó sẽ được tải xuống thư mục Tải xuống trên máy tính của bạn. Khi bạn nhấp chuột phải vào tệp, bạn có thể bắt đầu chạy tệp với tư cách quản trị viên bằng cách nhấp vào tùy chọn Run As Administrator từ menu mở ra.
Tên của tôi #3: Xác nhận các màn hình xuất hiện:
Khi bạn chạy tệp Avast Uninstall Utility với tư cách quản trị viên, màn hình xác nhận hệ thống sẽ xuất hiện trước tiên, hãy xác nhận điều đó. Sau đó, Avast sẽ xuất hiện màn hình xác nhận để thấy rằng bạn đã chắc chắn về hành động này, hãy xác nhận. Để tiếp tục với lần gỡ cài đặt gần đây nhất Windowsđể bắt đầu ở chế độ an toàn cho dù bạn có chấp thuận hay không Một màn hình sẽ xuất hiện, xác nhận điều đó và tiếp tục quá trình gỡ bỏ Avast.
Tên của tôi #4: Windows khi nó khởi động ở chế độ an toàn, hãy chọn Avast:
Sau một khoảng thời gian, thay đổi theo thông số kỹ thuật hệ thống của máy tính, máy tính của bạn sẽ tắt và Nó sẽ khởi động lại vào chế độ an toàn. Khi máy tính của bạn khởi động, màn hình Công cụ gỡ cài đặt Avast sẽ xuất hiện. Trên màn hình này, bạn có thể chọn dịch vụ Avast nào bạn muốn gỡ cài đặt trên máy tính của mình.
Tên của tôi #5: Xác nhận việc xóa:
Qua màn hình Công cụ gỡ cài đặt Avast trên máy tính của bạn được mở ở chế độ an toàn sau khi chọn các dịch vụ Avast bạn muốn xóa Nhấp vào nút Gỡ cài đặt để thực hiện bước cuối cùng của quá trình gỡ cài đặt. Quá trình gỡ bỏ Avast sẽ được hoàn tất sau một khoảng thời gian, tùy thuộc vào thông số kỹ thuật hệ thống của máy tính của bạn.
Tên của tôi #6: Khởi động lại máy tính của bạn:
Sau khi Avast hoàn tất quá trình gỡ bỏ, máy tính của bạn sẽ tiếp tục ở chế độ an toàn. cả hai xóa dung lượng bộ nhớ đệm do gỡ cài đặt gây ra cũng như khởi động lại máy tính của bạn để đưa máy tính của bạn thoát khỏi chế độ an toàn. Khi máy tính của bạn khởi động, bạn sẽ thấy rằng tất cả các dịch vụ Avast bạn chọn đã bị xóa. Các hoạt động là ok.
Phương pháp #2: Windows Quá trình gỡ bỏ Avast qua Cài đặt:
- Tên của tôi #1: Windows Mở trang cài đặt.
- Tên của tôi #2: Xem các ứng dụng được cài đặt trên máy tính của bạn.
- Tên của tôi #3: Chọn Avast và nhấp vào nút Gỡ cài đặt.
- Tên của tôi #4: Xác nhận các màn hình xuất hiện.
- Tên của tôi #5: Khởi động lại máy tính của bạn.
- Tên của tôi #6: Các hoạt động là ok.
Tên của tôi #1: Windows Mở trang cài đặt:
Windows 7, Windows 8, Windows 10 và Windows khác nhau như 11 Windows các phiên bản có các phương pháp khác nhau để mở trang Cài đặt, nhưng chung cho tất cả Windows tổ hợp phím key + I với phím tắt Windows Mở trang cài đặt.
Tên của tôi #2: Xem các ứng dụng được cài đặt trên máy tính của bạn:
Windows Sau khi mở trang cài đặt, nhấp vào cột bên trái màn hình. Xem các ứng dụng của bạn. Tùy thuộc vào thời điểm bạn cài đặt nó, Avast có thể xuất hiện ở trên cùng hoặc thấp hơn nhiều.
Tên của tôi #3: Chọn Avast và nhấp vào nút Gỡ cài đặt:
Khi bạn tìm thấy Avast trong số các ứng dụng, hãy nhấp vào nó. Một trong những tùy chọn đầu tiên xuất hiện sẽ là nút Gỡ cài đặt. Bắt đầu quá trình gỡ bỏ Avast bằng cách nhấp vào nút Gỡ cài đặt.
Tên của tôi #4: Xác nhận các màn hình xuất hiện:
Khi bạn bắt đầu quá trình xóa Avast, trước tiên bạn sẽ thấy Windows Màn hình xác nhận ủy quyền, sau đó là màn hình xác nhận Avast và cuối cùng là màn hình xác nhận gỡ cài đặt sẽ xuất hiện. Để hoàn tất việc xóa Avast xác nhận tất cả các màn hình này.
Tên của tôi #5: Khởi động lại máy tính của bạn:
Sau khi bỏ qua tất cả các màn hình xác nhận, sau một khoảng thời gian thay đổi theo thông số kỹ thuật hệ thống của máy tính của bạn. Avast sẽ bị xóa khỏi máy tính của bạn. Khởi động lại máy tính của bạn để xóa bộ nhớ cache do quá trình gỡ cài đặt gây ra. Các hoạt động là ok.
Phần mềm chống vi-rút phổ biến Cách gỡ cài đặt Avast Chúng tôi đã trả lời câu hỏi và nói về các phương pháp bạn có thể áp dụng cho nó. Nếu bạn đã thử cả hai phương pháp cơ bản nhưng không thành công, bạn có thể muốn xem xét hành động triệt để, chẳng hạn như đặt lại máy tính của bạn.
