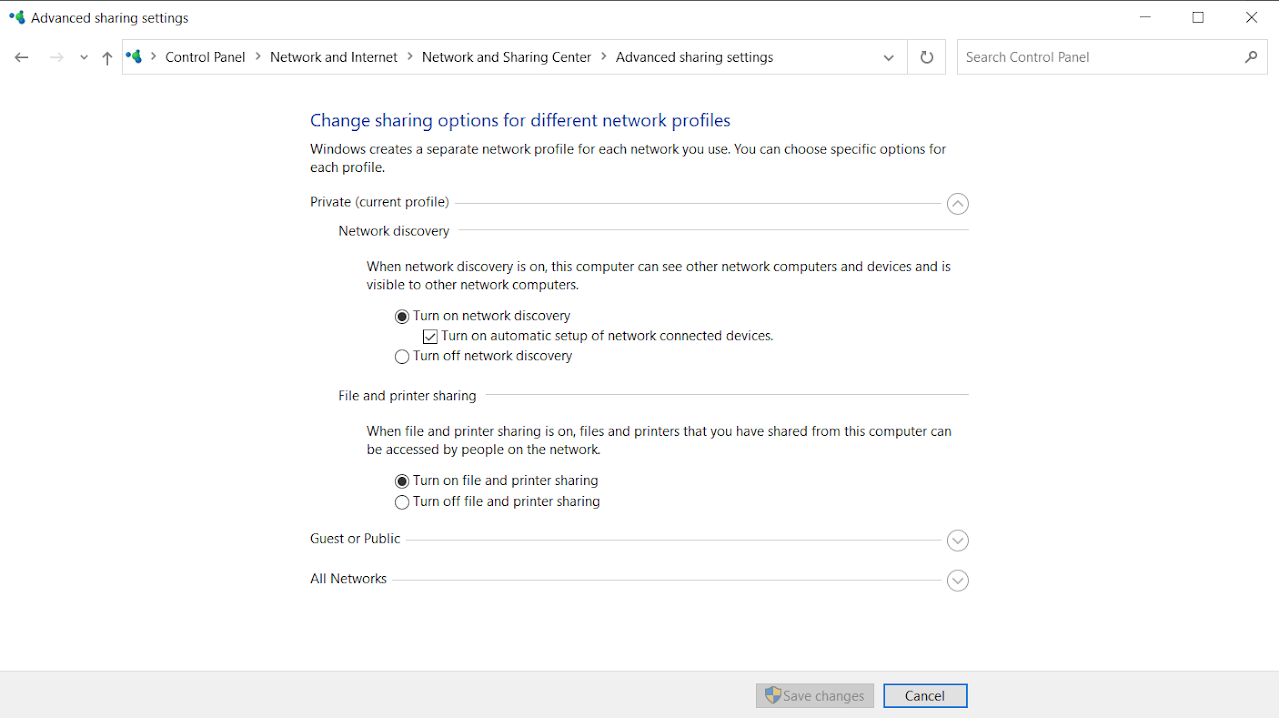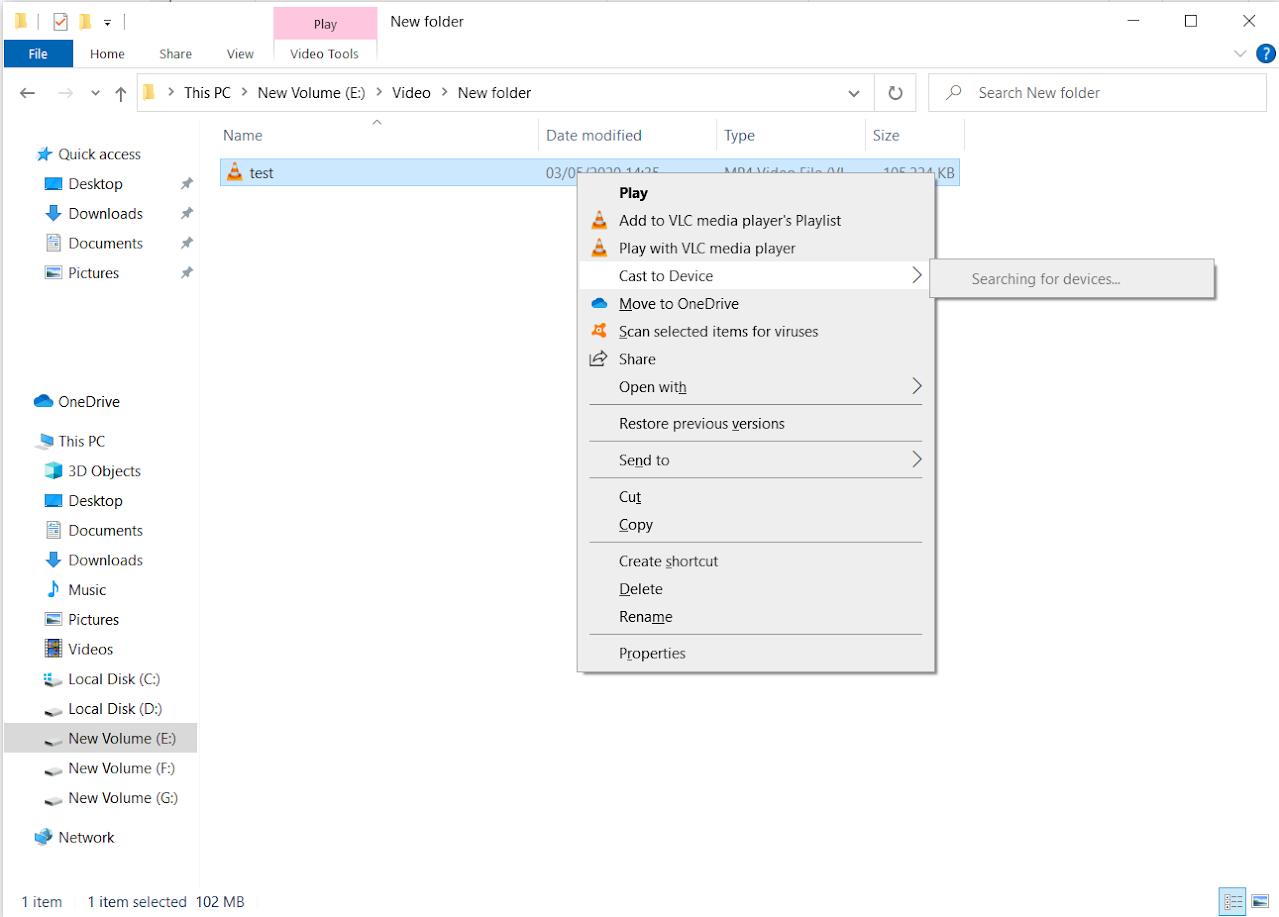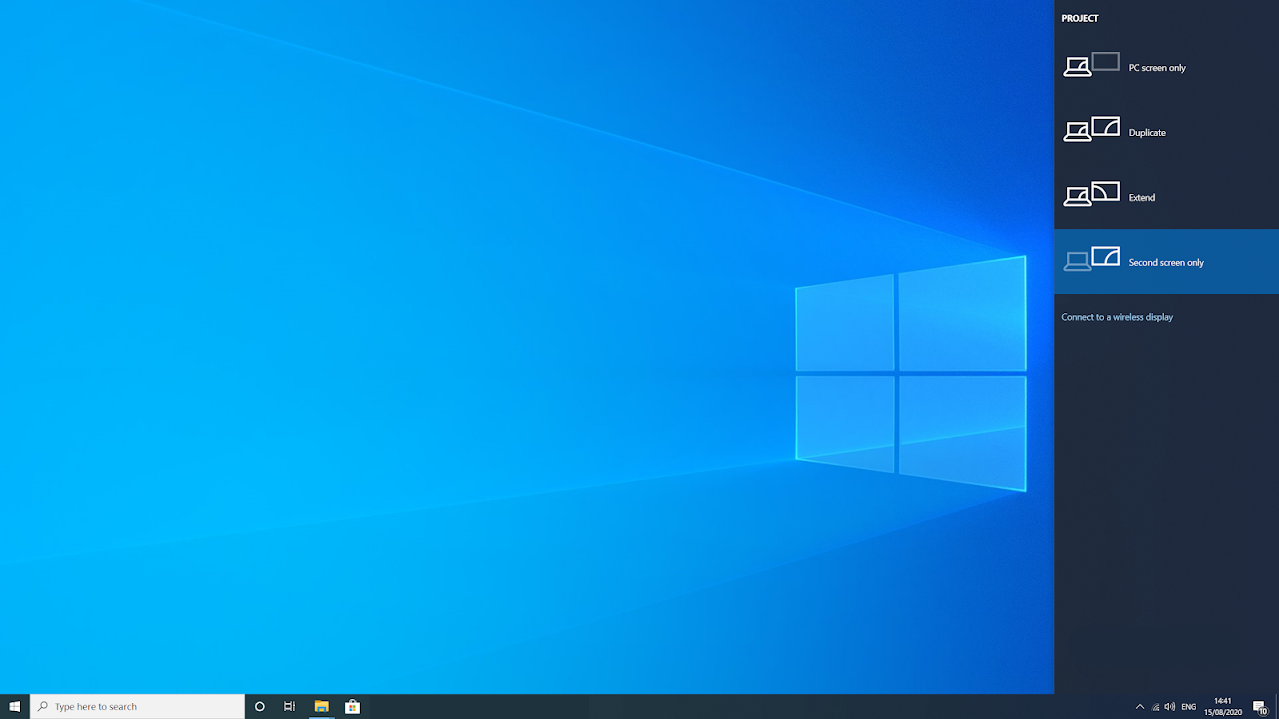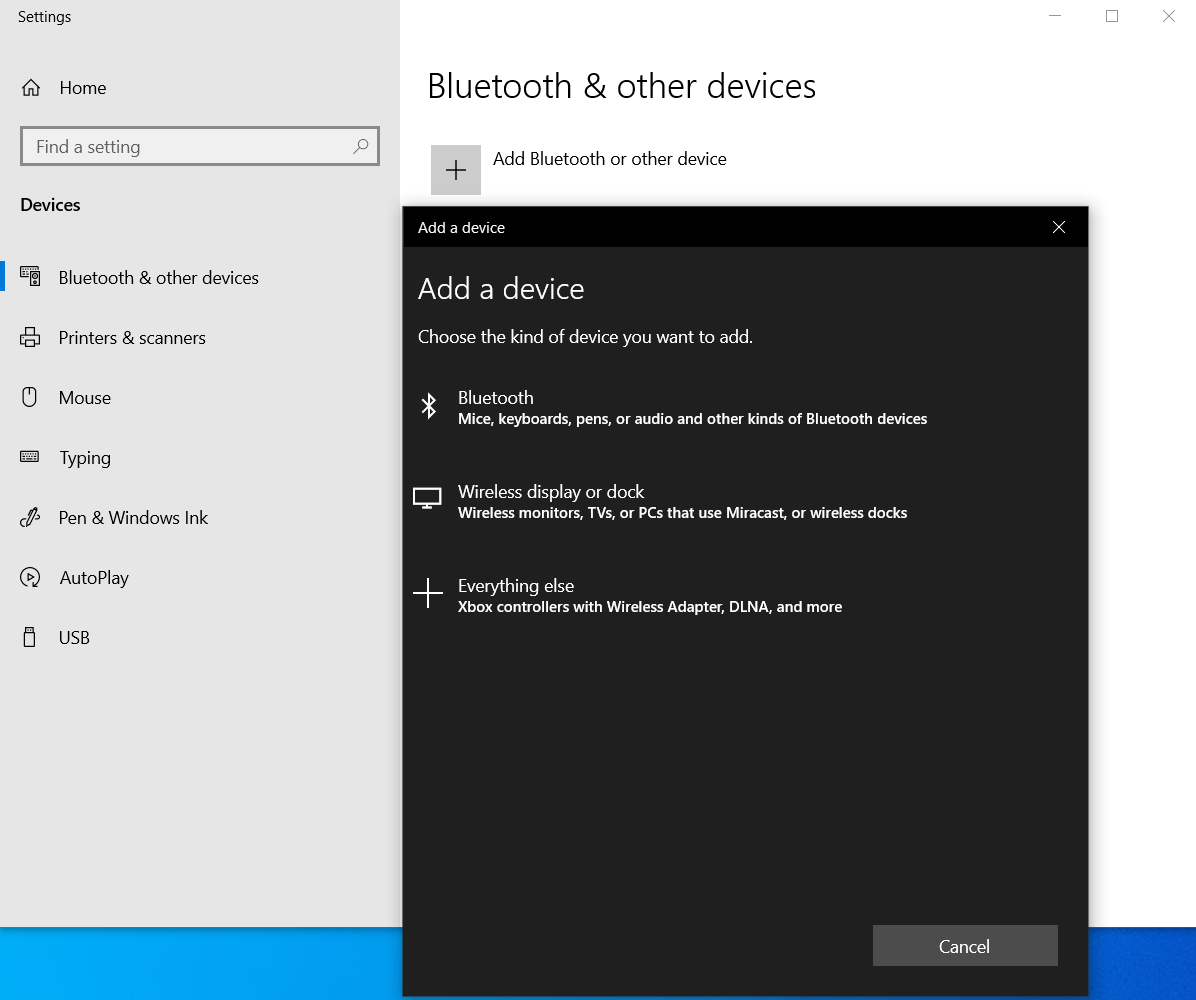Máy tính đã chứng kiến một số tiến bộ lớn chỉ trong vài thập kỷ, và may mắn cho người tiêu dùng, chúng ta có thể tận dụng những tiến bộ này. Trước đây, chúng tôi có thể duyệt web từ xa, gửi email và có thể sử dụng AOL Instant Messenger. Giờ đây, chúng tôi có thể chỉnh sửa video, nói chuyện với mọi người ở bên kia thế giới, tính toán các thuật toán nâng cao mà không cần phải nhập công thức và phát tất cả các loại phương tiện. Tuy nhiên, có một nhược điểm. Bởi vì chúng tôi đã đơn giản hóa việc thiết kế máy tính của mình portátiles và máy tính để bàn, màn hình nhỏ và loa tích hợp của chúng làm cho việc xem phim hoặc video trở thành trải nghiệm phụ.
Thật tuyệt vời nếu chúng ta có thể đưa những video này lên TV thông minh của mình phải không? Vâng, như bạn có thể đã biết, nó có thể và bạn không cần phải sử dụng máy tính xách tay hoặc điện thoại. Bạn có thể thực hiện việc này bằng máy tính để bàn bình thường. Sự kết nối của Windows 10 đến một Smart TV thường có thể được thực hiện theo một trong hai cách: phát trực tuyến phương tiện hoặc phản chiếu màn hình.
Truyền phát trực tuyến
Truyền phát nội dung đa phương tiện là cách dễ dàng và đáng tin cậy nhất để truyền PC của bạn tới hầu hết mọi Smart TV. Truyền phát đa phương tiện sẽ gửi một tệp âm thanh hoặc video được nén từ máy tính của bạn tới TV. Sau đó, TV giải nén tệp và phát tệp phương tiện trong thời gian thực.
Bươc 1: cài đặt
Trước tiên, bạn cần thiết lập PC của mình.
- Từ PC của bạn, nhấn nút Chìa khóa Windows trên bàn phím. Loại hình “Bảng điều khiểnvà hãy nhấn đăng nhập.
- Chọn Mạng và Internet -> mạng và tài nguyên được chia sẻ.
- Trong ngăn bên trái của cửa sổ, hãy nhấp vào Thay đổi cài đặt chia sẻ nâng cao.

- bật phát hiện mạng nó là Chia sẻ tập tin và máy in dưới hồ sơ của sự lựa chọn của bạn. Nếu bạn đang phát trực tuyến phương tiện tại nhà, hãy chọn Riêng tư. Từ bất kỳ nơi nào khác, hãy sử dụng hồ sơ công khai.
Tiếp theo, bạn cần cấu hình cài đặt trên Smart TV. Để kết nối PC với TV, bạn có thể thiết lập giao tiếp ngang hàng từ cả hai thiết bị hoặc dựa vào điểm truy cập không dây (WAP) chẳng hạn như bộ định tuyến.
Tóm lại, bạn có thể chọn kết nối trực tiếp PC và TV mà không cần sự trợ giúp của bộ định tuyến Wi-Fi nếu cả hai thiết bị đều hỗ trợ Miracast. Chúng ta sẽ nói về Miracast sau. Ngoài ra, bạn có thể sử dụng mạng gia đình của mình như một “cầu nối”. Tùy chọn này yêu cầu PC và Smart TV của bạn phải được kết nối với cùng một bộ định tuyến Wi-Fi.
Dù bạn chọn gì, bạn cần bật Wi-Fi trên Smart TV của mình.
Bươc 2: phát tệp phương tiện
Sau khi bật Wi-Fi của TV, hãy làm như sau.
- Mở Trình duyệt tệp trên PC, sau đó tìm tệp video hoặc âm thanh bạn muốn phát trên TV. Kết nối này sẽ hỗ trợ các tệp MP4, MP3, WMV, WMA, AVI, wav và MOV.
- Nhấp chuột phải vào tệp và di con trỏ chuột lên tệp đó Truyền tới thiết bị quyền mua.

- Chọn tên của Smart TV của bạn từ danh sách. Cho PC của bạn một chút thời gian để tìm TV của bạn trên mạng.
- Sau khi chọn tên TV, tệp video hoặc âm thanh sẽ tự động phát trên TV. Điều khiển phương tiện cửa sổ Truyền cũng sẽ xuất hiện trên PC.
nhân bản màn hình
Không giống như phương tiện truyền trực tuyến, phản chiếu màn hình cho phép bạn tái tạo chính xác những gì được hiển thị trên PC của bạn trên Smart TV. Điều này bao gồm con trỏ chuột của bạn, bất kỳ tài liệu nào bạn đang làm việc hoặc thậm chí là phiên trò chơi điện tử bạn đang chơi. Không có hạn chế về loại tệp; bạn có thể chiếu bất cứ thứ gì. Tuy nhiên, điều này phải trả giá đắt.
Phản chiếu màn hình yêu cầu nhiều băng thông hơn phương tiện truyền trực tuyến, có nghĩa là video mượt mà hơn. Đây là lúc Miracast có ích.
Bước một: Kiểm tra khả năng tương thích
Như đã đề cập ở trên, Miracast cho phép bạn kết nối trực tiếp PC và Smart TV bằng kết nối ngang hàng, bỏ qua bộ định tuyến Wi-Fi và giảm phần nào độ trễ. Nó cũng sẽ không làm tăng băng thông của kết nối Internet hàng ngày của bạn.
Tất nhiên, cả PC và TV của bạn đều phải hỗ trợ Miracast. Để kiểm tra xem PC của bạn có tương thích hay không, trước tiên hãy đảm bảo rằng phiên bản của bạn Windows đã được cập nhật. Sau đó, làm điều này:
- Đánh vào Chìa khóa Windows + p để mở thanh hành động của dự án.
- Tìm liên kết có nội dung “Kết nối với màn hình không dây“Xuống. Nếu đúng, bạn có thể tiếp tục.

Đối với TV, bạn phải có bộ điều hợp Miracast được tích hợp trong thiết bị hoặc một dongle Miracast bên ngoài như bộ này được gắn vào TV.
Khi bạn đã chắc chắn rằng mọi thứ đã được thiết lập và sẵn sàng, hãy làm theo các bước sau.
Bươc 2: Bật phản chiếu trên Smart TV
Các bước chính xác khác nhau tùy theo kiểu TV, nhưng bạn thường có thể bật phản chiếu màn hình ở cạnh TV bằng cách nhấn nút INPUT trên điều khiển từ xa.
- Đặt nguồn tín hiệu TV thành cổng mirror hoặc cổng hdmi, tùy thuộc vào việc TV sử dụng bộ điều hợp Miracast tích hợp sẵn hay bộ sạc Miracast bên ngoài.
- Trên PC của bạn, nhấn Chìa khóa Windows + p và nhấp vào Kết nối với màn hình không dây.
- Tên của TV hoặc bộ điều hợp Miracast sẽ được hiển thị. Nhấn vào nó.
- Nếu không, hãy thêm thiết bị của bạn từ tệp theo cách thủ công Ứng dụng cài đặt Trong Windows.

TV có Miracast tích hợp đôi khi có thể yêu cầu mật khẩu để đăng nhập vào PC.
phần kết luận
Kết nối Smart TV của bạn với Windows 10 là một cách tuyệt vời để tận dụng lợi thế của màn hình TV lớn hơn để có trải nghiệm giải trí tốt hơn. Sử dụng Media Streaming cho video và âm thanh, nhưng sử dụng Screen Mirroring nếu bạn muốn xem.