
Các vấn đề về âm thanh trên máy Mac có thể từ âm thanh rè rè đến hoàn toàn không có âm thanh. Nếu đang sử dụng phiên bản macOS cũ hơn, bạn có thể gặp phải những sự cố này thường xuyên hơn. May mắn thay, việc khắc phục hầu hết các vấn đề về âm thanh của máy Mac là tương đối đơn giản.
Không có âm thanh trên máy Mac? Kiểm tra tùy chọn âm thanh của bạn
Nơi đầu tiên để kiểm tra các sự cố âm thanh là trong Tùy chọn âm thanh của macOS. Chọn Tùy chọn hệ thống > Âm thanh. Nhấp vào tab “Đầu ra” và xem vị trí âm thanh đang được định tuyến. Kiểm tra thanh trượt âm lượng ở dưới cùng và bỏ chọn hộp “Tắt tiếng” nếu cần.
Bạn sẽ thấy một danh sách các thiết bị mà bạn có thể sử dụng làm đầu ra âm thanh, với tùy chọn mặc định (trên hầu hết các máy Mac) là loa trong. Nếu bạn đã chọn thứ gì đó không phải là loa trong (và bạn không có lý do gì để không chọn), hãy nhấp vào Loa trong để định tuyến âm thanh.
Bây giờ hãy kiểm tra lại cài đặt đầu ra bằng cách phát tệp nhạc hoặc âm thanh. Nếu bạn muốn gửi dữ liệu đến một thiết bị khác, chẳng hạn như giao diện âm thanh, tai nghe hoặc thiết bị số lượng lớn, thì bạn có thể chỉ định dữ liệu đó trong các cài đặt này. Một số vấn đề về âm thanh thậm chí có thể được khắc phục bằng cách chọn một đầu ra khác và sau đó là đầu ra ban đầu.
Nếu bạn hoàn toàn không thấy bất kỳ thiết bị đầu ra nào, bạn có thể đã gặp sự cố khi cập nhật hoặc nâng cấp macOS. Bạn có thể thử đặt lại NVRAM/PRAM của mình để khắc phục sự cố này, nếu không, hãy sao lưu bằng Time Machine rồi cài đặt lại macOS và thử lại.
Khởi động lại giải quyết nhiều vấn đề
Nếu bạn đã thử điều chỉnh cài đặt âm thanh của mình mà không có kết quả, thì việc khởi động lại máy Mac của bạn có thể đáng để thử. Nó có vẻ như là một sửa chữa khó, nhưng đôi khi bạn thực sự cần phải tắt và bật lại.
Khởi động lại máy tính của bạn có thể sẽ khắc phục được nhiều sự cố, bao gồm cả tiếng rè hoặc giật âm thanh. Thật không may, điều này khá bất tiện, nhưng nó không phải là cách duy nhất để giải quyết một số vấn đề.
Khắc phục âm thanh bị rè hoặc méo bằng cách tắt Core Audio
Âm thanh lạo xạo hoặc nói lắp là một vấn đề khiến nhiều người lo lắng khi phát hành OS X 10.9 “Mavericks” vào cuối năm 2013. Nếu bạn đang gặp vấn đề về âm thanh khi vẫn đang sử dụng Mavericks, thì nên cập nhật máy Mac của mình lên phiên bản hệ điều hành mới hơn.
Mặc dù bạn có thể khởi động lại máy tính của mình để khắc phục sự cố này, nhưng một tùy chọn khác là tắt dịch vụ Core Audio chịu trách nhiệm xử lý âm thanh trong macOS. Bạn có thể làm điều này với một lệnh đầu cuối đơn giản. Trước tiên, hãy khởi chạy “Terminal” bằng cách tìm kiếm bằng Spotlight hoặc trong Ứng dụng > Tiện ích.
Bạn sẽ cần đặc quyền của quản trị viên để làm việc này. Khi thiết bị đầu cuối mở, hãy nhập thông tin sau:
sudo killall coreaudiod
Bây giờ hãy nhập mật khẩu người dùng của bạn (giả sử bạn có quyền quản trị viên) để ủy quyền cho lệnh. Quá trình coreaudiod sẽ chấm dứt và sẽ tự động khởi động lại. Hãy thử phát nhạc hoặc âm thanh khác để xem sự cố vẫn tiếp diễn.
Nếu hoàn toàn không có âm thanh, bạn có thể cần khởi động lại Core Audio theo cách thủ công bằng lệnh đầu cuối sau:
sudo launchctl stop com.apple.audio.coreaudiod && sudo launchctl start com.apple.audio.coreaudiod
Bạn có thể sử dụng các lệnh này để khắc phục âm thanh bật lên mỗi khi gặp phải, nhưng cách khắc phục vĩnh viễn có thể sẽ yêu cầu cập nhật hệ thống, nâng cấp hệ điều hành hoặc cài đặt macOS mới.
Lưu ý rằng việc chạy lệnh này cũng có thể làm gián đoạn bất kỳ quy trình nào yêu cầu âm thanh, chẳng hạn như trò chuyện qua FaceTime hoặc Skypeghi lại ghi nhớ giọng nói hoặc nghe nhạc.
Đặt lại NVRAM/PRAM đáng để thử
PRAM là viết tắt của Bộ nhớ truy cập ngẫu nhiên tham số và NVRAM là viết tắt của Bộ nhớ truy cập không bay hơi. Loại bộ nhớ này được Mac sử dụng để lưu trữ thông tin cấu hình khi tắt máy tính. Điều này bao gồm thông tin như ngày và giờ, nhưng cũng có cài đặt âm lượng.
Vì PRAM/NVRAM chịu trách nhiệm duy trì các tùy chọn âm thanh nên việc đặt lại bộ nhớ này có thể giúp giải quyết một số vấn đề. Nếu bạn gặp sự cố dai dẳng, thiết lập lại sẽ không ảnh hưởng gì. Nếu đi theo con đường này, bạn có thể cần đặt ngày giờ và một vài cài đặt macOS khác.
Cách đặt lại PRAM/NVRAM tùy thuộc vào kiểu máy Mac mà bạn có. Tìm hiểu xem bạn có máy Mac nào và cách đặt lại PRAM/NVRAM cho máy tính cụ thể của bạn.
Chuyển đổi đầu ra khi kết nối thiết bị HDMI
Đôi khi bạn kết nối màn hình ngoài hoặc TV qua cổng HDMI, âm thanh vẫn phát ra từ loa laptop. Điều này là dễ dàng để sửa chữa. Chuyển đến Tùy chọn hệ thống > Âm thanh và nhấp vào tab Đầu ra.
Bạn sẽ thấy thiết bị HDMI của mình trong danh sách đầu ra âm thanh khả dụng. Nhấp vào nó và âm thanh sẽ được chuyển hướng. Bạn cũng có thể chỉ định một thiết bị âm thanh khác (ví dụ: tai nghe) nếu muốn phát âm thanh theo cách đó.
Nếu bạn không thấy thiết bị HDMI của mình được liệt kê và thiết bị này chắc chắn đã được kết nối và đang hoạt động, hãy thử ngắt kết nối rồi kết nối lại. Máy Mac của bạn sẽ nhớ cài đặt đầu ra thiết bị nào bạn thích trong tương lai.
Một số sự cố âm thanh dành riêng cho ứng dụng
Không phải tất cả các vấn đề về âm thanh đều liên quan đến macOS. Một số ứng dụng có tùy chọn âm thanh riêng cần được quản lý theo cách thủ công. Điều này bao gồm phần mềm DAW như Ableton, trình chỉnh sửa video như Adobe Premiere và phần mềm chỉnh sửa âm thanh như Audacity.
Để khắc phục những sự cố này, bạn cần tìm hiểu sâu về các tùy chọn của ứng dụng. Nếu hoàn toàn không có âm thanh, có thể bạn cần chỉ định thiết bị đầu ra (ví dụ: “Loa trong” hoặc “Tai nghe”). Điều tương tự cũng có thể xảy ra đối với một micrô không hoạt động khi cần.
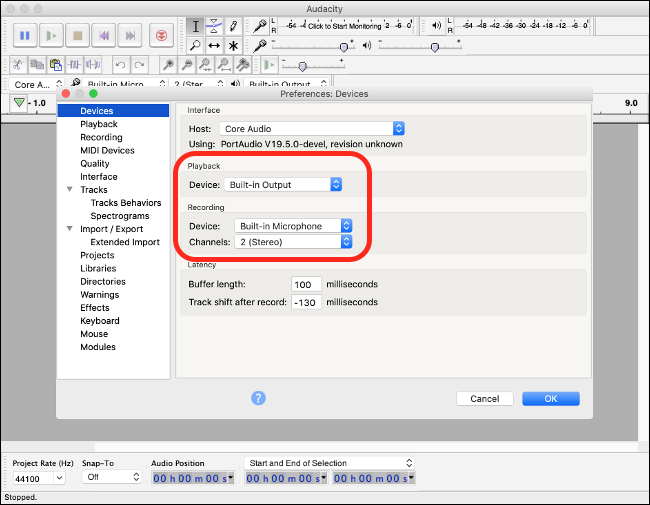
Điều này thay đổi tùy theo ứng dụng, nhưng hầu hết các tùy chọn ứng dụng có thể được tìm thấy bằng cách nhấp vào tên của ứng dụng trong thanh menu ở đầu màn hình, sau đó nhấp vào “Tùy chọn”. Khi nghi ngờ, hãy tìm kiếm nhanh những thứ như “không có âm thanh [app name] mac” sẽ cho bạn một số lời khuyên.
Sự cố micrô? Quay lại tùy chọn âm thanh
Thay đổi thiết bị đầu vào dễ dàng như thay đổi thiết bị đầu ra. Nếu bạn gặp sự cố khi ứng dụng nhận dạng micrô của bạn hoặc nếu máy Mac của bạn đang sử dụng micrô không đúng, hãy đi tới Tùy chọn hệ thống > Âm thanh và nhấp vào tab “Đầu vào”.
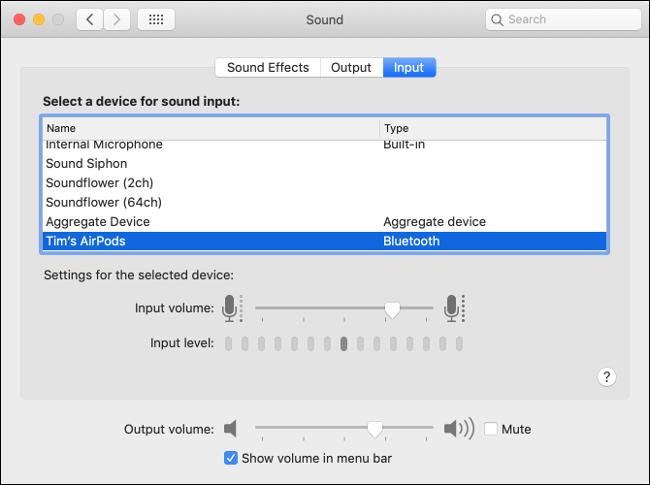
Bất kể thiết bị nào được chọn ở đây, máy tính sẽ sử dụng thiết bị đó làm micrô. Nếu bạn đã kết nối micrô USB, bạn sẽ cần chọn nó ở đây để máy Mac của bạn có thể sử dụng nó thay vì micrô bên trong.
