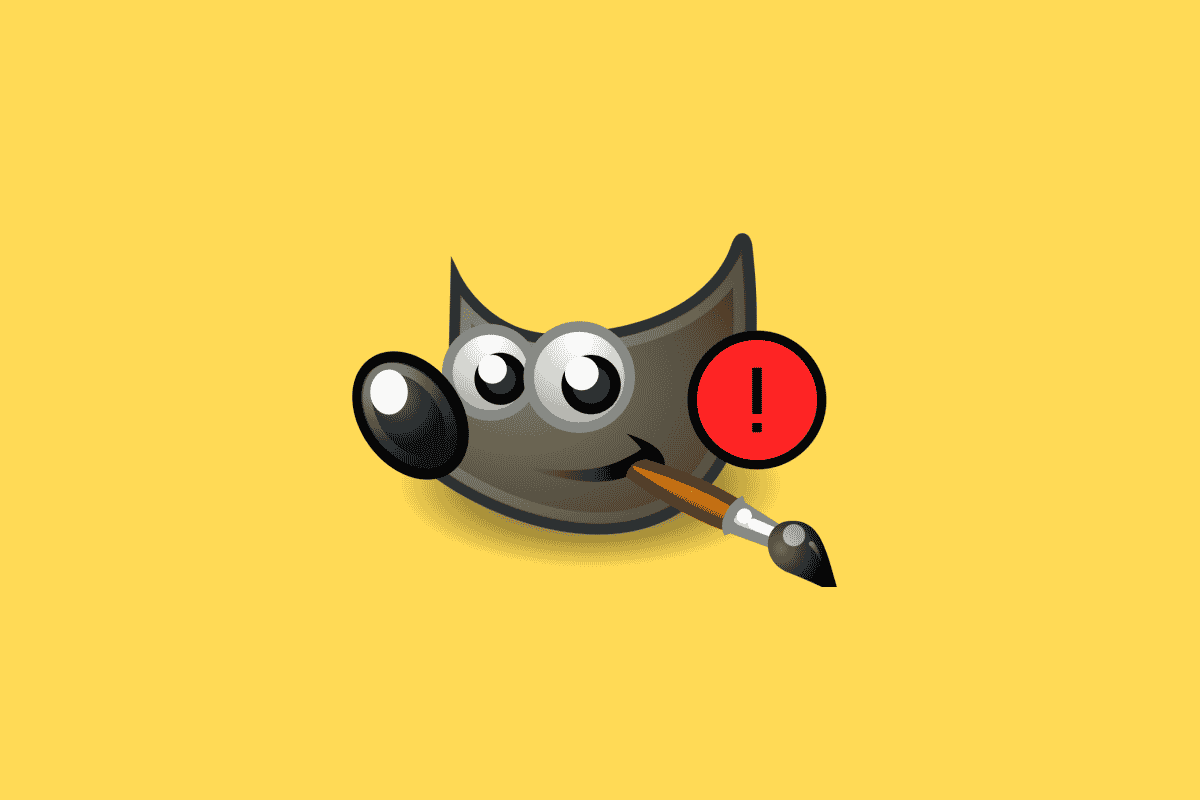
GIMP là phần mềm máy tính được phát triển để cung cấp cho người dùng các công cụ chỉnh sửa đồ họa. Ra mắt lần đầu tiên vào năm 1998, GIMP thường được coi là một giải pháp thay thế miễn phí cho phần mềm Photoshop. Ứng dụng máy tính để bàn cung cấp cho người dùng các công cụ để chỉnh sửa hình ảnh, vẽ và các công cụ thiết kế đồ họa khác. Bất chấp sự thành công và phổ biến của nó, nhiều người dùng đôi khi gặp phải một số vấn đề như công cụ ứng dụng cọ vẽ không hoạt động. Các sự cố với công cụ vẽ GIMP là phổ biến và thường xảy ra do cài đặt không chính xác trong ứng dụng. Một số lý do tại sao công cụ cọ vẽ GIMP không hoạt động được liệt kê trong phần tiếp theo.
Cách khắc phục Công cụ cọ vẽ GIMP không hoạt động
Có thể có nhiều lý do khiến công cụ vẽ GIMP không hoạt động; một số vấn đề này được liệt kê dưới đây.
- Cài đặt màu sai trong ứng dụng
- Chọn lớp sai
- Chọn sai bàn chải
- Cài đặt bàn chải không chính xác
Hướng dẫn sau đây cung cấp các phương pháp để giải quyết vấn đề này bằng công cụ cọ vẽ trong ứng dụng GIMP.
Phương pháp 1: Sử dụng chế độ RGB
Một trong những điều đầu tiên bạn có thể làm để sửa lỗi công cụ vẽ GIMP là giữ cài đặt của bạn ở chế độ RGB. Chế độ RGB cung cấp màu đỏ, lục và lam làm màu cơ bản. Để thiết lập cài đặt ở chế độ RGB, bạn có thể thực hiện theo các bước bên dưới.
1. Mở ứng dụng GIMP trên máy tính của bạn.
2. Trong cửa sổ GIMP, nhấp vào menu hình ảnh.
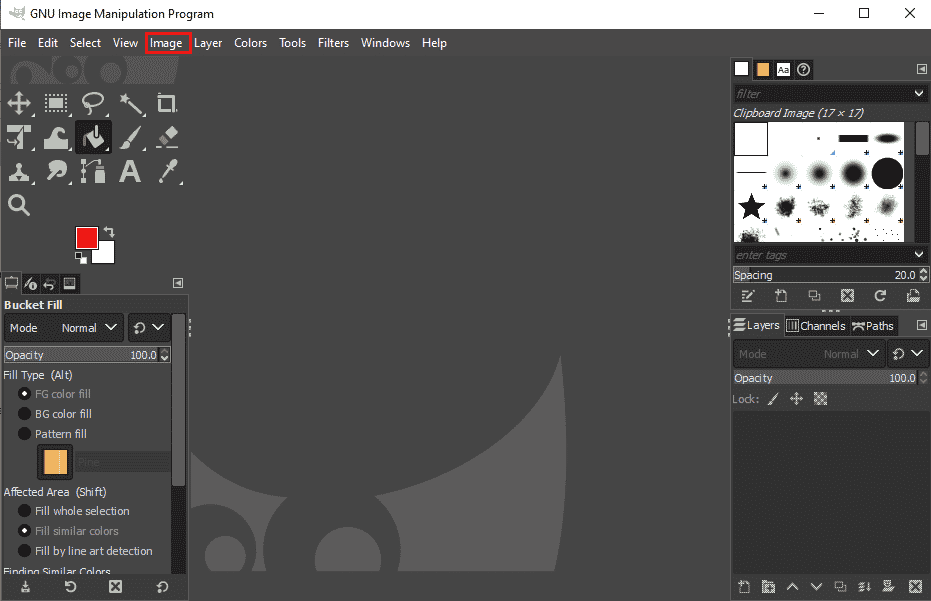
3. Bây giờ bấm vào Chế độ.
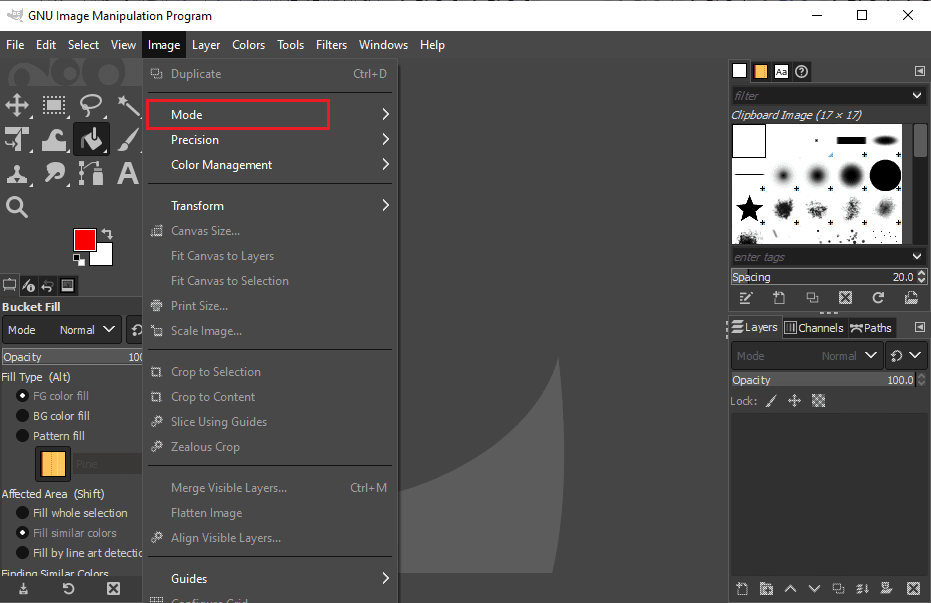
4. Tại đây, chọn tùy chọn RGB.
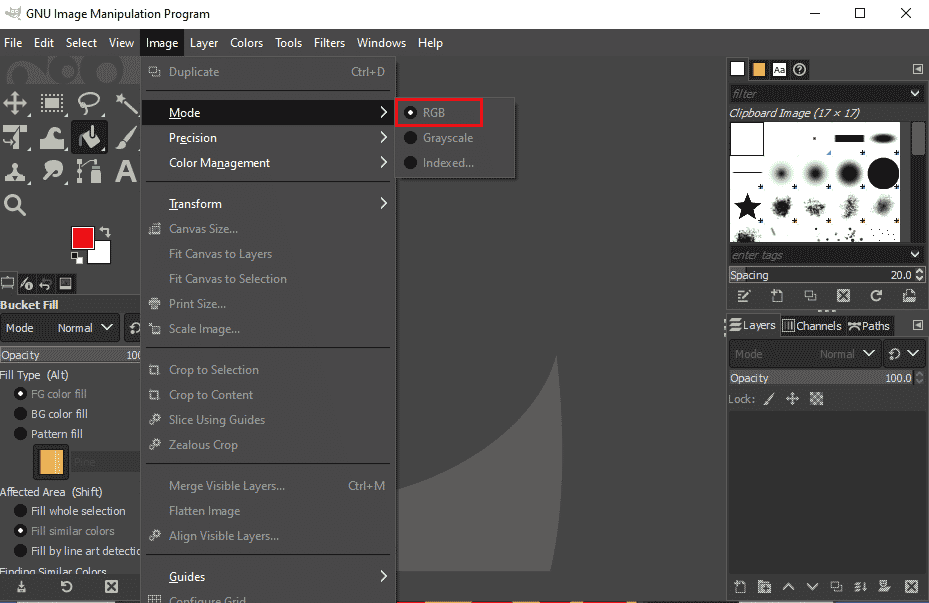
Nhiều người dùng nhận thấy rằng việc giữ cài đặt RBG đã giải quyết được các sự cố với các công cụ vẽ GIMP.
Phương pháp 2: Sửa đổi lớp
Nếu dự án bạn đang thực hiện có nhiều lớp, bạn có thể kiểm tra xem bạn có đang làm việc trên đúng lớp hay không. Nếu bạn đã chọn một lớp khác, sơn sẽ chỉ thực hiện các thay đổi đối với lớp đã chọn.
1. Khởi chạy ứng dụng GIMP.
2. Xác định vị trí Lớp ở phía bên phải của cửa sổ.
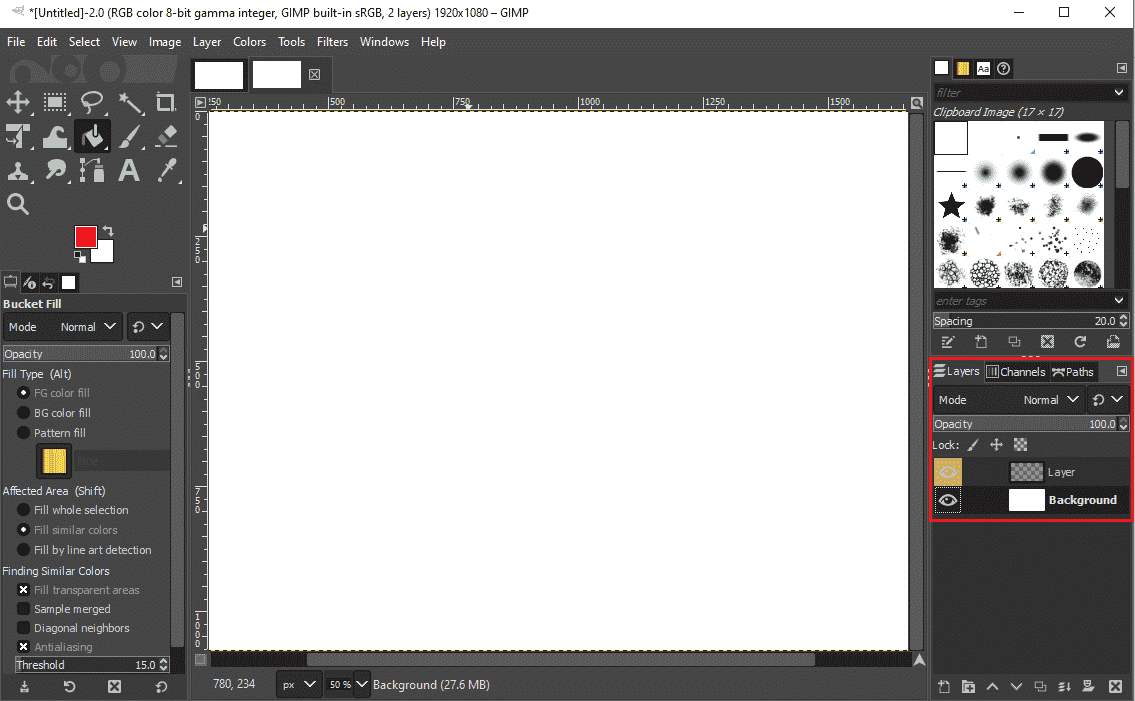
3. Từ danh sách các lớp, chọn lớp bạn muốn thay đổi.
Phương pháp 3: Mở khóa các lớp
Phương pháp sau đây bạn có thể thử khắc phục sự cố Cọ vẽ không hoạt động là kiểm tra xem lớp có bị khóa hay không. Nếu một lớp đã bị khóa, không thể thay đổi nội dung của lớp đó. Để mở khóa một lớp, bạn có thể làm theo các bước đơn giản sau.
1. Mở ứng dụng GIMP.
2. Tìm các tùy chọn lớp ở bên phải cửa sổ GIMP.
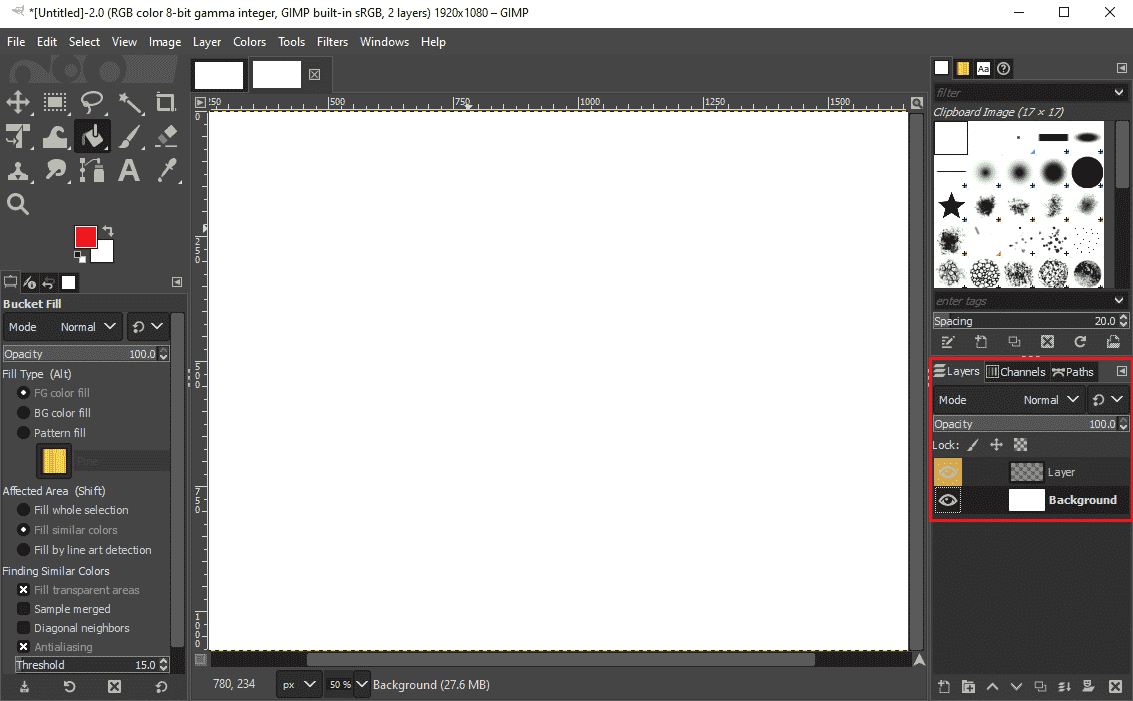
3. Phía trên các lớp, tìm các tùy chọn Khóa.
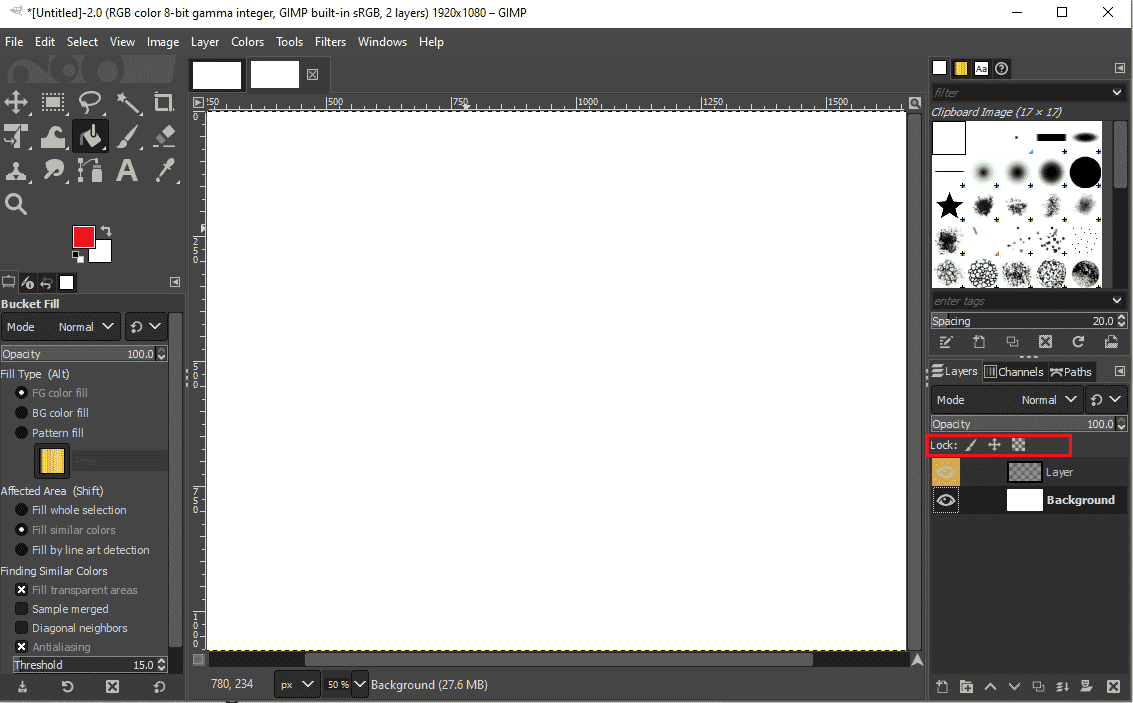
4. Xác minh rằng tất cả các tùy chọn khóa đều được mở khóa. Nếu bạn vẫn gặp lỗi tương tự, hãy chuyển sang phương pháp tiếp theo.
Phương pháp 4: Dùng cọ phù hợp
Phần mềm GIMP cung cấp cho người dùng nhiều loại bút vẽ. Tuy nhiên, tất cả những bàn chải này không có chức năng giống nhau. Bàn chải hình ảnh clipboard chủ yếu không được sử dụng để tô màu. Vì vậy, nếu bạn đã chọn bút vẽ hình ảnh từ khay nhớ tạm, bạn sẽ không thể vẽ trong tệp của mình. Để kiểm tra xem bạn có đang sử dụng sai bàn chải hay không, bạn có thể làm theo các bước đơn giản sau.
1. Mở ứng dụng GIMP trên máy tính để bàn của bạn.
2. Ở góc trên bên phải của cửa sổ, chọn tùy chọn bút vẽ.
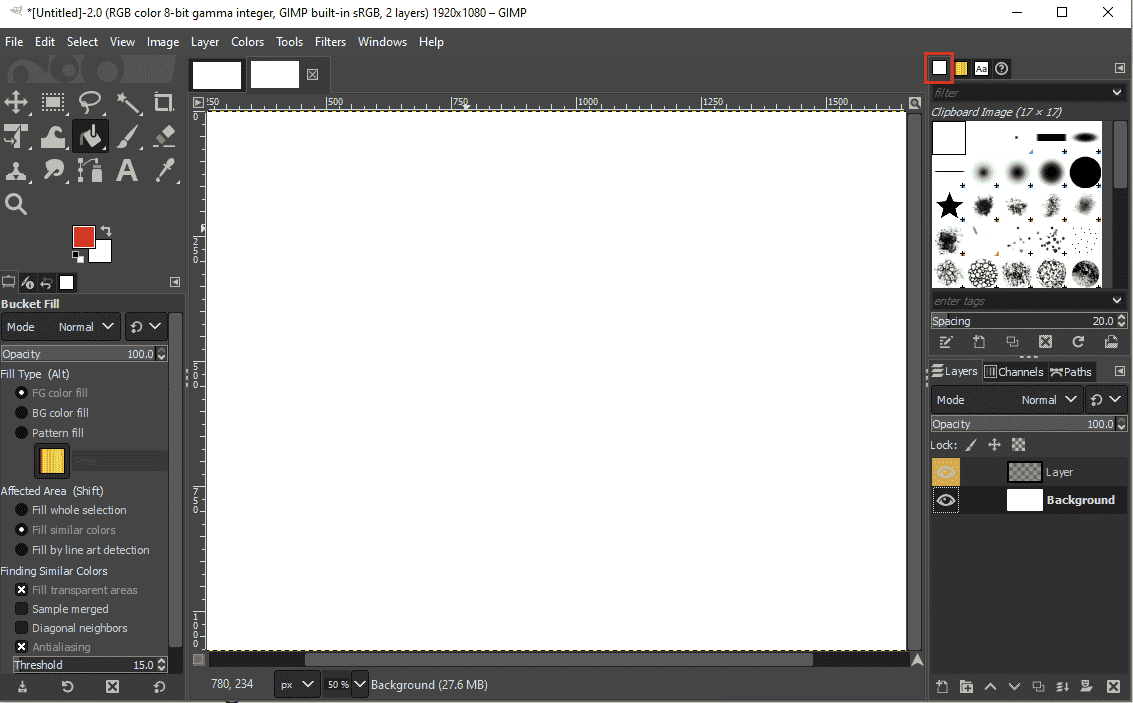
3. Đảm bảo rằng bạn đã chọn cọ vẽ hình ảnh clipboard.
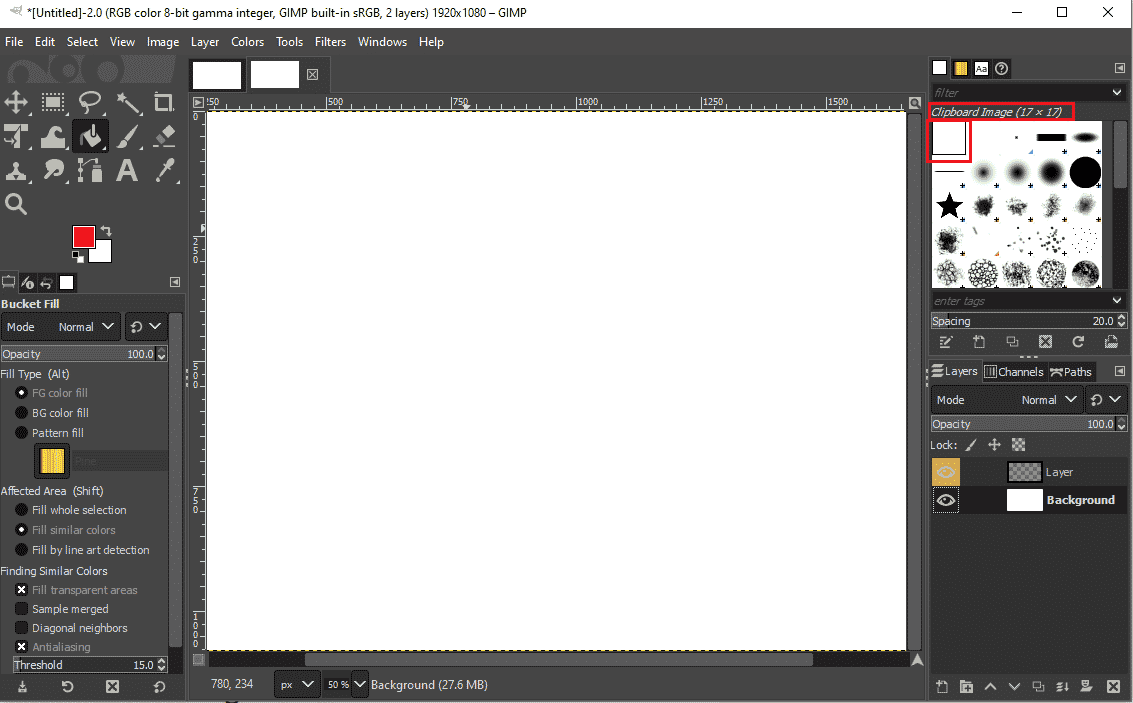
4. Chọn một bàn chải khác.
Phương pháp 5: Thay đổi cài đặt bút vẽ
Một lý do có thể khác khiến công cụ cọ vẽ không hoạt động trong ứng dụng GIMP là bạn đã cài đặt cọ vẽ sai. Bạn có thể làm theo các bước đơn giản sau để khắc phục sự cố bằng cách thay đổi cài đặt GIMP của mình.
1. Khởi chạy ứng dụng GIMP trên máy tính để bàn của bạn.
2. Nhấp vào công cụ Brush.
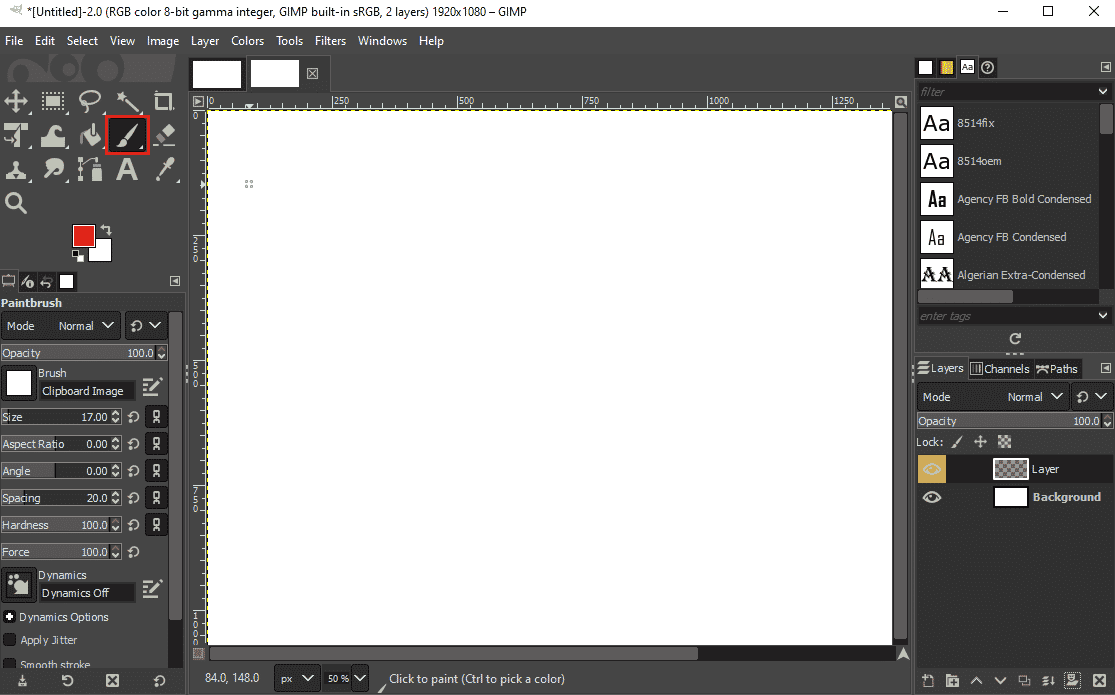
3. Trong cửa sổ bên trái, tìm các tùy chọn Brush.
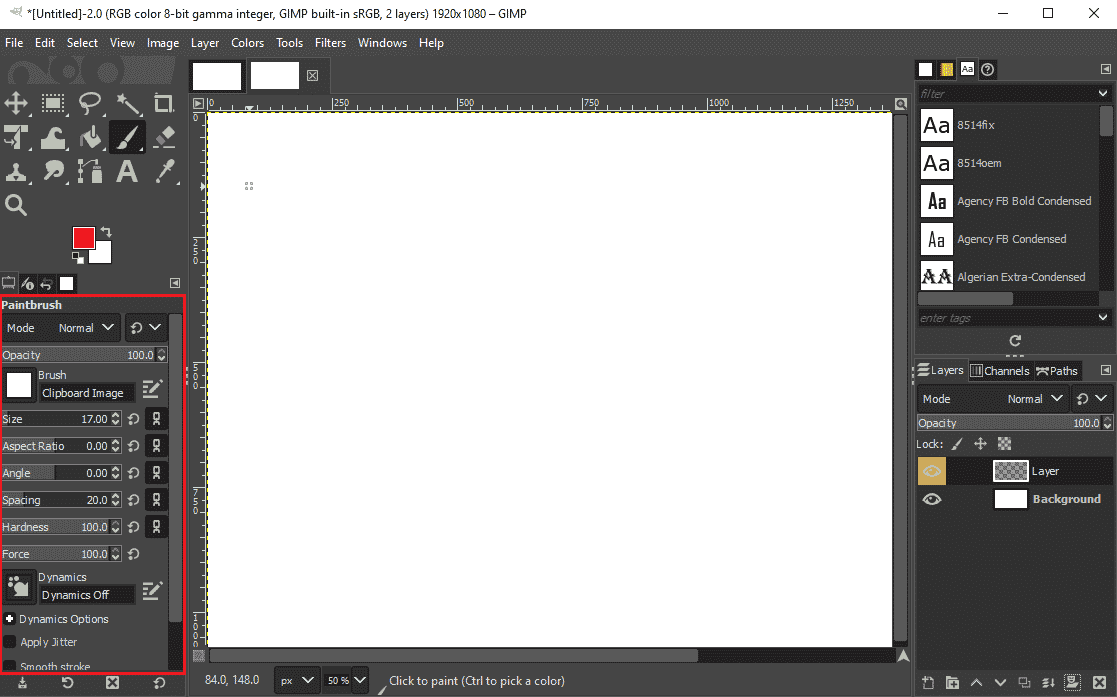
4. Xác định kích thước cọ vẽ và nếu nó quá nhỏ, hãy kéo nó đến kích thước lớn hơn.
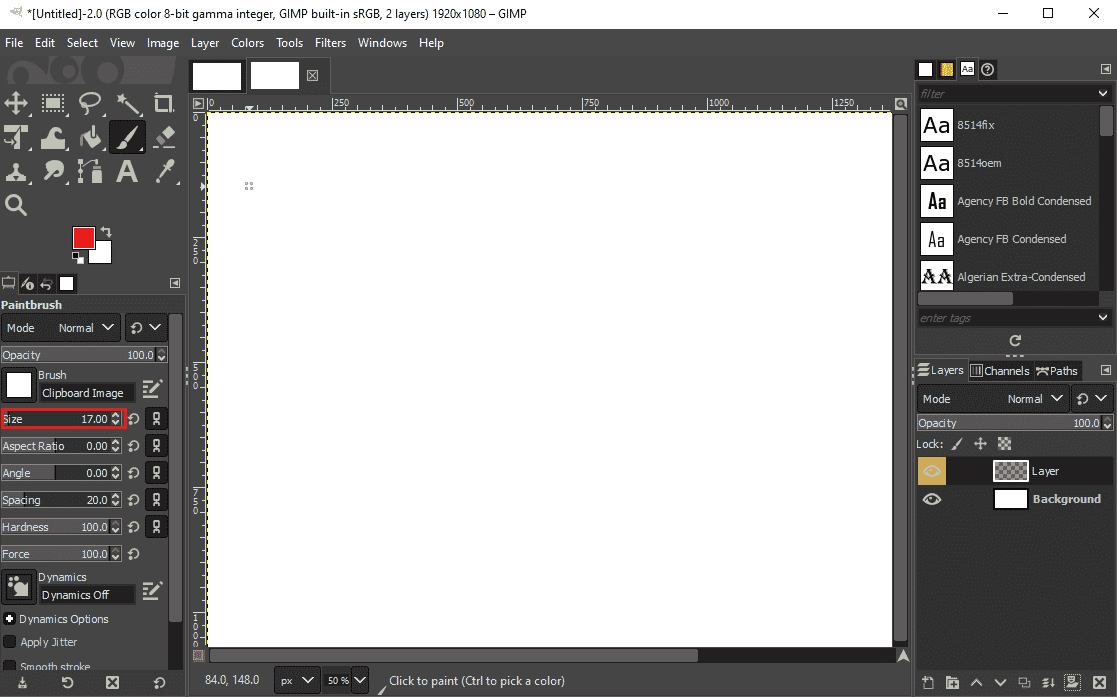
5. Đồng thời xác định độ cứng của bàn chải và kéo nó đến kích thước lớn hơn nếu nó quá thấp.
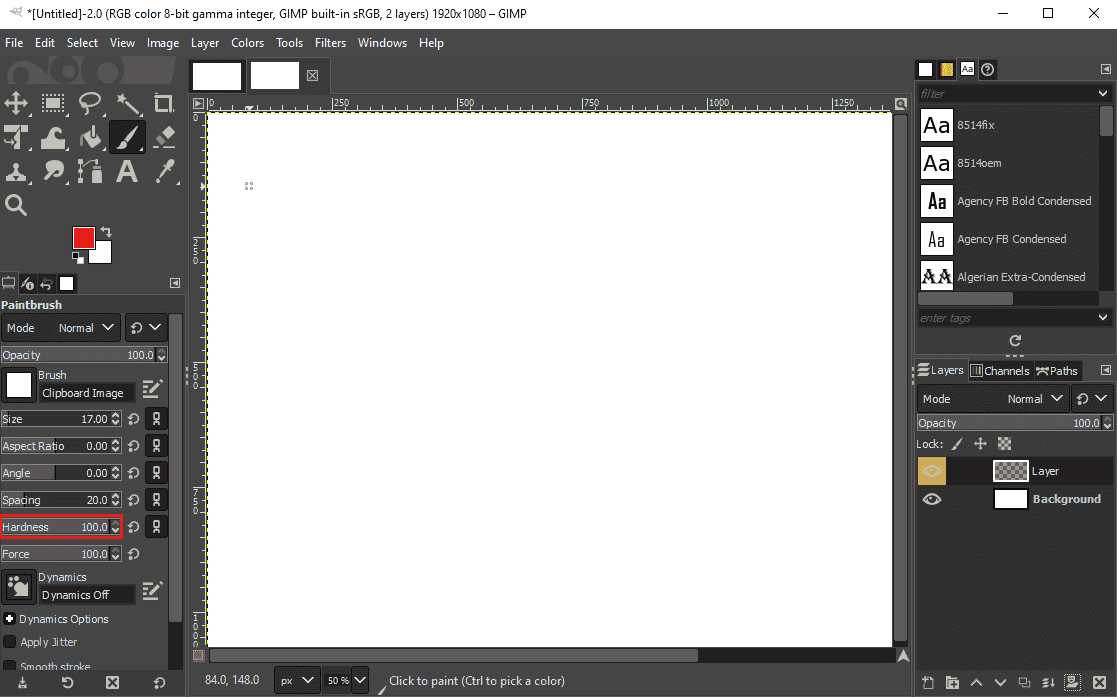
Phương pháp 6: Chọn Không có
Lệnh hoặc tùy chọn Không có trong GIMP được sử dụng để bỏ chọn tất cả các phần đã chọn của hình ảnh. Nếu Không được chỉ định, bạn không thể sử dụng công cụ bút vẽ trên các phần được chọn của hình ảnh. Bạn có thể sử dụng phương pháp này bằng cách làm theo các phương pháp đơn giản sau.
1. Mở ứng dụng GIMP.
2. Nhấp vào menu Chọn trong cửa sổ GIMP.
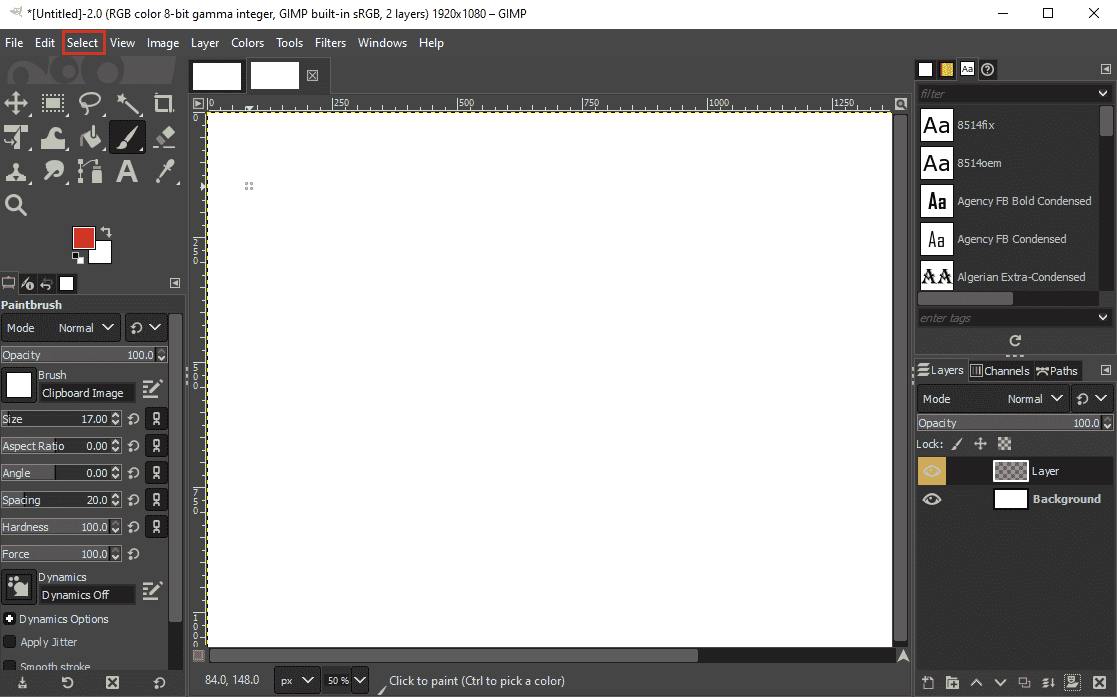
2. Bây giờ bấm vào Không có.
Lưu ý: Bạn cũng có thể sử dụng phím tắt Shift + Ctrl + A để sử dụng chức năng Không có.
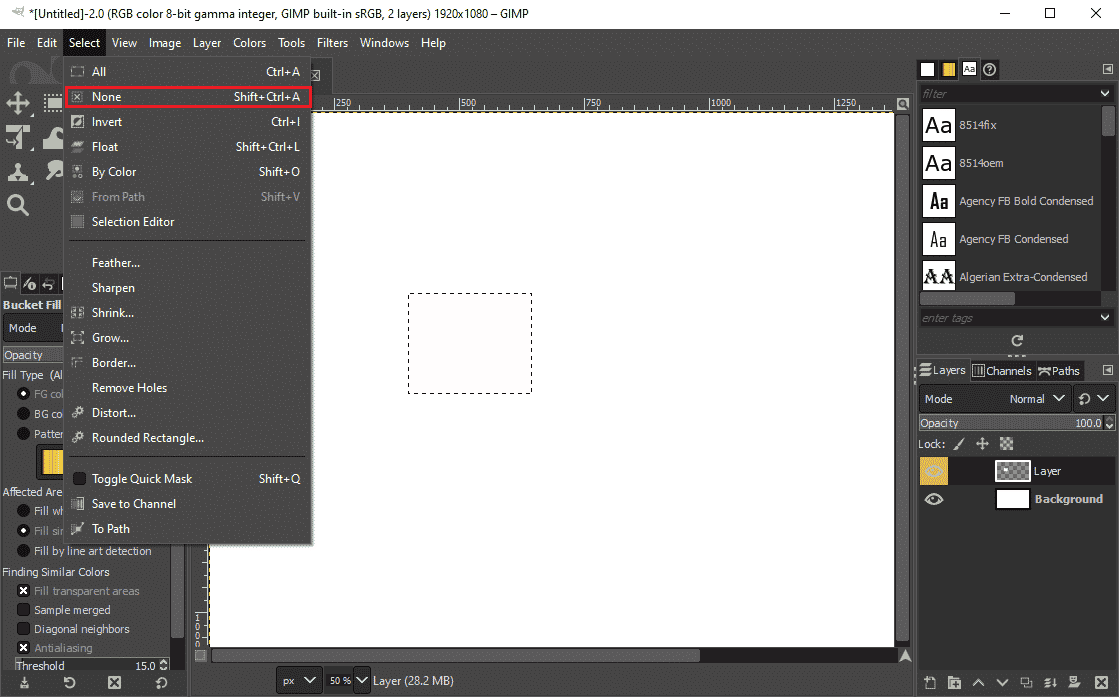
Câu hỏi thường gặp (FAQ)
Q1. Làm cách nào để sử dụng công cụ cọ vẽ trong ứng dụng GIMP?
câu trả lời Bạn có thể sử dụng công cụ Brush trong ứng dụng GIMP để vẽ các đối tượng. Bạn có thể tìm thấy các tùy chọn bút vẽ trong menu công cụ cửa sổ. Ứng dụng GIMP cung cấp cho người dùng nhiều loại bút vẽ để sử dụng.
Q2. Tại sao tôi không thể sử dụng công cụ bút vẽ trong ứng dụng GIMP?
câu trả lời Có thể có nhiều lý do khiến công cụ Paintbrush không hoạt động trong ứng dụng GIMP. Một số lý do khiến công cụ bút vẽ không hoạt động là do cài đặt không chính xác, lựa chọn bút vẽ kém và cài đặt màu không chính xác trong ứng dụng GIMP.
Q3. Có bao nhiêu bút vẽ trong ứng dụng GIMP?
câu trả lời Ứng dụng GIMP cung cấp cho người dùng hơn 50 kiểu bút vẽ. Người dùng có thể chọn các cọ vẽ này từ công cụ cọ vẽ của ứng dụng.
***
Chúng tôi hy vọng bạn thấy hướng dẫn này hữu ích và bạn có thể khắc phục sự cố Bút vẽ không hoạt động trên máy tính của mình. Nhận xét và cho chúng tôi biết phương pháp nào phù hợp với bạn. Ngoài ra, nếu bạn có câu hỏi, thắc mắc hoặc đề xuất, vui lòng chia sẻ chúng với chúng tôi.
