Bluetooth là công nghệ giao tiếp không dây mở không thể thiếu, cho phép các thiết bị như máy tính, máy tính xách tay, điện thoại di động, máy tính bảng và thiết bị ngoại vi kết nối và truyền dữ liệu trong một khoảng cách ngắn.
Công nghệ Bluetooth cũng cho phép liên lạc qua tai nghe rảnh tay cho các cuộc gọi thoại đến và đồng bộ hóa tự động PDA. Mục đích chính của công nghệ này là thay thế cáp trong khi duy trì liên lạc an toàn.
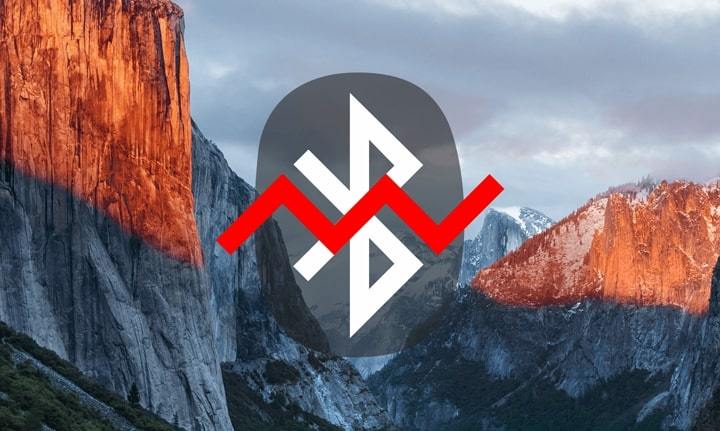
Chức năng Bluetooth là cách tốt nhất để kết nối không dây hai thiết bị vì nó thực sự rất dễ sử dụng. Với sự trợ giúp của chức năng này, bạn có thể kết nối nhiều thiết bị portátiles vào máy tính của bạn, chẳng hạn như chuột, bàn phím, loa và máy in.
Nhưng đôi khi bạn nhận thấy rằng thiết bị Bluetooth đã ngừng hoạt động trên máy tính của bạn sau khi windows 10 cập nhật. Có rất nhiều windows 10 người dùng đã báo cáo sự cố với tính năng Bluetooth không hoạt động chính xác sau bản cập nhật 1903.
Bài viết liên quan: Bạn nên làm gì nếu bàn phím máy tính xách tay của bạn không hoạt động? Windows 10
Có nhiều lý do khác khiến Bluetooth không hoạt động trên sistemachẳng hạn như thiếu dịch vụ, trình điều khiển không tương thích hoặc thiết bị bị lỗi. Nếu bạn có cùng một vấn đề, đừng lo lắng, tại đây bạn có thể tìm thấy một hướng dẫn đầy đủ về cách khắc phục sự cố Bluetooth. windows 10)
Phương pháp 1: Xác minh rằng dịch vụ Bluetooth có chạy hay không
Một lý do phổ biến khiến Bluetooth ngừng hoạt động là do dịch vụ hỗ trợ Bluetooth bị tắt trong nền. Để kiểm tra xem nó có được kích hoạt hay không, bạn phải truy cập windows công cụ dịch vụ
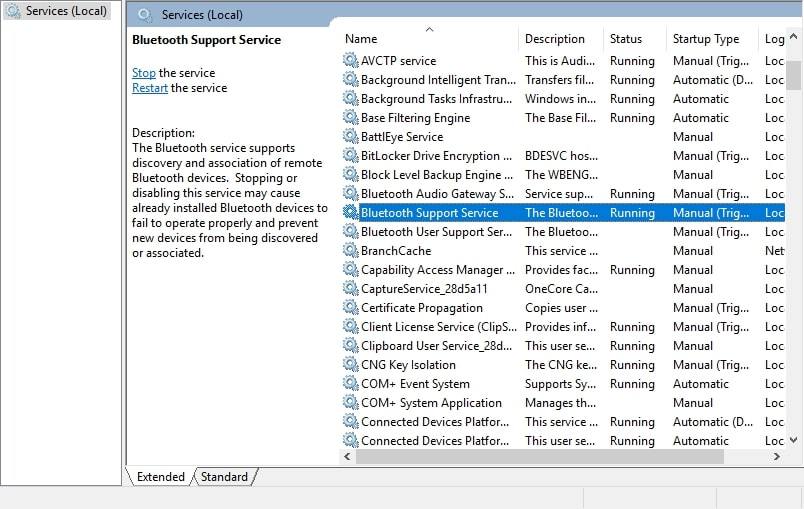
Để mở công cụ dịch vụ, chỉ cần nhấn Win + R trên bàn phím của bạn, nhập services.msc và nhấn nút Enter để mở. Bây giờ hãy tìm các dịch vụ hỗ trợ Bluetooth từ danh sách và kiểm tra xem nó có đang chạy hay không trong cột trạng thái. Nếu nó đang chạy thì mọi thứ đều ổn nhưng trong trường hợp dịch vụ không chạy, nhấp chuột phải vào nó và chọn tùy chọn Bắt đầu.
Bạn cũng có thể tự động khởi động dịch vụ Bluetooth trên mỗi windows Nhấp vào Bắt đầu trong thuộc tính và chọn Tự động từ menu thả xuống Loại khởi động. Ngoài ra, đừng quên nhấp vào nút Lưu và OK để áp dụng các thay đổi của bạn.
Phương pháp 2: Xóa và thêm thiết bị
Nếu Bluetooth của bạn phát hiện thành công thiết bị nhưng không thể kết nối, bạn nên xóa thiết bị khỏi danh sách ghép nối và sau đó thử ghép lại thiết bị. Để làm điều này, bạn cần phải đi đến màn hình thiết bị và máy in. Đây là cách bạn có thể:
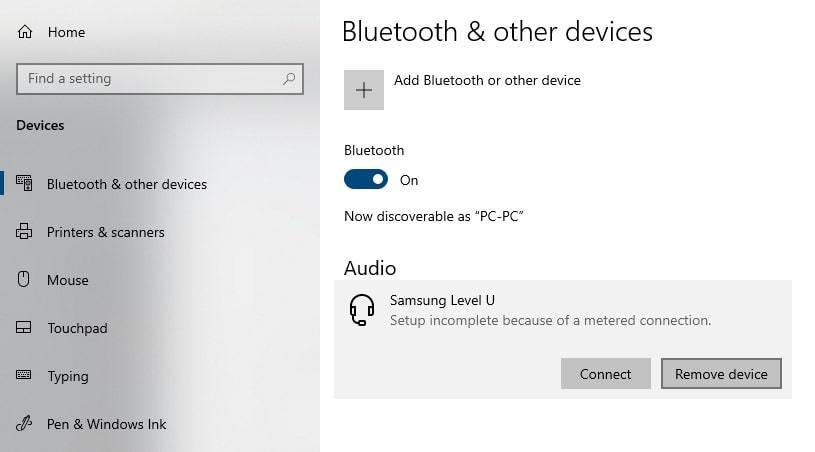
Đầu tiên, mở bảng điều khiển bằng cách tìm kiếm từ menu bắt đầu. Tìm và chạm vào tùy chọn thiết bị và máy in. Tại đây bạn có thể tìm thấy danh sách tất cả các thiết bị được ghép nối. Nhấp chuột phải vào thiết bị Bluetooth mục tiêu và chọn tùy chọn xóa. Khi bạn xóa thành công, bạn có thể nhấn vào tùy chọn Thêm thiết bị để ghép lại.
Phương pháp 3: Cập nhật trình điều khiển lên phiên bản mới nhất
Nếu bộ điều khiển Bluetooth của bạn đã lỗi thời, bạn chắc chắn sẽ phải đối mặt với vấn đề liên quan đến kết nối. Để khắc phục điều này, bạn phải tải xuống và cập nhật trình điều khiển theo cách thủ công từ Trình quản lý thiết bị. Để làm điều này, bạn phải làm theo quy trình từng bước.
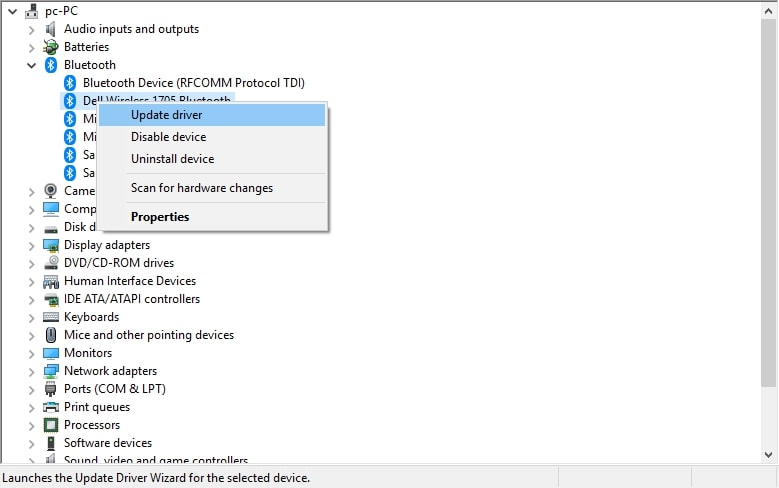
Đầu tiên, mở trình quản lý thiết bị bằng cách tìm kiếm nó từ windows thực đơn. Tìm bộ điều khiển Bluetooth và nhấp chuột phải vào nó để mở ngăn kéo menu. Chọn trình điều khiển cập nhật và chọn cách bạn muốn tìm kiếm trình điều khiển từ các tùy chọn khác nhau, chẳng hạn như tự động tìm kiếm và tìm kiếm máy tính của tôi cho phần mềm trình điều khiển.
Phương pháp 4: Chạy trình khắc phục sự cố mặc định
Nếu các phương pháp được liệt kê ở trên không phù hợp với bạn thì bạn cần phải chạy windows 10 phần mềm xử lý sự cố Bluetooth tích hợp. Đây là cách bạn có thể:
Đầu tiên, mở windows Màn hình cấu hình từ menu tìm kiếm. Trong cài đặt, đi đến Cập nhật & Bảo mật và chọn tùy chọn khắc phục sự cố từ bảng điều khiển bên trái của màn hình.
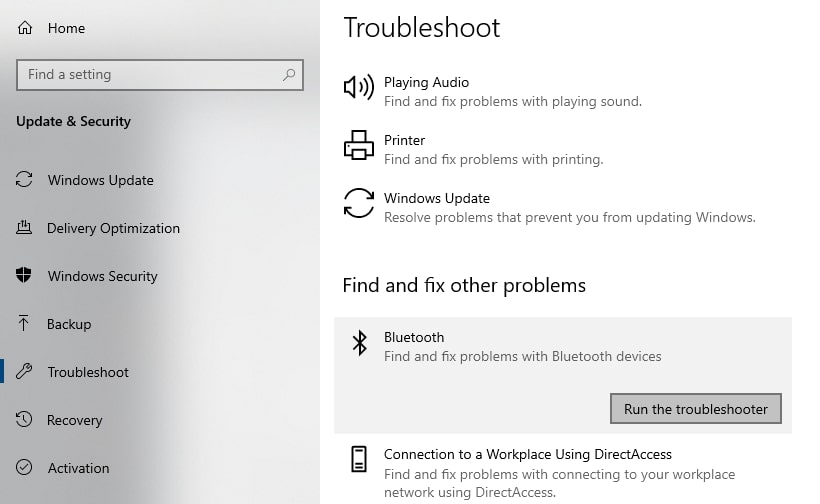
Trong tìm kiếm và khắc phục các sự cố khác, chọn Bluetooth và chạm vào để chạy tùy chọn gỡ rối. Sau đó, bạn cần làm theo hướng dẫn thêm và đợi một vài phút để hoàn tất quy trình và vấn đề của bạn sẽ được khắc phục sau khi bạn khởi động lại sistema.
Phương pháp 5: Khắc phục kết nối âm thanh Bluetooth
Nếu bạn đang liệt kê nhạc từ máy tính của mình qua loa Bluetooth, đôi khi bạn có thể nghe thấy sự cố và âm thanh chất lượng thấp do sự cố kết nối. Để giải quyết vấn đề này, bạn có thể thử các bước sau.
Đầu tiên, kết nối loa của bạn với máy tính qua Bluetooth và nhấp chuột phải vào biểu tượng âm lượng trên thanh tác vụ. Tại đây chạm vào các thiết bị phát lại và chọn thiết bị của bạn từ danh sách để sửa đổi cài đặt của thiết bị. Nhấn vào tùy chọn mặc định mặc định và đừng quên nhấp vào nút Áp dụng và OK để lưu các thay đổi của bạn.
Kết luận: Trong hướng dẫn này, chúng tôi chỉ cho bạn một hướng dẫn đầy đủ về cách sửa chữa Bluetooth hiện hoạt động trên windows 10 sau khi cập nhật. Nếu bạn có bất kỳ câu hỏi về bài viết này, xin vui lòng để lại nhận xét bên dưới.
Cũng đọc:
