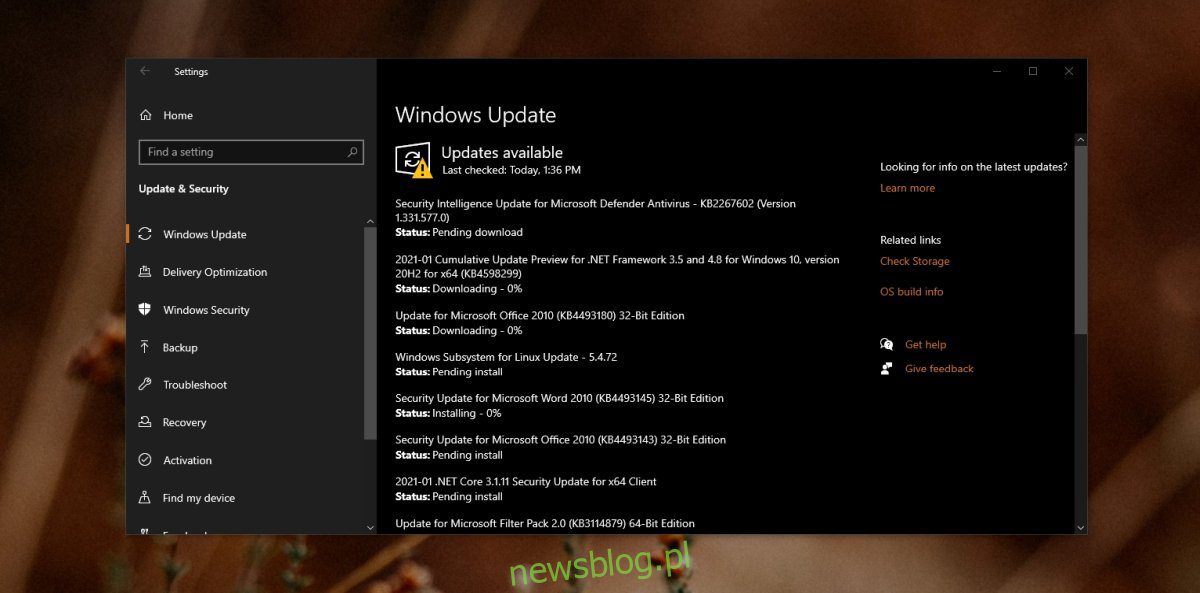
Cập nhật hệ thống Windows được cài đặt trong một số bước; Hệ thống Windows 10 kiểm tra các bản cập nhật, tải xuống rồi cài đặt. Thông thường, điều duy nhất chặn cài đặt các bản cập nhật là hệ thống đang sử dụng, tức là trong thời gian hoạt động hoặc thiếu dung lượng ổ đĩa.
Đang chờ cài đặt Windows Cập nhật (hướng dẫn)
Cập nhật hệ thống Windows 10 có thể bị lỗi trong quá trình cài đặt hoặc quá trình cài đặt tháng 11 sẽ không bắt đầu. Tháng 11 hoặc tháng 11 này không phải là lỗi, nhưng dù nguyên nhân là gì thì vấn đề cũng dễ khắc phục.
1. Khởi động lại hệ thống
Không phải tất cả các bản cập nhật hệ thống Windows 10 được cài đặt đồng thời. Một số bản cập nhật tháng 11 phải được cài đặt trước khi có thể cài đặt các bản cập nhật khác. Nếu bạn đã cài đặt các bản cập nhật yêu cầu khởi động lại hệ thống, thì việc khởi động lại vào tháng 11 đang chờ xử lý sẽ ngăn cài đặt các bản cập nhật khác.
Mở menu Bắt đầu.
Nhấp vào nút nguồn.
Chọn Cập nhật và Khởi động lại.
Sau khi quay lại màn hình nền, hãy mở ứng dụng Cài đặt bằng phím tắt Win+I.
Chuyển đến Cập nhật & Bảo mật.
Chọn Windows cập nhật.
Nhấp vào Kiểm tra cập nhật.
Bản cập nhật sẽ bắt đầu cài đặt.
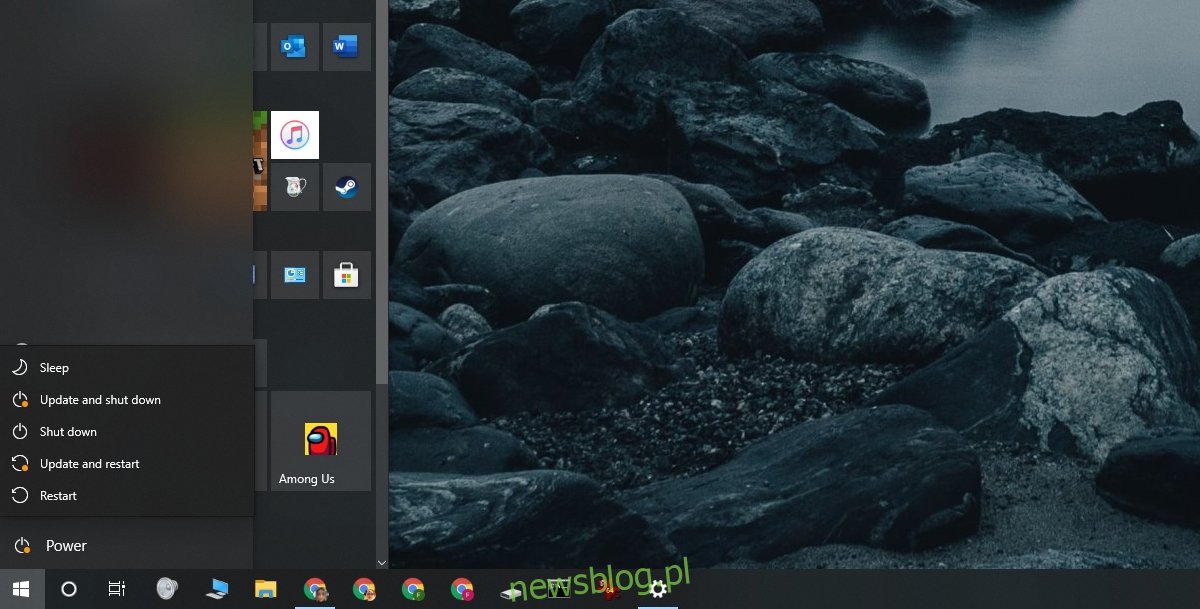
2. Xóa và tải lại bản cập nhật
Nếu bản cập nhật vẫn đang chờ xử lý sau khi khởi động lại hệ thống, hãy xóa bản cập nhật đó và tải xuống lại. Có thể hệ thống Windows 10 không thể tải xuống tất cả các tệp hoặc đã xảy ra sự cố khi tải xuống các tệp.
Mở Trình khám phá tệp.
Điều hướng đến thư mục này: C:WindowsSoftwareDistributionDownload
Xóa tất cả các tệp và thư mục ở vị trí này.
Khởi động lại hệ thống.
Mở ứng dụng Cài đặt.
Chuyển đến Cập nhật & Bảo mật.
Chọn một thẻ Windows cập nhật.
Nhấp vào Kiểm tra cập nhật.
Bản cập nhật sẽ được tải xuống và cài đặt.
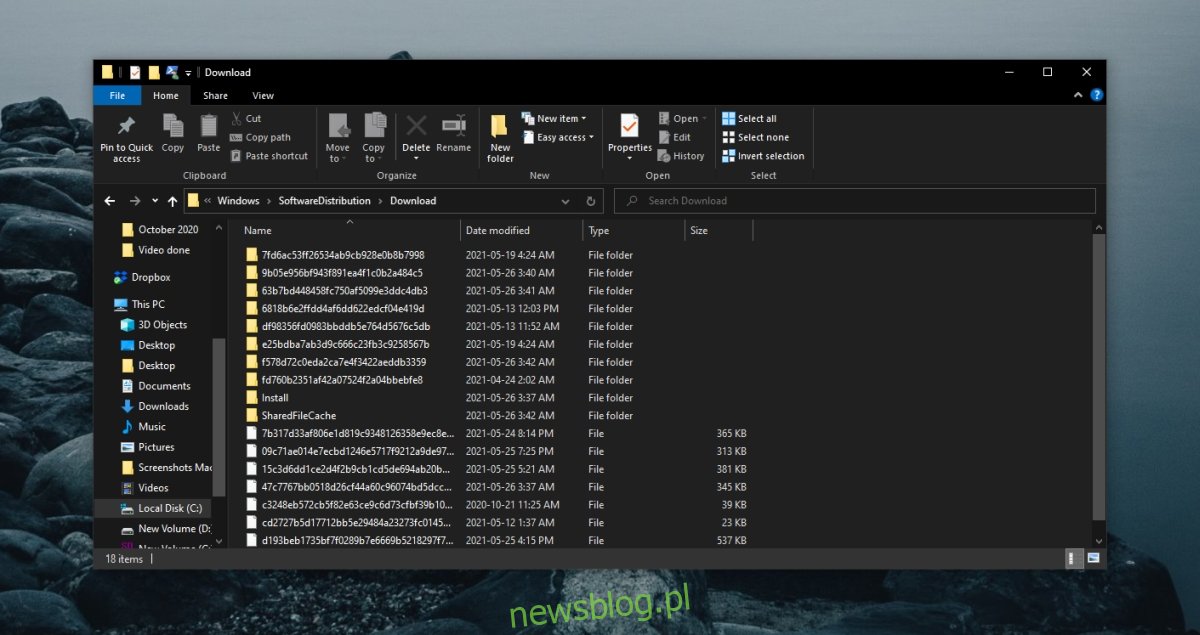
3. Kích hoạt cài đặt tự động
Nếu bản cập nhật vẫn không cài đặt, bạn có thể thay đổi bản chất của quá trình cập nhật để cài đặt các bản cập nhật ngay khi chúng được tải xuống.
Nhấn phím tắt Win + R để mở cửa sổ chạy.
Trong hộp chạy, nhập services.msc và nhấn Enter.
Bấm đúp vào dịch vụ Windows cập nhật.
Mở danh sách thả xuống Loại khởi động và chọn Tự động.
Khởi động lại hệ thống.
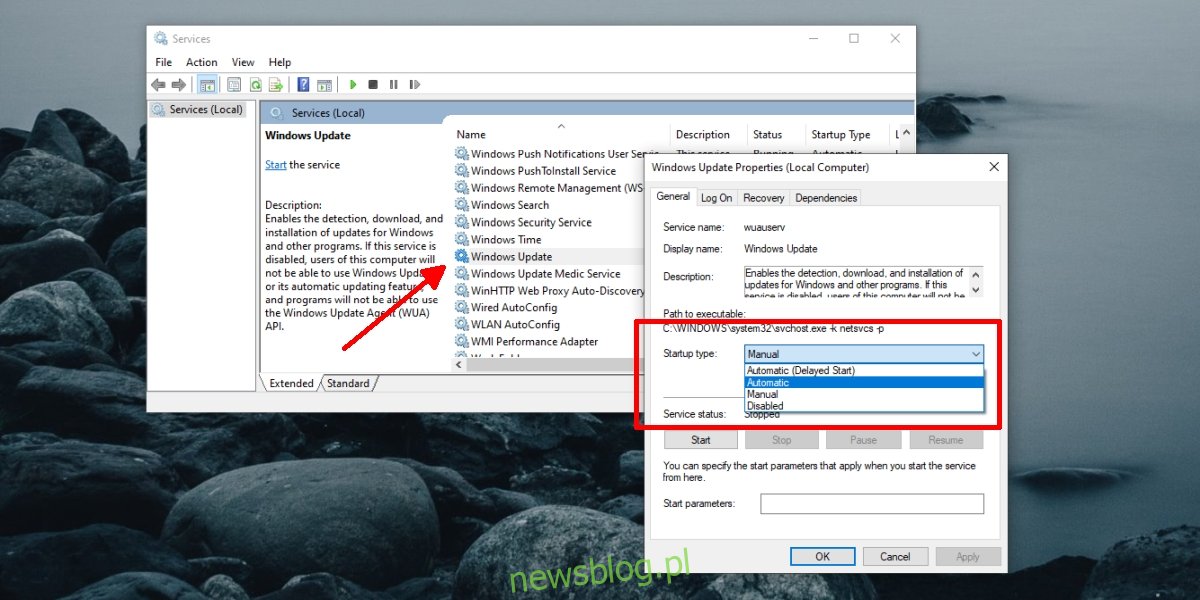
4. Chạy trình khắc phục sự cố dịch vụ Windows cập nhật
Windows Cập nhật không còn xa lạ với các vấn đề, vì vậy hệ thống Windows 10 có trình khắc phục sự cố tích hợp để giúp bạn khắc phục chúng.
Mở ứng dụng Cài đặt bằng phím tắt Win+I.
Chuyển đến Cập nhật & Bảo mật.
Chọn tab Khắc phục sự cố.
Nhấp vào Trình khắc phục sự cố bổ sung.
Chạy trình khắc phục sự cố dịch vụ Windows cập nhật.
Áp dụng tất cả các bản sửa lỗi mà nó đề xuất.
Khởi động lại hệ thống.
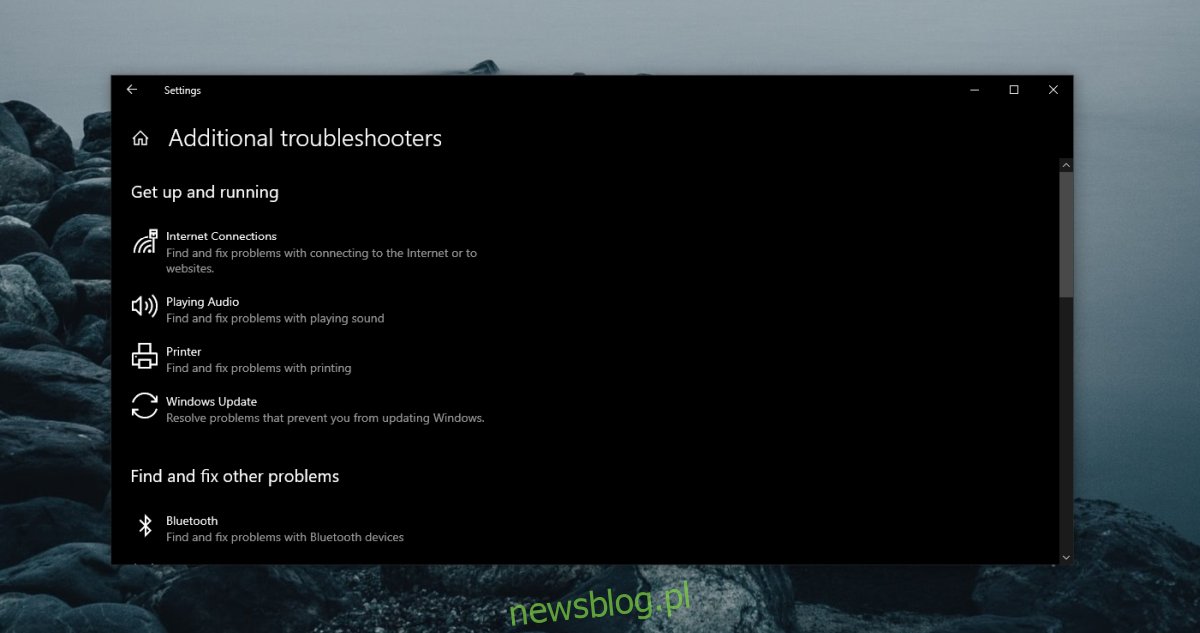
5. Cài lại Windows cập nhật
Nếu vẫn thất bại, bạn có thể đặt lại dịch vụ Windows cập nhật. Nó yêu cầu bạn chạy một vài lệnh tại dấu nhắc lệnh, nhưng nó sẽ giải quyết vấn đề mãi mãi.
Mở một dấu nhắc lệnh với đặc quyền của quản trị viên.
Lần lượt chạy các lệnh sau.
net stop wuauserv net stop cryptSvc net stop bits net stop msiserver ren C:WindowsSoftwareDistribution SoftwareDistribution.old ren C:WindowsSystem32catroot2 catroot2.old net start wuauserv net start cryptSvc net start bits net start msiserver
Đăng kí
Cập nhật hệ thống Windows 10 bị kẹt trong quá trình cài đặt khi có quá nhiều cài đặt. Cố gắng cập nhật hệ thống của bạn và cài đặt các bản cập nhật ngay khi chúng có sẵn. Nếu một bản cập nhật nằm trong hàng đợi cài đặt quá lâu, thì tháng 11 cuối cùng sẽ không cài đặt được.
