AppleMac Mini, MacBook Air và MacBook Pro mới ra mắt gần đây với Apple Các chip M1 đang được đón nhận rất tích cực. Cái mới Apple Silicon cung cấp hiệu suất đáng kinh ngạc trên mỗi watt và các máy tính xách tay này được xếp hạng tốt hơn so với máy Mac của Intel trên các điểm chuẩn cũng như các bài kiểm tra trong thế giới thực. Tuy nhiên, nhiều người dùng máy Mac M1 cũng đang báo cáo sự cố, bao gồm cả lỗi có thể bật lên khi bạn thiết lập máy Mac M1 của mình. Vì vậy, nếu bạn đang gặp phải lỗi ‘tạo tài khoản máy tính không thành công’, đừng lo lắng, đây là giải pháp.
Khắc phục sự cố ‘Tạo tài khoản máy tính không thành công’ trong Apple Máy Mac M1
Đầu tiên, một chút thông tin cơ bản về lỗi này thực sự là gì. Rất nhiều người dùng (bao gồm cả tôi) đã phải đối mặt với vấn đề này. Vì vậy, khi lần đầu tiên thiết lập máy Mac M1 mới, bạn phải tạo một tài khoản người dùng. Trong nhiều trường hợp, việc tạo tài khoản người dùng này không hoạt động. Máy Mac của bạn sẽ vẫn bị kẹt trên màn hình trong một thời gian dài và sau đó xuất hiện màn hình lỗi sau.
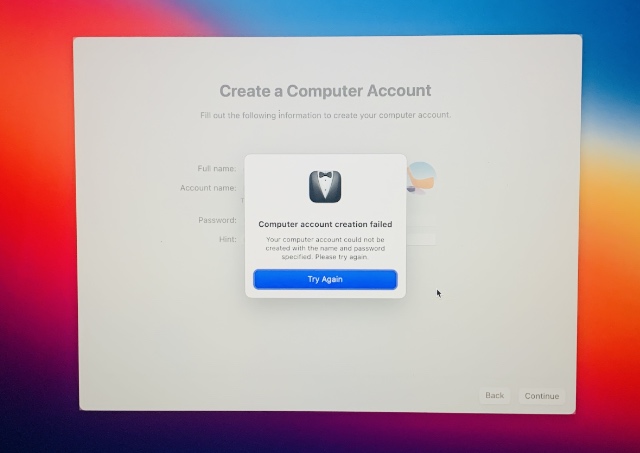
Bây giờ, trong hầu hết các trường hợp, lỗi này xuất hiện sau khi bạn đặt lại và định dạng lại máy Mac M1 của mình. Điều tồi tệ hơn là nếu bạn khởi động lại máy Mac của mình sau lỗi này, nó sẽ hiển thị tài khoản người dùng của bạn (tài khoản mà nó nói là không thành công) và sau đó mật khẩu bạn đã tạo sẽ không hoạt động. Nó thực sự khá khó chịu và khó chịu.
Vì vậy, cuối cùng khi tôi cố gắng khắc phục sự cố này trên máy tính xách tay của mình, tôi quyết định rằng điều đáng để chia sẻ toàn bộ quá trình cho bất kỳ ai khác gặp phải lỗi trên thiết bị của họ.
Giải pháp Lỗi ‘Tạo Tài khoản Máy tính Không thành công’
Toàn bộ giải pháp cho lỗi này yêu cầu một vài bước. Tôi phác thảo các bước dưới đây.
Note: Hiện tại, cách duy nhất để giải quyết vấn đề này là sử dụng một máy Mac khác, đang hoạt động. Nếu không có máy Mac khác, bạn có thể mượn máy Mac từ bạn bè hoặc đồng nghiệp. Nếu không, hãy liên hệ Apple hỗ trợ và họ sẽ có thể giúp bạn.
- Đang cài đặt Apple Trình cấu hình trên máy Mac thứ hai và kết nối hai máy Mac.
- Đặt Mac Mini, MacBook Pro hoặc MacBook Air ở Chế độ DFU
- Khôi phục và cài đặt lại recoveryOS và macOS trên máy Mac M1 của bạn.
1. Đang cài đặt Apple Trình cấu hình và kết nối cả hai máy Mac
- Trên máy Mac phụ, tải xuống Apple Trình cấu hình 2 ứng dụng (Miễn phí) từ App Store và khởi chạy nó.
- Tắt máy tính Mac M1 của bạn.
- Sử dụng cáp USB-C để kết nối máy Mac thứ hai với thiết bị Mac M1.
- Nếu bạn đang cố sửa máy Mac Mini M1, hãy kết nối cáp USB-C với cổng USB-C ngoài cùng bên trái ở mặt sau của Mac Mini như hình dưới đây.
 Hình ảnh: Apple
Hình ảnh: Apple- Nếu bạn đang sửa MacBook Air M1 hoặc MacBook Pro M1, hãy kết nối cáp USB-C với cổng USB-C ngoài cùng bên trái của MacBook như hình dưới đây.
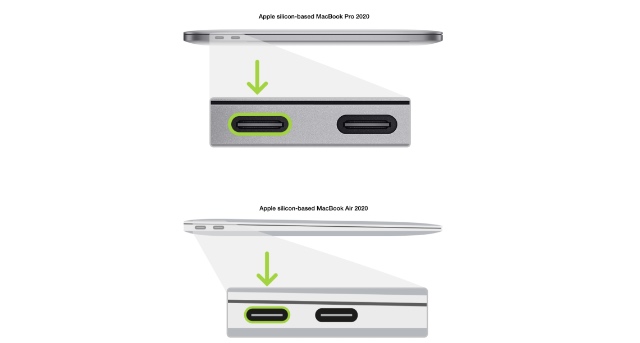 Hình ảnh: Apple
Hình ảnh: Apple2. Đặt Mac Mini, MacBook Pro hoặc MacBook Air ở Chế độ DFU
Mac Mini
- Kết nối Mac Mini của bạn với màn hình và ngắt kết nối Mac Mini khỏi nguồn trong ít nhất 10 giây.
- Nhấn và giữ nút nguồn mà không cần kết nối cáp nguồn của Mac Mini với ổ cắm.
- Trong khi vẫn giữ nút nguồn, hãy kết nối Mac Mini với ổ cắm điện.
- Thả nút nguồn. Đèn trạng thái trên Mac Mini của bạn phải có màu hổ phách.
MacBook Air hoặc MacBook Pro
- Nhấn nút nguồn trên MacBook của bạn
- Trong khi giữ nút nguồn, nhấn đồng thời các phím sau trong 10 giây
- phím Shift phải
- phím Option bên trái
- phím điều khiển trái
- Sau 10 giây, nhả ba phím, nhưng vẫn giữ nút nguồn cho đến khi bạn thấy màn hình sau trong Apple Trình cấu hình trên máy Mac thứ hai của bạn.
3. Khôi phục và cài đặt lại recoveryOS và macOS
Bây giờ đến phần dễ làm theo nhưng tốn thời gian để hoàn thành. Đây là những gì bạn phải làm:
- Trong Apple Trình cấu hình, nhấp chuột phải và nhấp vào ‘Khôi phục’. Nhấp vào ‘Khôi phục’ một lần nữa trong cửa sổ bật lên xác nhận.
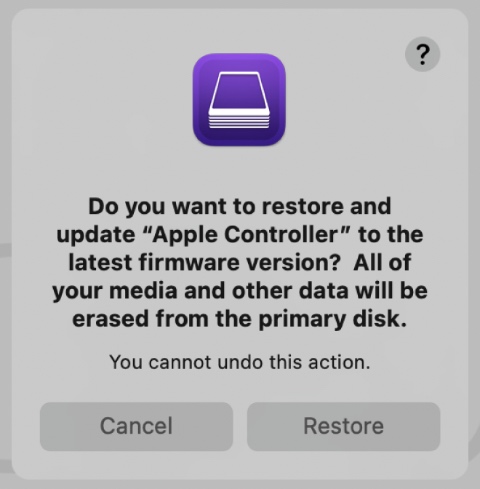
- Bây giờ bạn sẽ thấy Apple Hệ thống tải xuống trình cấu hình, sau đó cài đặt nó trên máy Mac M1 của bạn. Trong thời gian này, nếu máy Mac M1 của bạn hiển thị Apple logo, nó hoàn toàn bình thường. Điều này có thể xuất hiện và biến mất ngẫu nhiên trong suốt quá trình.
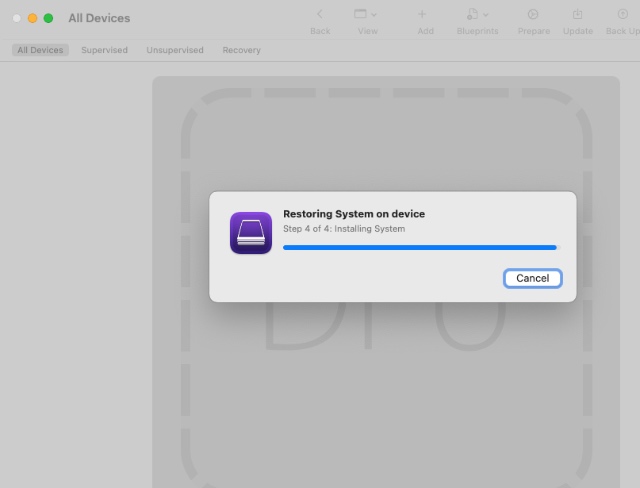
- Sau khi quá trình hoàn tất, bạn sẽ thấy Hỗ trợ thiết lập macOS trên máy Mac M1 của mình.
Bây giờ, khi bạn tiếp tục thiết lập trên máy Mac M1, màn hình tài khoản người dùng sẽ hoạt động như bình thường và cho phép bạn tạo người dùng của mình trên máy Mac.
Khắc phục sự cố tạo tài khoản trên máy tính Mac M1
Mặc dù thật không may là các máy Mac hỗ trợ M1 mới có thể gặp phải các vấn đề kỳ lạ như thế này, nhưng tin tốt là ít nhất đã có một bản sửa lỗi. Hy vọng, Apple sẽ sớm giải quyết những vấn đề này, nhưng cho đến khi điều đó xảy ra, không có tùy chọn nào khác cho người dùng thiếu thực hiện khôi phục DFU trên máy tính Mac của họ.
Vì vậy, bài viết này có giúp bạn sửa máy Mac M1 của mình hay bạn đang có ý định đưa nó vào Apple cửa hàng? Hãy cho chúng tôi biết trong phần bình luận. Ngoài ra, hãy xem bài viết của chúng tôi về khôi phục cài đặt gốc cho máy Mac và tạo macOS Big Sur ISO tập tin. Chúng sẽ rất hữu ích nếu bạn muốn giải quyết các vấn đề về macOS bằng cách cài đặt lại macOS.
