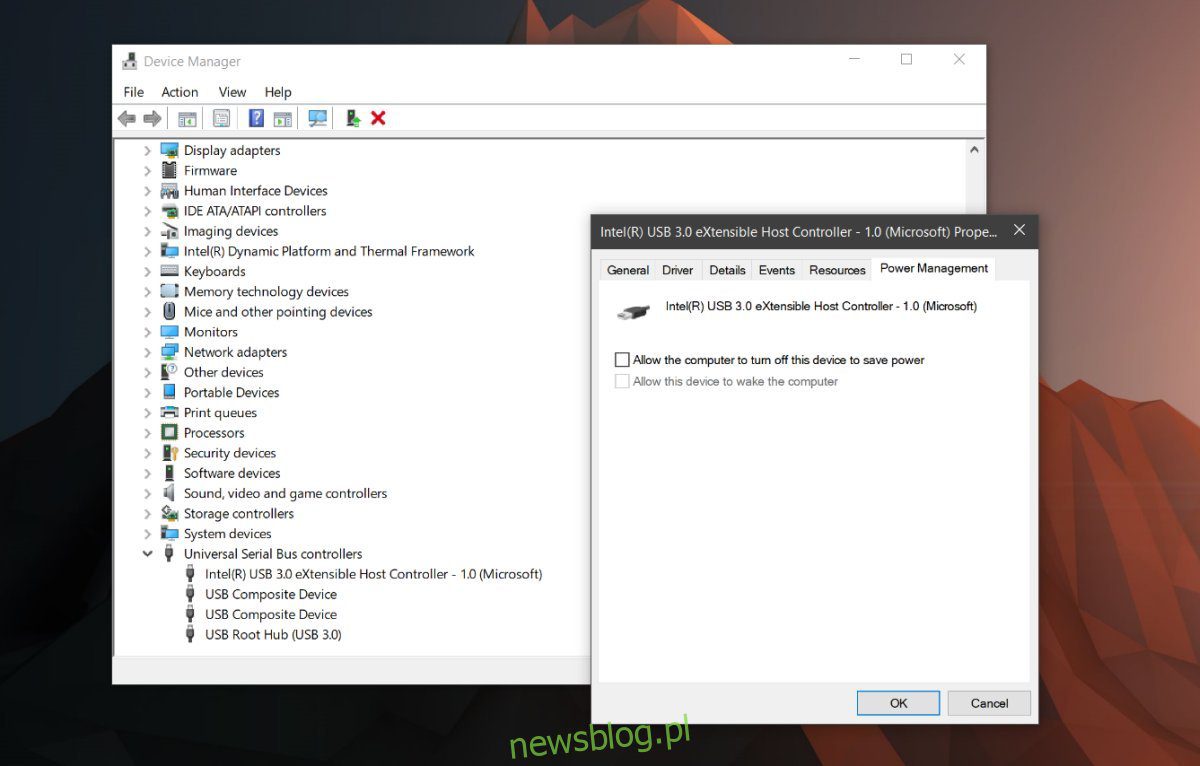
Giày theo dõi khác nhau về chất lượng; một số là tuyệt vời và một số thì không. Nó không chỉ là việc có một bàn di chuột chính xác có thể thực hiện các cử chỉ. Đó cũng là về bản thân phần cứng. Một số máy tính xách tay thích tính thẩm mỹ của bàn di chuột hơn và cuối cùng cung cấp cho người dùng thứ gì đó mà họ không thể sử dụng. Ví dụ: một số máy tính xách tay Lenovo đi kèm với thứ có thể được mô tả chính xác nhất là một tấm thép sáng bóng dành cho bàn di chuột. Các máy tính xách tay khác có một cái gì đó tốt hơn để sử dụng. Bất kể, đối với một số người dùng, chuột vẫn tốt hơn. Nếu bạn đang kết nối chuột với máy tính xách tay, chuột USB không dây sẽ tốt hơn. Hầu hết thời gian nó sẽ hoạt động tốt, mặc dù đôi khi nó có thể hoạt động. Nếu chuột USB của bạn bị lag hoặc không phản hồi ngẫu nhiên, đó là do chuột bị ngắt kết nối khi không nên. Đây là cách khắc phục chuột USB không dây bị ngắt kết nối và lag trên hệ thống của bạn Windows 10.
Nếu bạn không sử dụng chuột USB trong một thời gian, hệ thống Windows tắt nó đi. Để sử dụng lại, chỉ cần nhấp đúp chuột và hệ thống Windows sẽ bật lại. Đây là một tính năng tiết kiệm năng lượng đơn giản có thể ngắt kết nối chuột USB không dây. Có ba cách có thể để giải quyết vấn đề này.
Quản lý năng lượng USB
Hệ thống Windows có thể tắt các thiết bị không sử dụng để tiết kiệm năng lượng. Đây là một tính năng hữu ích, nhưng đôi khi nó có thể hoạt động với một số thiết bị USB. Đó có thể là sự cố với thiết bị không được thiết kế để hoạt động với tính năng này hoặc bản cập nhật có thể đã vô hiệu hóa một số thứ. Cách khắc phục nhanh là tắt quản lý nguồn cho các cổng USB.
Mở Trình quản lý thiết bị và mở rộng bộ điều khiển Universal Serial Bus. Bấm đúp vào thiết bị USB và trong cửa sổ thuộc tính, hãy chuyển đến tab Quản lý nguồn. Bỏ chọn “Cho phép máy tính tắt thiết bị này để tiết kiệm năng lượng”. Chuột của bạn sẽ ngừng ngắt kết nối ngẫu nhiên. Lưu ý rằng không phải tất cả các thiết bị USB đều có tab quản lý nguồn.
đình chỉ chọn lọc USB
Gói điện của bạn cũng có thể tạm dừng thiết bị USB của bạn để tiết kiệm điện. Điều này khác với tính năng quản lý năng lượng mà bạn đã tắt trong phần trước. Bạn phải thiết lập nó dựa trên kế hoạch. Nhấp chuột phải vào biểu tượng pin trong khay hệ thống và chọn “Tùy chọn nguồn”. Nhấp vào gói điện hiện tại và sau đó nhấp vào “Cài đặt gói điện nâng cao”. Trong tab cài đặt nâng cao, tìm “Cài đặt USB”. Mở rộng phần này và tắt cài đặt tạm ngưng chọn lọc USB.
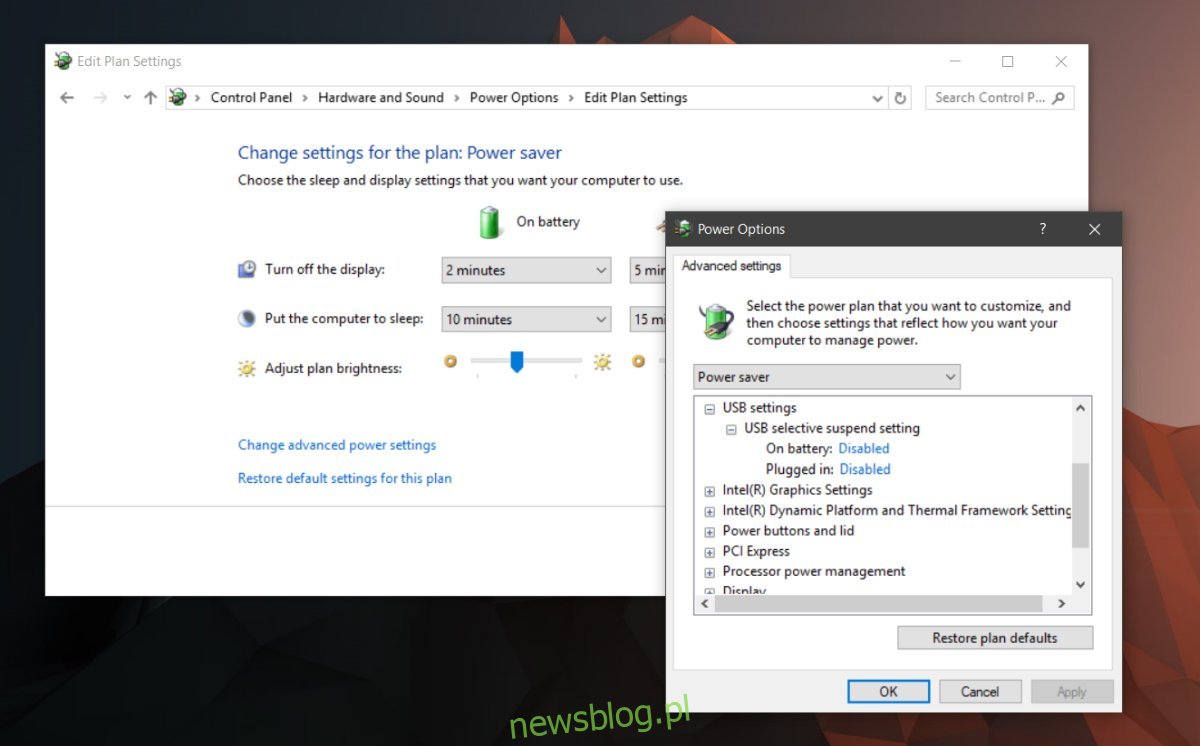
Gỡ cài đặt và cài đặt lại trình điều khiển
Nếu vẫn không làm chuột USB bị ngắt kết nối hoặc lag, hãy thử gỡ cài đặt và cài đặt lại trình điều khiển. Mở Trình quản lý thiết bị và tìm chuột USB bên dưới Chuột và các thiết bị trỏ khác. Bấm đúp vào nó để mở thuộc tính của nó. Trong cửa sổ Thuộc tính, chuyển đến tab Drive và nhấp vào “Gỡ cài đặt thiết bị”. Windows sẽ gỡ cài đặt nó. Tháo khóa chuột không dây USB và cắm lại. Hệ thống Windows sẽ cài đặt thiết bị và nên khắc phục sự cố.
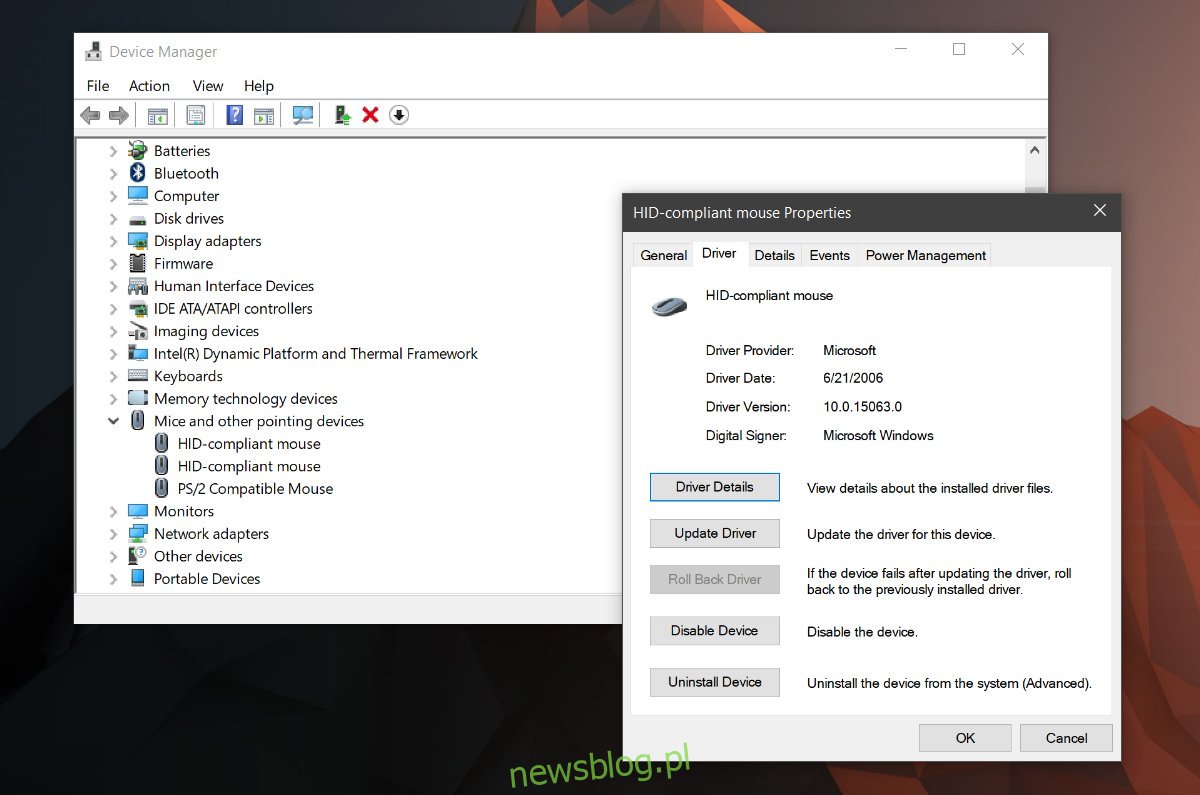
Sự cố cổng
Có một cơ hội nhỏ rằng đó là một vấn đề phần cứng. Nếu không có cách nào khác hoạt động, hãy thử thay đổi cổng mà bạn đã kết nối với dongle. Kết nối thiết bị khác với cổng đã kết nối chuột USB không dây. Kiểm tra xem có vấn đề gì không. Bạn có thể thử cắm USB vào và xem liệu bạn có thể truyền tệp hay hệ thống Windows gặp sự cố khi phát hiện thiết bị. Nếu các thiết bị khác đang gây ra sự cố, bạn có thể gặp sự cố với cổng. Không có gì phải lo lắng cả. Nó có thể là một sửa chữa đơn giản, nhưng hãy chắc chắn rằng ai đó có kiến thức sẽ xem xét nó.
