
Sau tất cả những suy nghĩ viển vông về việc tải xuống ứng dụng phát nhạc nào trên thiết bị của bạn, cuối cùng, bạn đã không tham gia vào Spotify. Và chúng tôi không thể lỗi lỗi sự lựa chọn của bạn. Nó là một ứng dụng tuyệt vời với UX tuyệt vời và vô số lựa chọn.
Nhưng hoạt động trơn tru của bất kỳ ứng dụng nào phụ thuộc vào nhiều yếu tố. Nếu phần cứng hoặc phần mềm của thiết bị của bạn không phù hợp với các yêu cầu của Spotify, thì đó là một cơ hội mà bạn sẽ gặp phải một số rắc rối.
Người dùng máy tính để bàn thường gặp lỗi đọc thông báo lỗi nhất, Spot Spotify không thể di chuyển một số dữ liệu của bạn. Bạn đã nhận được chưa? Đừng lo lắng, vì chúng tôi sẽ cho bạn biết cách khắc phục vấn đề này nhanh chóng.
Nó như một vấn đề máy tính để bàn
Một số người dùng máy tính để bàn đã phàn nàn rằng Spotify không tải lên được khi họ mở nó trên hệ thống của họ. Thay vào đó, một thông báo cho người dùng biết rằng ứng dụng không thể di chuyển dữ liệu của họ bật lên. Nó dường như là một vấn đề phổ biến với Windows người dùng đang cố chạy Spotify trên máy tính để bàn của họ.
Vấn đề này cũng xuất hiện rõ rệt hơn với Windows người dùng đã mua hệ điều hành của họ từ Windows Cửa hàng. Chúng tôi không chắc chắn nếu lỗi chỉ là trung tâm của phiên bản Store của Windows, nhưng nó có vẻ là trường hợp.
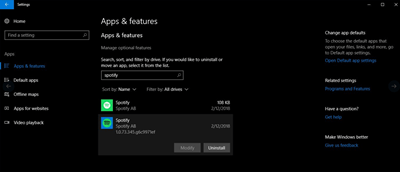
May mắn thay, chúng tôi đã phát hiện ra giải pháp cho vấn đề này. Chỉ cần làm theo các bước dưới đây.
Bước một
Bắt đầu Quản lý công việc trên máy tính của bạn. Để thực hiện việc này, nhấn Shift + Ctrl + Del trên bàn phím của bạn. Khi Trình quản lý tác vụ mở ra, hãy đi đến Quy trình chuyển hướng. Dưới đây là danh sách tất cả mọi thứ mà sử dụng bộ nhớ trên hệ thống của bạn tại bất kỳ thời điểm nào. Xác định vị trí các quy trình Spotify và dừng chúng.
Bước hai
Chúng tôi giả sử bạn biết vị trí của thư mục nơi bạn đã cài đặt ứng dụng Spotify. Nếu bạn không, thì rất có thể nó sẽ nằm dưới Người sử dụng thư mục trong PC này. Khi bạn đã ở đó, nhấp vào Dữ liệu chương trình và sau đó Chuyển vùng. Xóa tất cả các thư mục Spotify được tìm thấy ở đây.
Bước thứ ba
bên trong Dữ liệu chương trình thư mục, bạn sẽ tìm một thư mục khác có tên Địa phương. Nhấp vào nó và sau đó xác định vị trí Gói thư mục. Bây giờ xóa thư mục Spotify được tìm thấy ở đây.
Bước bốn
Gỡ cài đặt Windows phiên bản của Spotify.
Bước năm
Xóa khóa gỡ cài đặt cho ứng dụng Spotify thông thường. Bạn có thể làm như vậy bằng cách truy cập vào sổ đăng ký tại Computer HKEY_CURRENT_USER Software Microsoft Windows CurrentVersion Gỡ cài đặt
Bước sáu
Bây giờ cài đặt Windows phiên bản của ứng dụng Spotify, và bạn nên dùng tốt!
Vấn đề vẫn còn
Đó là một giải pháp đơn giản cho một vấn đề rất khó chịu. Tuy nhiên, có một khả năng là bạn đã đăng nhập vào Spotify với tư cách là một người dùng khác trên cùng một máy tính bằng cách sử dụng Windows Phiên bản cửa hàng. Nếu đó là trường hợp khác, giải pháp này vẫn không hiệu quả với bạn.
Các giải pháp sau đây, tuy nhiên, khắc phục vấn đề cho tốt.
Bước một
Thực hiện theo các bước 1-5 đã đề cập ở trên. Bạn hãy thử cài đặt lại phiên bản máy tính để bàn của Spotify.
Bước hai
Đăng xuất khỏi tài khoản người dùng hiện tại.
Bước thứ ba
Bây giờ hãy đăng nhập vào tài khoản người dùng khác mà bạn đã sử dụng để đăng nhập vào Spotify. Thực hiện theo các bước 1-5 đã đề cập trước đó.
Bước bốn
Nếu có tài khoản người dùng khác trên PC của bạn, hãy lặp lại quy trình trên cho tất cả người dùng.
Bước năm
Sau khi bạn chắc chắn rằng bạn đã xóa tất cả dấu vết của ứng dụng Spotify khỏi mọi tài khoản người dùng trên PC, hãy tiếp tục và cài đặt ứng dụng Spotify cho máy tính để bàn.
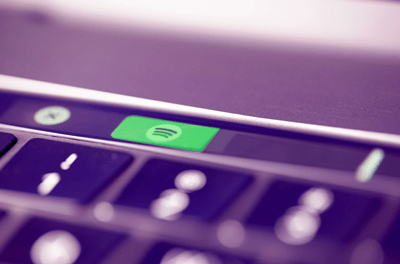 Thưởng thức âm nhạc của bạn
Thưởng thức âm nhạc của bạn
Chúng tôi rất tự tin rằng nếu bạn đã thực hiện đúng tất cả các bước được đề cập trong bài viết này, phiên bản máy tính để bàn của Spotify sẽ hoạt động tốt. Tuy nhiên, nếu vấn đề vẫn tồn tại vì một số lý do, vui lòng cho chúng tôi biết vấn đề của bạn bằng cách bình luận bên dưới. Ngoài ra, nếu bạn có một cách giải quyết khác, hãy đăng nó.
