Windows luôn có một số ứng dụng quan trọng mà chúng tôi yêu thích. Và với sự ra đời của Windows 10 và nền tảng Ứng dụng toàn cầu, số lượng Windows 10 ứng dụng đang phát triển theo cấp số nhân. Ngay cả các ứng dụng trò chuyện và mạng xã hội phổ biến như Facebook, Twitter, WhatsApp, v.v., đã đến. Điều đó có nghĩa là bạn cần bảo vệ dữ liệu của mình nhiều hơn vì máy tính xách tay hoặc máy tính có xu hướng được chia sẻ giữa các thành viên trong gia đình. Trong khi Windows 10 cung cấp dịch vụ App Locker tích hợp, nó giới hạn ở Windows Phiên bản Enterprise và Education. Nếu bạn đang sử dụng bất kỳ cái nào khác Windows phiên bản, đừng lo lắng – đây là cách bạn có thể khóa ứng dụng trên Windows 10 và Windows 11.
Khóa các ứng dụng cụ thể trong Windows 10
Trong bài viết này, chúng tôi đã đề cập đến 4 các phương pháp khác nhau mà bạn có thể sử dụng để khóa ứng dụng Windows 10. Và tất cả các phương pháp này hoạt động trên cả hai Windows 10 phiên bản Home hoặc Pro. Bạn có thể sử dụng mục lục bên dưới để chuyển đến bất kỳ phần cụ thể nào bạn muốn.
Note: Hầu hết các ứng dụng này sẽ hoạt động với Windows 11 khi nó có sẵn. Vì vậy, nếu bạn muốn khóa các ứng dụng trên Windows 11, bạn có thể xem xét sử dụng các ứng dụng này cho điều đó.
Khóa các ứng dụng trên Windows 10 với My Lockbox
1. Bạn có thể dùng Phần mềm Lockbox của tôi để khóa ứng dụng trên Windows 10. Vì vậy, trước tiên bạn sẽ phải tải xuống và cài đặt phần mềm trên PC của mình.
2. Khi bạn mở My Lockbox lần đầu tiên, phần mềm sẽ yêu cầu bạn thiết lập mật khẩu sẽ được sử dụng để khóa các ứng dụng trên PC của bạn. Bạn cũng có thể thêm một gợi ý mật khẩu và một id email, điều đó sẽ giúp bạn khôi phục mật khẩu trong trường hợp bạn quên.
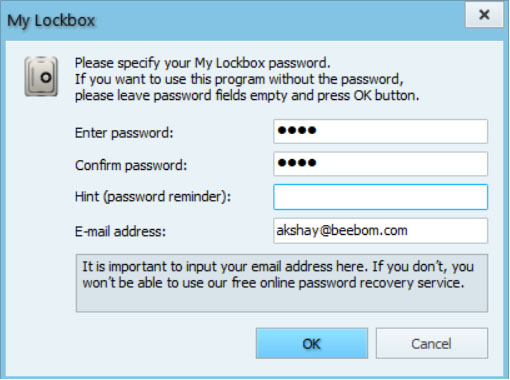
3. Sau đó, bạn có thể chọn thư mục để bảo vệ và nhấp vào “Ok”. Đây, bạn có thể chọn thư mục nơi ứng dụng hoặc phần mềm bạn muốn khóa được cài đặt. Các Windows phần mềm thường được cài đặt trong C: / Program Files hoặc Program Files (x86), vì vậy bạn chỉ cần xem và xác định vị trí phần mềm bạn muốn khóa. Bạn thậm chí có thể chọn thư mục Program Files để khóa tất cả các ứng dụng bên trong nó.
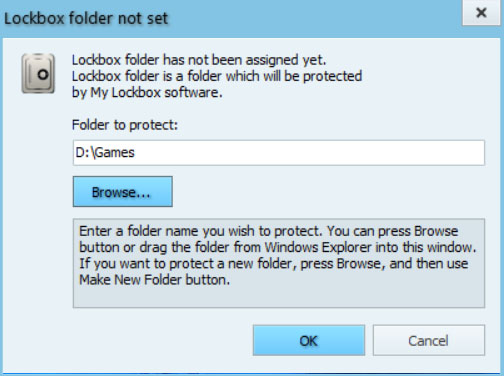
4. Thư mục và phần mềm sau đó sẽ bị khóa. Vì vậy, khi bạn thử và truy cập ứng dụng từ mọi nơi Windows, bạn sẽ nhận được thông báo cho biết bạn không có quyền thích hợp.
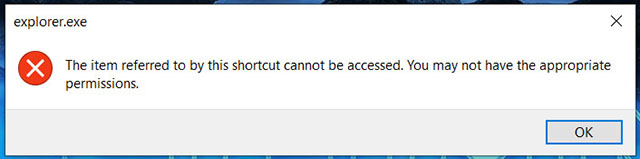
5. Để mở khóa một ứng dụng, bạn có thể đi tới bảng điều khiển My Lockbox và nhấn “Nút mở khóa”. Bạn sẽ cần nhập mật khẩu để mở ứng dụng My Lockbox, vì vậy không phải ai cũng có thể truy cập vào ứng dụng này. Hơn thế nữa, phần mềm yêu cầu mật khẩu ngay cả khi bạn đang cố gỡ cài đặt nó, khá tiện dụng.
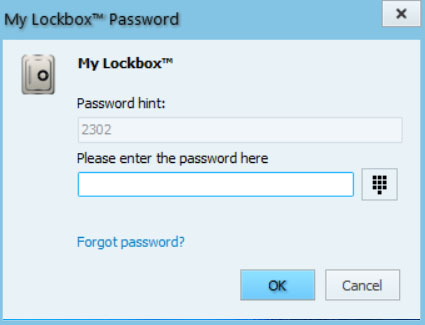
My Lockbox hiện có phiên bản miễn phí nhưng đáng buồn là nó khá hạn chế vì bạn chỉ có thể khóa một thư mục. Để có được khả năng khóa các thư mục không giới hạn, bạn sẽ phải mua phiên bản đầy đủ (29,95 USD). Mặc dù My Lockbox hoạt động khá tốt nhưng bạn cũng có thể thử các phần mềm khóa ứng dụng thú vị khác. Dưới đây là một số ứng dụng tốt nhất ngoài My Lockbox:
Phần mềm Kho ứng dụng khác dành cho Windows 10
1. Bảo vệ thư mục
Chúng tôi đã nói chi tiết về Folder Guard trong khi liệt kê các cách để bảo vệ bằng mật khẩu các thư mục trong Windows 10 nhưng nó cũng xứng đáng được đề cập ở đây. Đó là bởi vì phần mềm cho phép bạn khóa các ứng dụng. Giống như My Lockbox, bạn có thể khóa các thư mục, nơi một phần mềm được cài đặt để chặn quyền truy cập vào nó từ bất kỳ phím tắt nào. Ngoài ra, nó cũng yêu cầu mật khẩu khi bạn cố gỡ cài đặt, giúp mọi thứ an toàn hơn. Một số người thậm chí có thể thích Folder Guard hơn do khả năng đặt các mật khẩu khác nhau cho các thư mục / ứng dụng khác nhau.
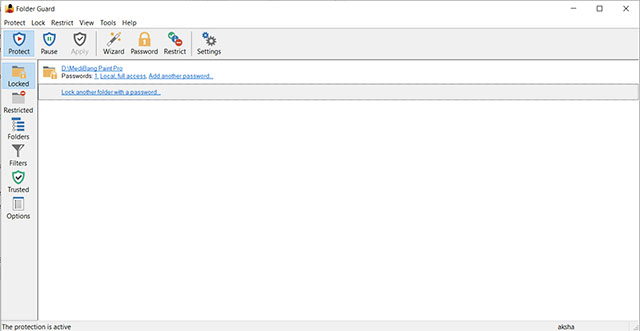
Folder Guard có sẵn để dùng thử miễn phí trong 30 ngày, sau đó bạn sẽ phải mua phiên bản đầy đủ ($ 39,95).
Tải xuống
2. Khóa GiliSoft EXE
Như tên cho thấy, GiliSoft cho phép bạn khóa các tệp chương trình EXE thực thi hay còn gọi là phần mềm và ứng dụng. Phần mềm này hoạt động khá tốt vì không giống như các phần mềm khác, nó cho phép người dùng mở khóa ứng dụng bằng mật khẩu ngay khi bạn mở ứng dụng, thay vì vào ứng dụng khóa và mở khóa ứng dụng ở đó. Cùng với tính năng bảo vệ bằng mật khẩu cho phần mềm, GiliSoft cũng bảo vệ người dùng khỏi vi-rút cố gắng và sửa đổi hệ thống.
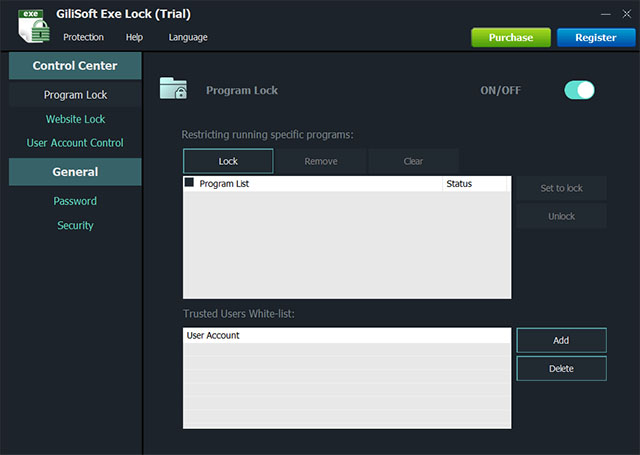
Mặc dù GiliSoft EXE Lock có sẵn trong bản dùng thử miễn phí, nhưng về cơ bản nó vô dụng vì nó có một mật khẩu cố định, bất kỳ ai cũng có thể dễ dàng xem được. Vì vậy, nếu bạn muốn sử dụng phần mềm khóa ứng dụng của GiliSoft, bạn sẽ phải mua phiên bản đầy đủ ($ 19,95).
Tải xuống
3. Smart-X AppLocker
Nếu bạn đang tìm kiếm một tủ khóa ứng dụng đơn giản chặn quyền truy cập của một số ứng dụng từ trẻ em, thì phần mềm Smart-X AppLocker phải đủ tốt. Phần mềm này khá dễ sử dụng và bạn có thể khóa các ứng dụng một cách dễ dàng, Nó có danh sách các ứng dụng mà bạn có thể khóa nhưng bạn có thể thêm nhiều ứng dụng khác bằng cách chỉ cần nhập tên của các tệp EXE của chúng. Mặc dù nó khóa các ứng dụng một cách dễ dàng, nó không thực sự an toàn, vì hầu như ai cũng có thể gỡ cài đặt hoặc truy cập vào nó để mở khóa các ứng dụng bị khóa. Nhìn chung, chúng tôi chỉ đề xuất ứng dụng nếu nhu cầu khóa của bạn đơn giản.

Tải xuống
Sử dụng Windows 10 Kiểm soát của Phụ huynh
Nếu bạn đang tìm cách khóa ứng dụng (hoặc trang web) cho một trong các tài khoản người dùng của thành viên gia đình mình, bạn có thể sử dụng Windows 10 của tính năng kiểm soát của phụ huynh để làm điều đó. Tuy nhiên, có một điểm khó khăn là bạn không thể khóa các ứng dụng cụ thể trên tài khoản cho đến khi người dùng đã sử dụng chúng. Về cơ bản, nếu bạn có tài khoản người dùng trẻ em và bạn theo dõi các hoạt động của con mình, bạn có thể xem các ứng dụng và trò chơi mà chúng sử dụng và sau đó, chặn các ứng dụng bạn không muốn chúng sử dụng. Nếu bạn đồng ý với điều đó, hãy xem bài đăng của chúng tôi về cách thiết lập và cấu hình Windows 10 kiểm soát của phụ huynh cho tất cả các chi tiết.
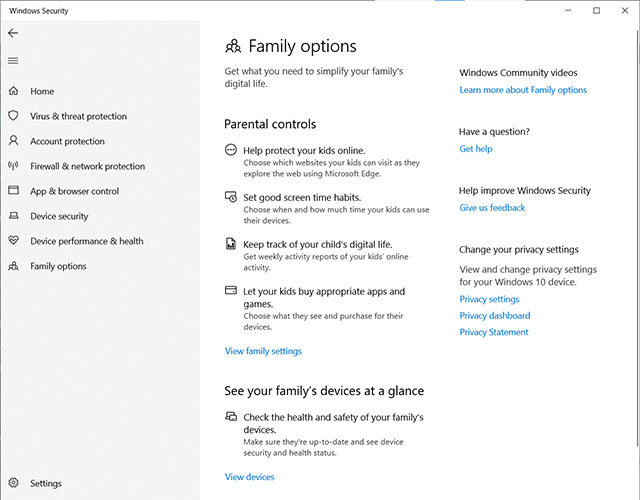
Sử dụng chính sách nhóm để tắt ứng dụng trên Windows 10
Nếu bạn đang sử dụng Windows 10 Pro hoặc Enterprise, bạn cũng có thể sử dụng Chính sách nhóm để khóa các ứng dụng trên Windows 10. Đây là cách thực hiện:
- nhấn windows+ R và nhập ‘gpedit.msc’ và nhấn enter. Thao tác này sẽ mở Trình chỉnh sửa chính sách nhóm.
- Đi tới ‘Cấu hình người dùng -> Mẫu quản trị -> Hệ thống’.
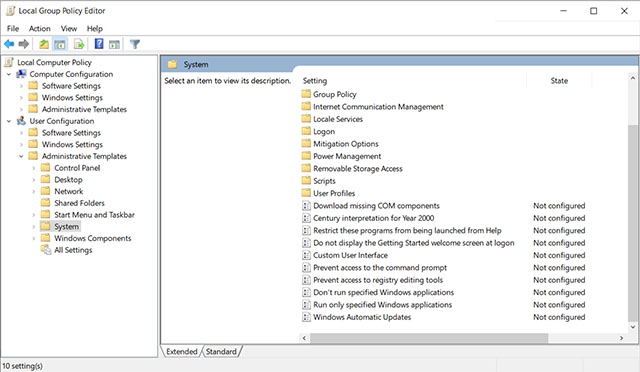
- Nhấp đúp vào ‘Không chạy được chỉ định Windows các ứng dụng’.
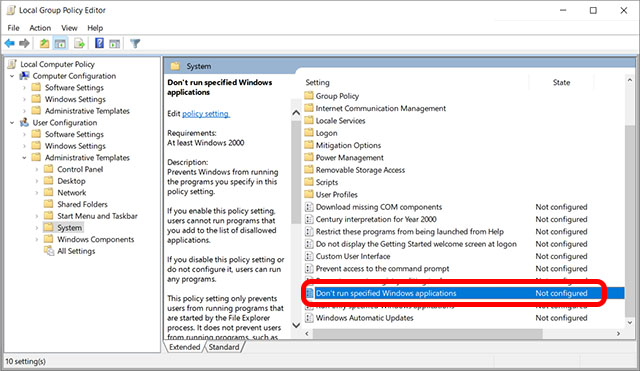
- Chọn ‘Đã bật’ và nhấp vào ‘Hiển thị’.
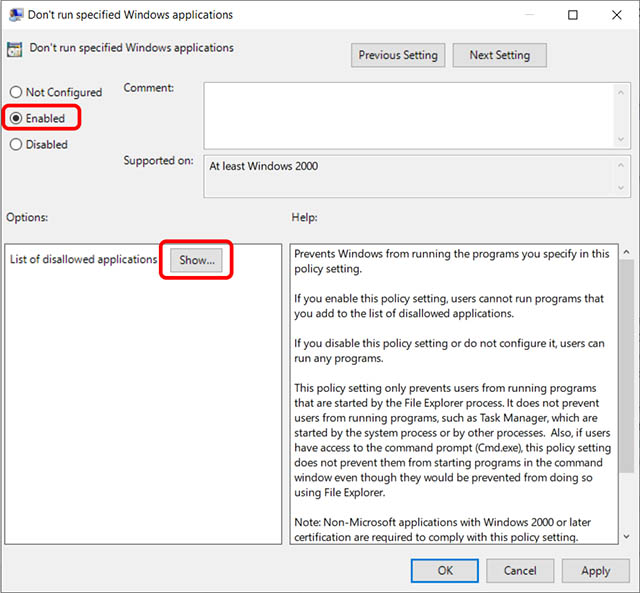
- Thêm tên các ứng dụng bạn muốn chặn. Bạn phải nhập tên của các tệp exe.
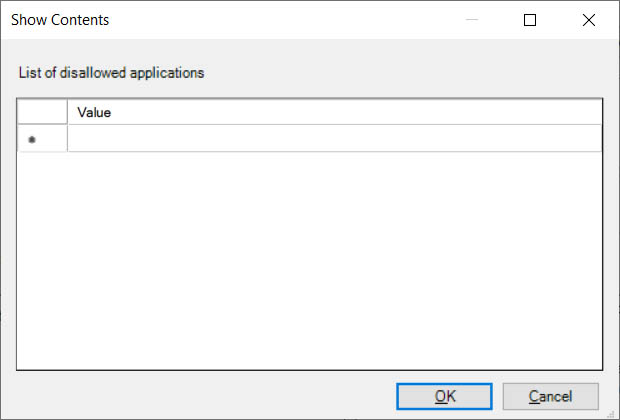
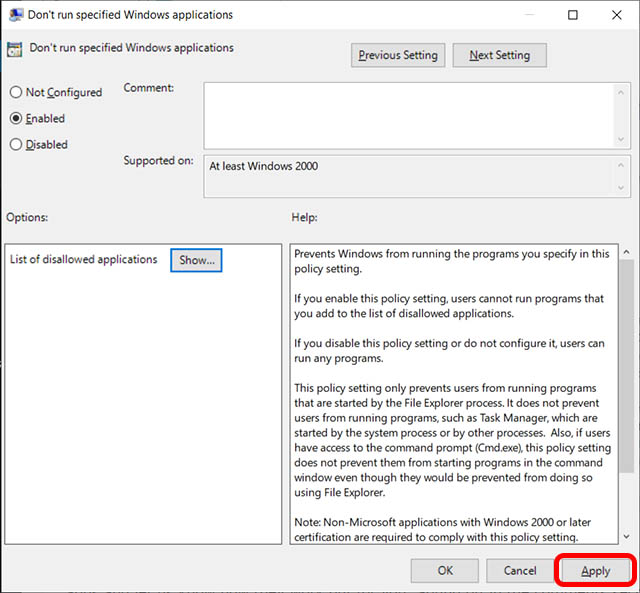
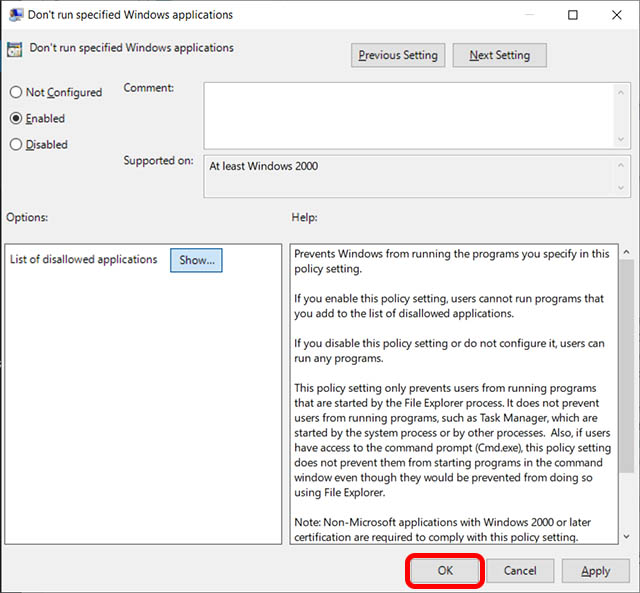
Các ứng dụng bạn đã chỉ định bây giờ sẽ bị vô hiệu hóa trên máy tính của bạn và sẽ không được khởi chạy. Đây không chính xác là khóa ứng dụng, nhưng đó là một phương pháp được tích hợp sẵn mà bạn có thể sử dụng trên Windows 10 máy tính cá nhân. Ngoài ra, nếu bạn đang sử dụng Windows 10 Trang chủ, nó không được cài đặt gpedit. Tuy nhiên, bạn có thể dễ dàng bật Trình chỉnh sửa chính sách nhóm trên Windows 10.
Khóa các ứng dụng riêng tư của bạn trên Windows 10!
Phần mềm nói trên phải hoạt động đủ tốt cho nhu cầu khóa ứng dụng của bạn và chúng phải đảm bảo rằng không ai có thể truy cập thông tin cá nhân của bạn hoặc hoạt động trong các ứng dụng và phần mềm khác nhau. Để thay thế, bạn thậm chí có thể sử dụng Windows 10 kiểm soát của phụ huynh nhưng nếu bạn đang tìm cách khóa các ứng dụng trên tài khoản người dùng của chính mình thì điều đó vô ích. Vì vậy, hãy cài đặt một trong những ứng dụng này và cho chúng tôi biết chúng hoạt động như thế nào cho bạn. Tắt âm thanh trong phần ý kiến dưới đây.
