Không có gì bí mật khi về mặt tính năng, iOS thua Android về nhiều mặt. Chắc chắn, iOS 14 mang lại nhiều cải tiến cho người dùng iPhone, bao gồm tùy chỉnh màn hình chính tốt hơn, các tiện ích mới cho iOS 14, v.v. Nhưng nó vẫn thiếu một số tính năng cơ bản. Ví dụ, iPhone không có cách đơn giản để khóa ứng dụng. Ngày nay, rất nhiều ứng dụng, như WhatsApp, cung cấp cơ chế khóa ứng dụng tích hợp sẵn. Nhưng sẽ tốt hơn nếu Apple tích hợp tính năng này một cách nguyên bản, cho phép chúng tôi khóa bất kỳ ứng dụng nào chúng tôi muốn. Nếu bạn đang muốn khóa các ứng dụng iOS của mình, đây là cách bạn có thể khóa các ứng dụng trên iPhone của mình.
Khóa ứng dụng trên iPhone (2021)
Khóa các ứng dụng iPhone bằng mật mã
Nếu bạn muốn sử dụng mật mã để khóa các ứng dụng iPhone của mình, đây là những gì bạn cần làm. Hãy ghi nhớ rằng kể từ Apple không cung cấp cơ chế khóa ứng dụng, phương pháp này là một giải pháp thay thế, nhưng nó hoạt động khá tốt.
1. Đi tới ‘Cài đặt -> Thời gian sử dụng’ trên iPhone của bạn và thiết lập ‘Mật mã thời gian sử dụng’. Bạn cũng có thể chọn bật Touch ID hoặc Face ID tại thời điểm này.
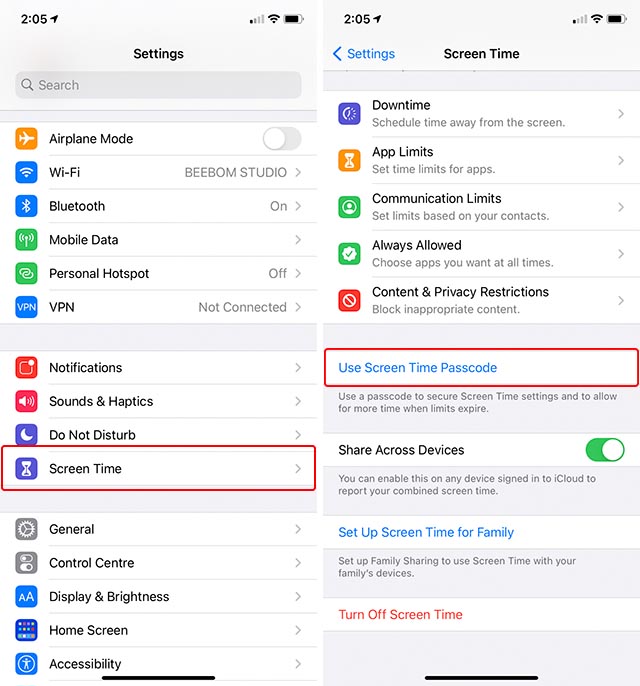
2. Bây giờ, hãy nhấn vào ‘Giới hạn ứng dụng’ và sau đó nhấp vào ‘Thêm giới hạn’.
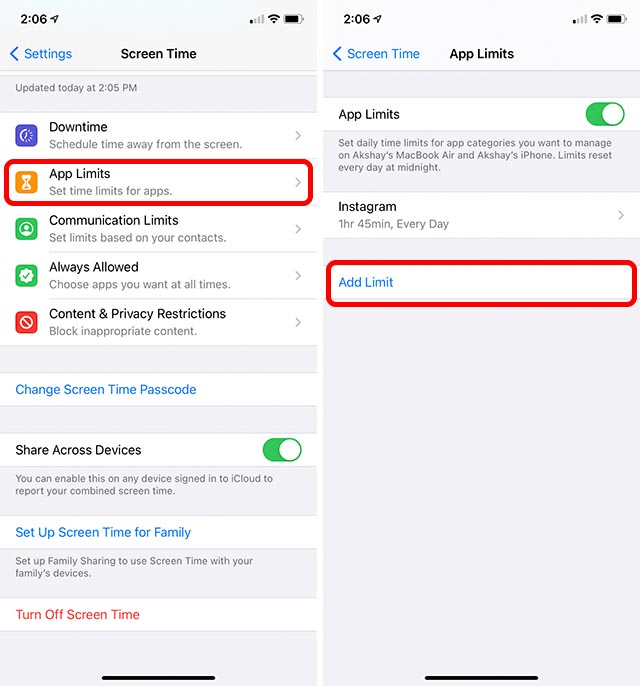
3. Chọn ứng dụng bạn muốn khóa bằng cách lần đầu tiên chạm vào danh mục (hình ảnh bên trái), sau đó chọn ứng dụng (hình ảnh bên phải). Ví dụ: giả sử tôi muốn khóa Snapchat. Để làm điều này, tôi sẽ nhấn vào danh mục ‘Xã hội’ và chọn ‘Snapchat’ từ danh sách.
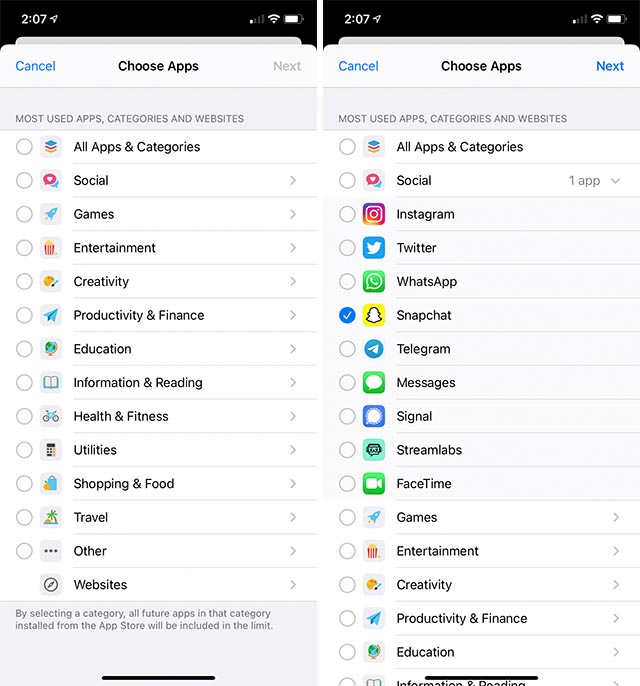
4. Sau đó, nhấn vào ‘Tiếp theo’, đặt giới hạn thời gian thành 1 phút và nhấn vào ‘Thêm’ ở góc trên cùng bên phải. Đảm bảo rằng nút gạt bên cạnh ‘Chặn ở cuối giới hạn’ được bật.
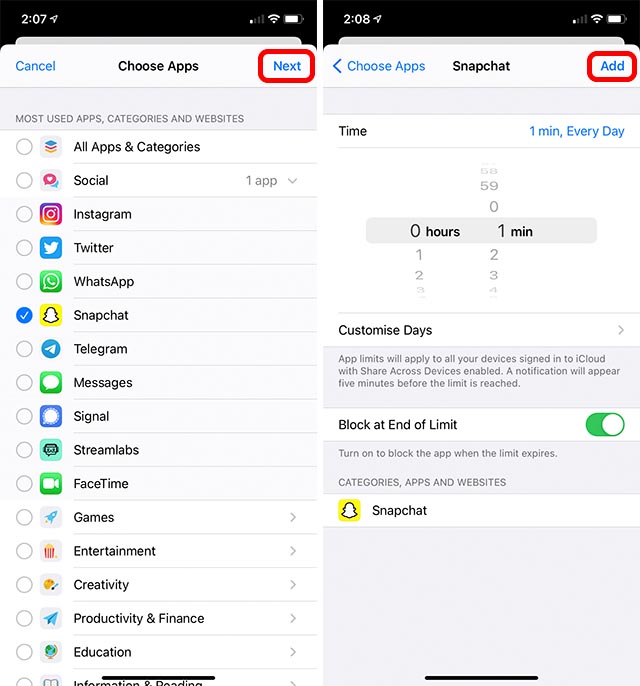
Ứng dụng bạn đã chọn sẽ bị khóa sau khi 1 phút sử dụng. Trong trường hợp của tôi, một phút hầu như không là gì đối với các ứng dụng bạn mở nhiều lần trong ngày, chẳng hạn như Snapchat. Vì vậy, phương pháp này là một giải pháp khá tốt để khóa các ứng dụng iPhone. Sau khi ứng dụng bị khóa, bạn sẽ cần nhập mật mã Thời gian sử dụng để truy cập.
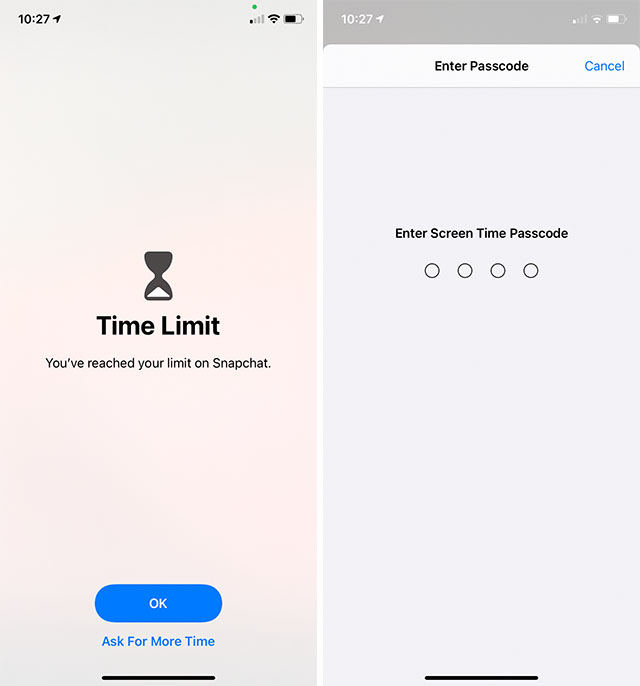
Note: Mật mã Thời gian sử dụng khác với mật mã iPhone của bạn. Đảm bảo bạn nhớ mật khẩu mà bạn đã đặt cho Thời gian sử dụng trên iPhone vì rất khó để đặt lại mật mã Thời gian sử dụng. Bạn có thể kiểm tra hướng dẫn hữu ích của chúng tôi thông qua liên kết đính kèm nếu nó khiến bạn quên mất.
Khóa ứng dụng trên iPhone bằng phím tắt Siri
Ngoài ra, bạn cũng có thể khóa các ứng dụng iPhone bằng Phím tắt Siri. Ngoài ra, bạn cũng có thể thực hiện một số thủ thuật thú vị với chúng.
1. Mở Phím tắt trên iPhone của bạn và tạo một phím tắt mới.
2. Nhấn vào ‘Thêm hành động’, tìm kiếm ‘Yêu cầu đầu vào’và chọn nó.
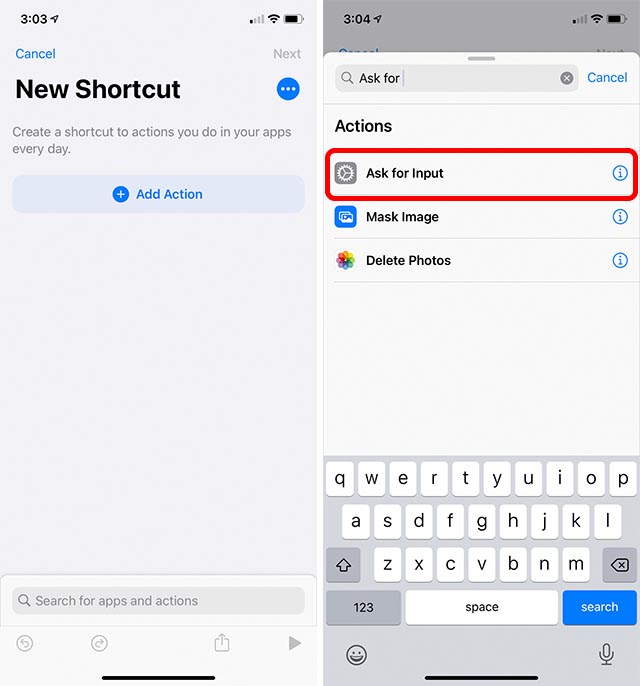
3. Bạn có thể chọn giữa ‘Văn bản’, ‘Số’, ‘URL’ và hơn thế nữa. Đối với ví dụ này, tôi sẽ sử dụng ‘Số’ làm đầu vào. Ngoài ra, thêm lời nhắc cho mật mã bằng cách nhấn vào ‘Nhắc’ và nhập bất kỳ thứ gì bạn muốn.
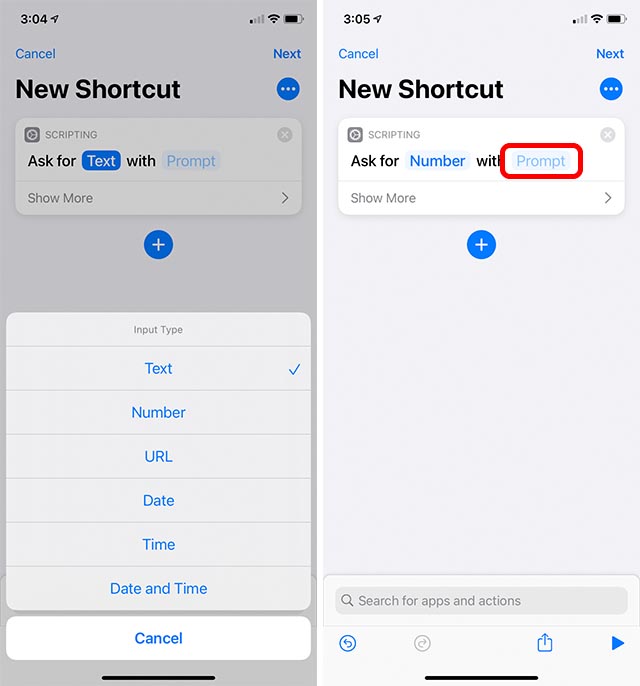
4. Bây giờ, hãy thêm một hành động khác. Tìm kiếm ‘Nếu’ và thêm nó vào Phím tắt của bạn. Nhấn vào ‘Điều kiện’ và chọn ‘là’.
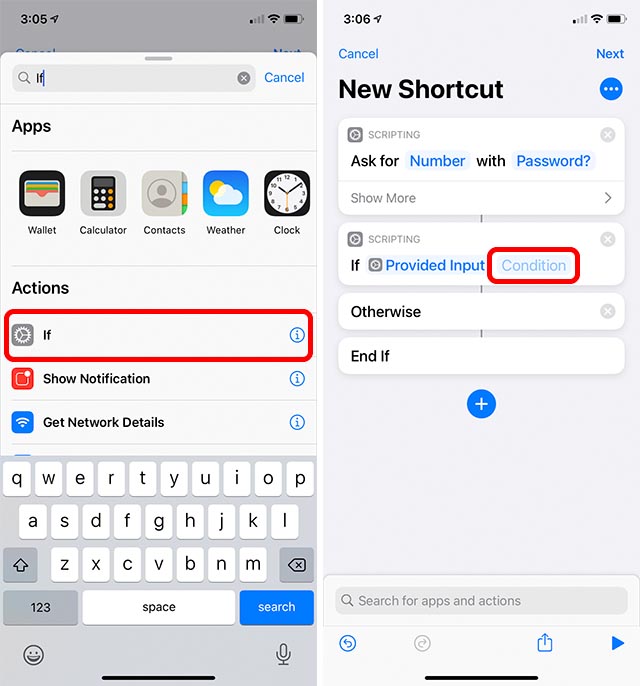
5. Bây giờ một lần nữa, hãy nhấn vào ‘Số’ trong hành động đầu tiên và nhập mật khẩu bạn muốn. Đối với ví dụ này, tôi đang sử dụng 1234 làm mật khẩu (bạn không nên sử dụng những mật khẩu yếu như vậy).
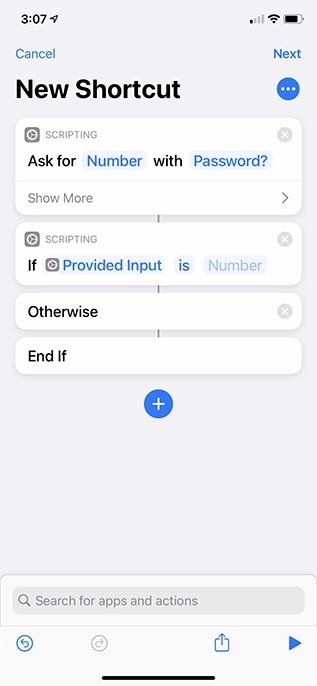
Bây giờ chúng tôi đã thiết lập nền tảng cơ bản để khóa một ứng dụng. Hãy tiếp tục và kết thúc mọi thứ.
6. Thêm một hành động ‘Mở ứng dụng’ mới vào lối tắt và kéo nó giữa các khối ‘Nếu’ và ‘Nếu không’.
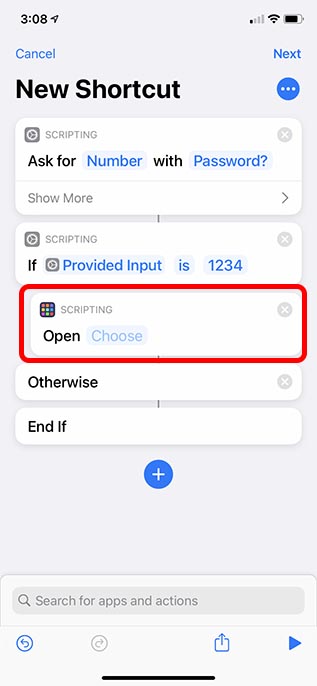
7. Chọn ứng dụng bạn muốn khóa. Vì lợi ích của hướng dẫn này, tôi sẽ khóa ứng dụng Máy tính.
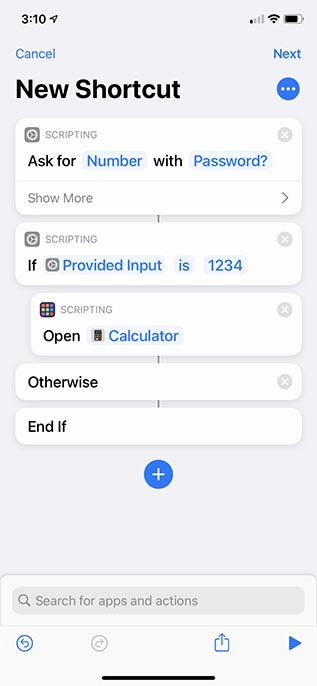
Và thì đấy, Lối tắt này có thể sử dụng được. Điều sẽ xảy ra bây giờ là Phím tắt sẽ nhắc chúng ta nhập mật khẩu và nếu chúng ta nhập đúng mật khẩu (1234), nó sẽ mở Máy tính. Nếu không, nó sẽ không làm gì cả.
Nhưng điều đó vẫn chưa đủ thú vị, phải không? Nếu ai đó đang cố gắng mở ứng dụng máy tính bí mật của chúng tôi, chúng tôi phải biết ai đã vi phạm. Vì vậy, chúng ta hãy thêm một số bẫy ở đây.
8. Thêm một hành động khác vào phím tắt của bạn. Tìm kiếm ‘Chụp ảnh’ và thay đổi camera ‘Quay lại’ thành camera ‘Trước’.
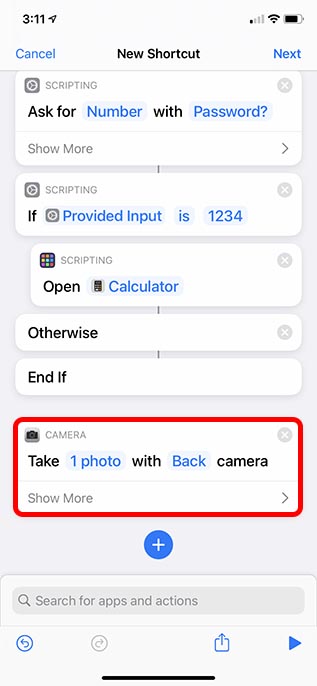
9. Nhấn vào ‘Hiển thị thêm’ và tắt nút chuyển đổi ‘Hiển thị bản xem trước máy ảnh’.
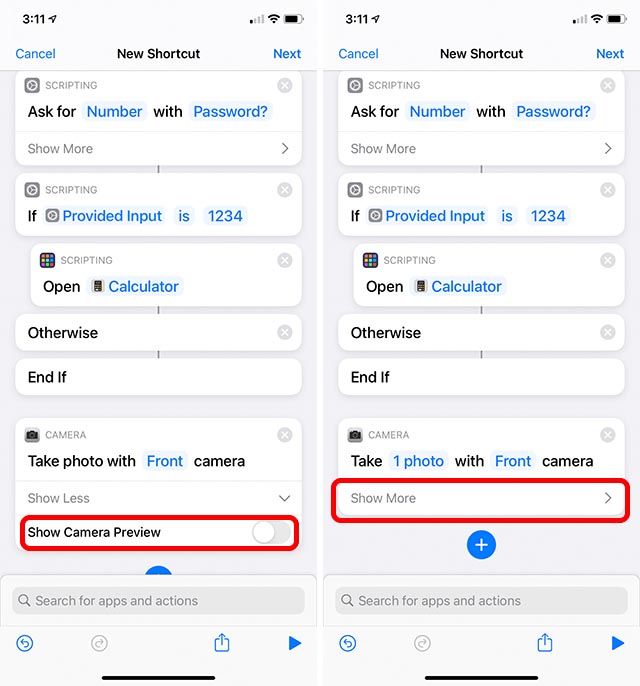
10. Kéo hành động này giữa các khối ‘Nếu không’ và ‘Kết thúc Nếu’.
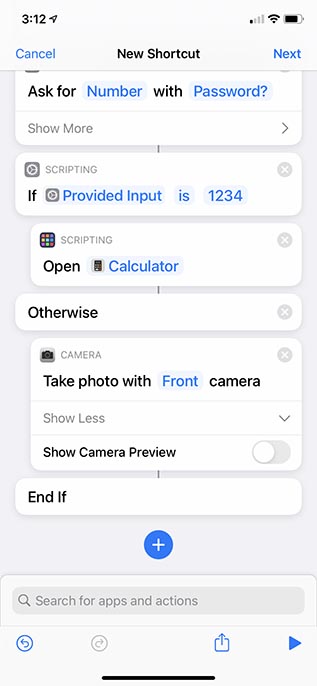
11. Tiếp theo, thêm hành động ‘Lưu vào Anbom Ảnh’ vào lối tắt và kéo nó bên dưới khối Chụp ảnh.
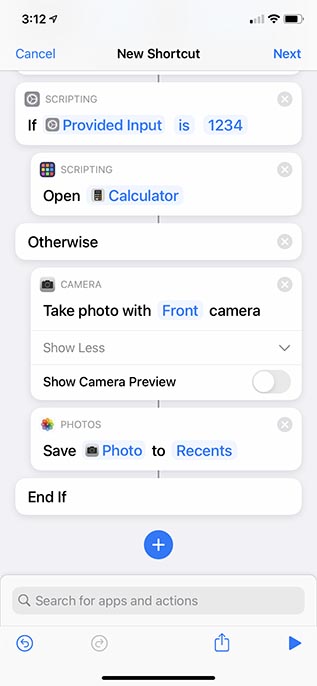
Vậy, chúng ta đã làm gì ở đây? Nếu ai đó nhập sai mật khẩu, iPhone của bạn sẽ nhấp vào ảnh từ camera trước và lưu nó vào album Gần đây. Giờ đây, bạn có thể biết ai đã cố gắng lẻn vào một trong các ứng dụng được bảo vệ bằng mật khẩu của bạn.
Phím tắt của chúng tôi gần như đã hoàn thành. Tất cả những gì chúng ta cần làm bây giờ là thay thế biểu tượng ứng dụng thực tế bằng Phím tắt của chúng tôi và đặt nó trên màn hình chính iPhone của bạn. Hãy làm điều đó ngay bây giờ.
12. Nhấn vào ‘Tiếp theo’ ở trên cùng bên phải và đặt tên cho lối tắt của bạn. Tôi đặt tên nó là Bifrost. Khi bạn đã đặt tên, hãy nhấn vào ‘Xong’.
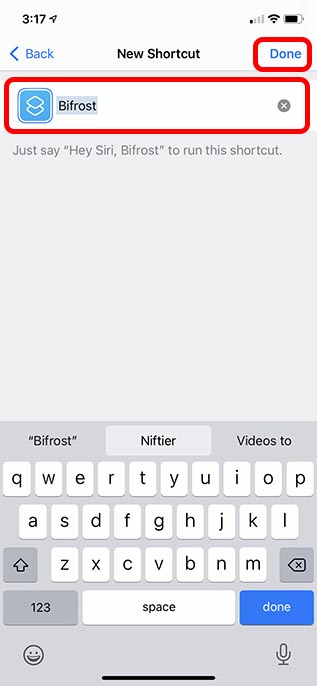
13. Mở phím tắt từ Bộ sưu tập phím tắt của bạn và nhấn vào biểu tượng ba chấm. Ở đây, chọn tùy chọn ‘Thêm vào Màn hình chính’.
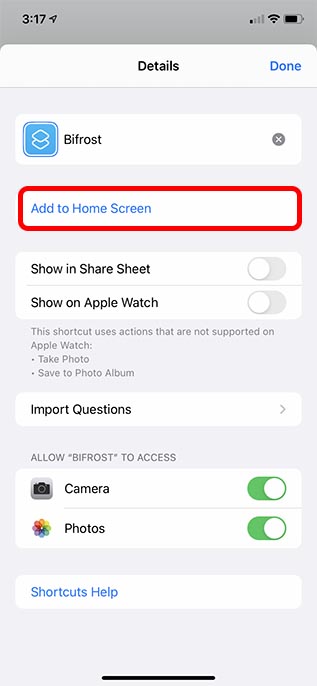
Đặt tên của Phím tắt thành tên của ứng dụng bạn đã khóa (Máy tính, trong trường hợp này) và thay đổi biểu tượng thành biểu tượng máy tính. Bạn có thể sử dụng bất cứ thứ gì ở đây, nhưng tôi khuyên bạn nên sử dụng một biểu tượng tương tự để làm cho cái bẫy thuyết phục hơn. Nhấn vào ‘Thêm’ để xem Phím tắt xuất hiện trên màn hình chính của bạn.
14. Khi bạn nhấn vào Phím tắt này, nó sẽ yêu cầu bạn nhập mật khẩu. Chỉ cần nhập mật khẩu của bạn để mở ứng dụng. Nếu bạn nhập sai mật khẩu, Phím tắt sẽ chụp ảnh và lưu vào ứng dụng Ảnh của bạn. Gọn gàng, phải không?
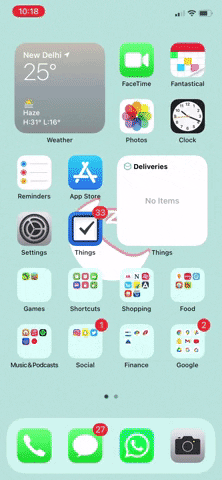
Ngoài ra, bạn phải xóa ứng dụng thực tế khỏi màn hình chính và thay thế nó bằng Phím tắt. Vì vậy, bất kỳ ai cố gắng rình mò iPhone của bạn sẽ khởi chạy Phím tắt thay vì chính ứng dụng.
Bảo vệ các ứng dụng của bạn khỏi những tên nhìn trộm
Mặc dù đó là thời gian cao Apple đã xây dựng một tính năng khóa ứng dụng thực tế vào iOS, không có thông tin nào cho biết khi nào công ty có thể làm điều đó. Cho đến thời điểm đó, những cách giải quyết này là tất cả những gì chúng ta có. Rốt cuộc, tất cả chúng ta đều biết ai đó hoặc người khác luôn cố gắng xâm nhập vào iPhone của chúng ta. Android đã cung cấp tính năng khóa ứng dụng từ lâu. Vì vậy, bạn có nghĩ Apple cũng nên cung cấp hỗ trợ khóa ứng dụng gốc cho iOS? Hãy cho chúng tôi biết trong phần bình luận bên dưới. Vui lòng bình luận nếu bạn gặp bất kỳ vấn đề nào khi khóa ứng dụng của mình hoặc làm theo hướng dẫn.
