Việc thiếu tín hiệu Wi-Fi tốt có thể là nguyên nhân gây ra sự thất vọng, cho dù bạn đang cố gắng hoàn thành một số công việc hay bắt đầu trò chơi của mình. Tín hiệu Wi-Fi kém không chỉ có thể làm giảm tốc độ mà còn làm tăng độ trễ, khiến kết nối tổng thể của bạn trở nên loang lổ và kém tin cậy hơn. Vì vậy, chúng tôi sẽ hướng dẫn bạn cách đo cường độ tín hiệu (RSSI) của kết nối Wi-Fi trên máy Mac hoặc Windows PC trong bài viết này. Điều này sẽ giúp bạn khắc phục sự cố tốt hơn bất kỳ sự cố kết nối nào với băng thông rộng của bạn.
Kiểm tra cường độ tín hiệu Wi-Fi đang bật Windows hoặc Mac (2021)
Có nhiều cách để kiểm tra cường độ tín hiệu chính xác của kết nối Wi-Fi trên máy tính của bạn. Trên Windows, bao gồm bảng kết nối mạng, Command Prompt và PowerShell. Ngoài ra còn có các ứng dụng phân tích Wi-Fi của bên thứ ba giúp bạn đo cường độ tín hiệu của Wi-Fi trên Windows. Trên máy Mac, mọi thứ đơn giản hơn rất nhiều, vì bạn có thể kiểm tra cường độ tín hiệu Wi-Fi của mình chỉ bằng một cú nhấp chuột. Vì vậy, chúng ta hãy xem xét chi tiết tất cả các phương pháp này để kiểm tra cường độ tín hiệu Wi-Fi trên máy tính của bạn.
Kiểm tra cường độ tín hiệu Wi-Fi đang bật Windows
Như đã đề cập, có nhiều cách để kiểm tra cường độ tín hiệu Wi-Fi đang bật Windows. Chúng ta sẽ thảo luận về tất cả những điều đó trong bài viết này ngày hôm nay.
Phương pháp 1: Kiểm tra cường độ tín hiệu bằng biểu tượng Wi-Fi trên thanh tác vụ
Cách dễ nhất để xem cường độ tín hiệu Wi-Fi trong Windows đang sử dụng biểu tượng mạng trên Thanh tác vụ. Đây là cách bạn làm điều đó:
Nhấp vào biểu tượng mạng trên Windows Thanh tác vụ để xem danh sách tất cả các tín hiệu Wi-Fi khả dụng tại vị trí của bạn. Như bạn có thể nói, số thanh bên cạnh tên của kết nối Wi-Fi càng cao thì tín hiệu càng tốt. Một bộ đầy đủ các thanh là lý tưởng, trong khi một thanh ít hơn cũng có thể hoạt động được. Bạn sẽ khó tạo kết nối đáng tin cậy chỉ với hai thanh, trong khi một thanh có nghĩa là kết nối của bạn sẽ không sử dụng được.
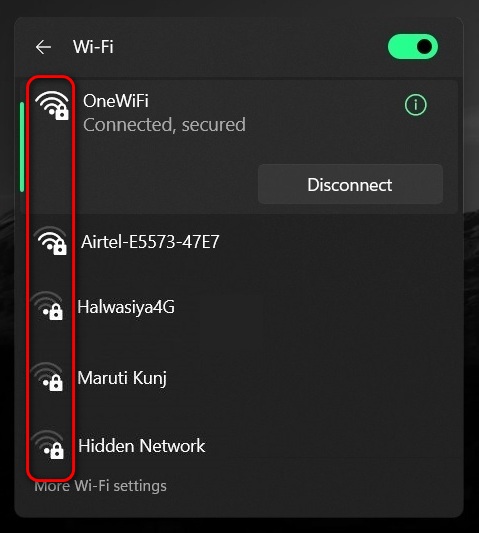
Note: Ảnh chụp màn hình ở trên là của Windows 11 Xem trước nội bộ, nhưng phương pháp hoạt động tương tự trong Windows 10 là tốt. Bạn có thể tìm hiểu cách nâng cấp lên Windows 11 bằng cách sử dụng hướng dẫn được liên kết.
Mặc dù phương pháp này cung cấp cho bạn ước tính sơ bộ về cường độ Wi-Fi của các mạng có sẵn, nhưng nó không cung cấp cho bạn một phép đo khoa học chính xác. Đó là nơi mà một số phương pháp tiếp theo có ích.
Phương pháp 2: Kiểm tra cường độ tín hiệu Wi-Fi bằng Command Prompt
Bạn có thể kiểm tra cường độ tín hiệu Wi-Fi của mình bằng Command Prompt để có kết quả tốt hơn, chính xác hơn. Đây là cách thực hiện:
- Đầu tiên, mở cửa sổ Command Prompt. Để làm điều đó, hãy mở hộp thoại “Chạy” bằng cách sử dụng Windows phim tăt Windows phím + R. Bây giờ hãy nhập hoặc sao chép + dán “cmd.exe”(Không có dấu ngoặc kép) và nhấn Enter.
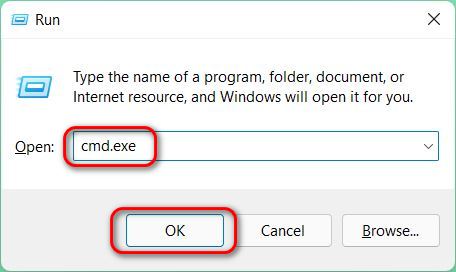
Note: Bạn cũng có thể mở Command Prompt bằng cách tìm kiếm “cmd” (không có dấu ngoặc kép) trong Windows hộp tìm kiếm.
- Trong cửa sổ Command Prompt, nhập lệnh sau và nhấn Enter: netsh wlan show interface. Bây giờ bạn sẽ thấy chất lượng tín hiệu của kết nối mạng hiện tại của bạn.
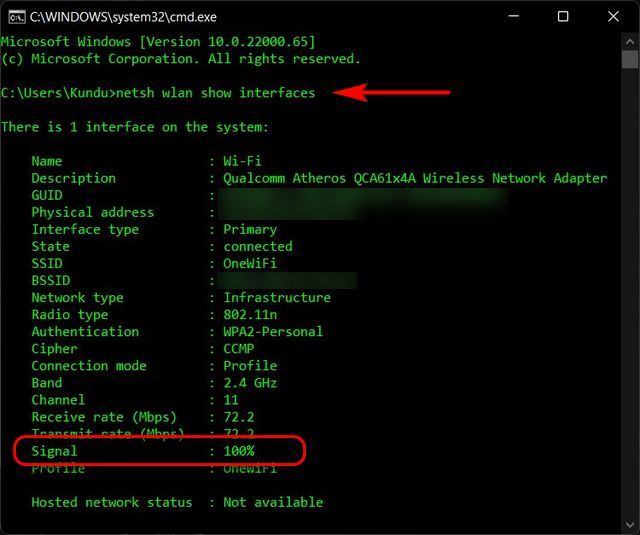
Note: Bạn phải kết nối với mạng Wi-Fi để phương pháp này hoạt động.
Phương pháp 3: Kiểm tra cường độ tín hiệu Wi-Fi bằng PowerShell
Một cách khác để kiểm tra cường độ tín hiệu Wi-Fi của kết nối hiện tại của bạn là thông qua Windows PowerShell. Giống như phương pháp trước, điều này cũng sẽ chỉ hoạt động trên kết nối không dây hiện tại. Đây là cách bạn làm về nó:
- Đầu tiên, hãy mở Windows PowerShell trên của bạn Windows máy vi tính. Để làm điều đó, hãy tìm kiếm “quyền hạn”(Không có dấu ngoặc kép) trong Windows hộp tìm kiếm và nhấp vào “Windows PowerShell“.
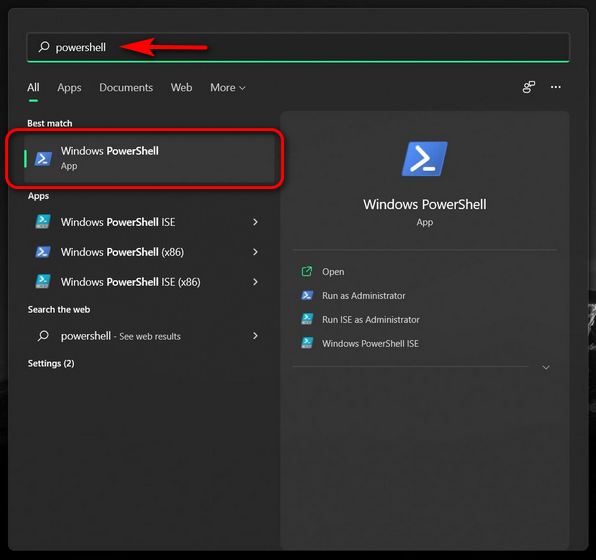
- Bây giờ gõ hoặc sao chép + dán lệnh sau và nhấn Enter: (netsh wlan show interface) -Phối hợp ‘^ s + Signal’ -Replace ‘^ s + Signal s +: s +’, ”. Bây giờ bạn sẽ thấy chất lượng tín hiệu của tín hiệu hiện tại của bạn.

Bạn cũng có thể sử dụng đoạn mã trong dấu ngoặc – lệnh tương tự như lệnh được sử dụng trong Dấu nhắc lệnh. Làm như vậy bạn sẽ nhận được kết quả chính xác giống như phương pháp trước đó. Lệnh mở rộng sẽ lọc ra thông tin bổ sung và chỉ hiển thị cho bạn phần trăm cho biết chất lượng tín hiệu Wi-Fi của bạn.
Phương pháp 4: Kiểm tra tín hiệu Wi-Fi bằng ứng dụng của bên thứ ba
Mặc dù bạn có thể đo cường độ tín hiệu Wi-Fi hiện tại của mình trong Windows, không có phương pháp gốc nào trong Hệ điều hành để xem sức mạnh chính xác của tất cả các mạng có sẵn tại vị trí của bạn. Để làm được điều đó, bạn phải sử dụng đến các ứng dụng của bên thứ ba.
Có rất nhiều ứng dụng đáng tin cậy để đo cường độ tín hiệu Wi-Fi trên Windows, bao gồm Fing (Miễn phí), Wi-Fi Info View (Free), Wi-Fi Analyzer (Free), inSSIDer (Free), v.v. Tuy nhiên, ứng dụng chúng tôi sẽ sử dụng cho hướng dẫn này là ứng dụng mã nguồn mở và miễn phí Vistumbler. Phiên bản mới nhất của ứng dụng đã chính thức có sẵn cho Windows 10 trở về trước nhưng hoạt động hoàn toàn tốt trên Windows 11 là tốt.
Để kiểm tra cường độ tín hiệu của tất cả các mạng Wi-Fi trong khu vực của bạn bằng Vistumbler, trước tiên bạn cần tải xuống phiên bản mới nhất của ứng dụng từ Github. Bạn có thể tải xuống trình cài đặt (.exe) hoặc phiên bản di động dưới dạng tệp ZIP, đó là những gì tôi đang sử dụng.
Note: Nếu bạn chọn thứ hai, bạn sẽ cần một công cụ lưu trữ tệp như WinRAR, WinZip hoặc 7Zip để giải nén tệp.

Như bạn có thể thấy, ứng dụng hiển thị các mức RSSI (Chỉ báo cường độ tín hiệu đã nhận) chính xác cho từng mạng Wi-Fi khả dụng. Nó cũng hiển thị phần trăm cường độ tín hiệu, khiến nó trở thành một trong những công cụ phân tích Wi-Fi toàn diện nhất mà bạn có thể sử dụng trên máy tính của mình.
RSSI được đo bằng decibel trên milliwatt (dBm) và là phép đo cường độ tín hiệu chính xác nhất. RSSI khoảng -30dBm cung cấp Wi-Fi chất lượng tốt nhất, trong khi bất kỳ tín hiệu nào lên đến khoảng -60dBm là đủ để sử dụng hàng ngày. Bất kỳ thứ gì vượt quá -70dBm đều không thể sử dụng được cho hầu hết các mục đích, trong khi bạn sẽ khó kết nối với bất kỳ thứ gì ở bên trái -80dBm.
Kiểm tra cường độ tín hiệu Wi-Fi trên máy Mac
Trên máy Mac, kiểm tra cường độ tín hiệu Wi-Fi chỉ là một thao tác nhấp chuột. Đây là cách bạn làm điều đó:
Nhấn và giữ phím tùy chọn trong khi nhấp vào biểu tượng Wi-Fi trong thanh menu ở trên cùng. Bây giờ bạn sẽ thấy cường độ tín hiệu Wi-Fi (giá trị RSSI tính bằng dBm) cùng với một loạt thông tin liên quan đến mạng khác trong menu thả xuống.
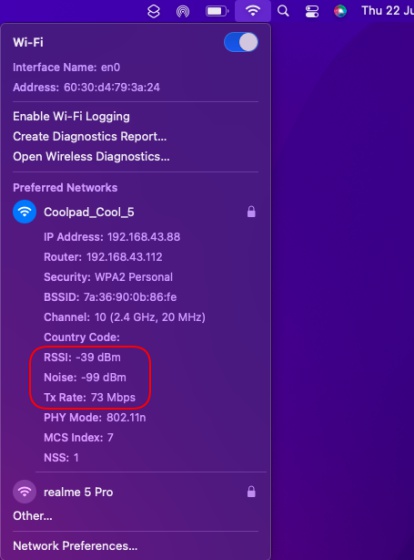
Dễ dàng kiểm tra mức độ mạnh mẽ của tín hiệu Wi-Fi của bạn
Dễ dàng kiểm tra cường độ tín hiệu của mạng Wi-Fi bất kể bạn có đang bật hay không Windows hoặc Mac. Điều đó nói rằng, Mac cung cấp giải pháp gốc một lần nhấp, trong khi bạn phải sử dụng các tiện ích của bên thứ ba trên Windows để có thông tin tốt nhất. Dù bằng cách nào, bây giờ bạn đã biết cách kiểm tra cường độ tín hiệu của các mạng Wi-Fi khả dụng tại địa phương của mình, hãy xem cách bạn có thể tìm mật khẩu Wi-Fi đã lưu trên Windows MÁY TÍNH. Ngoài ra, trong khi sử dụng, hãy tìm hiểu thêm về tính năng gọi qua Wi-Fi và các tính năng tốt nhất của Wi-Fi 6E.
