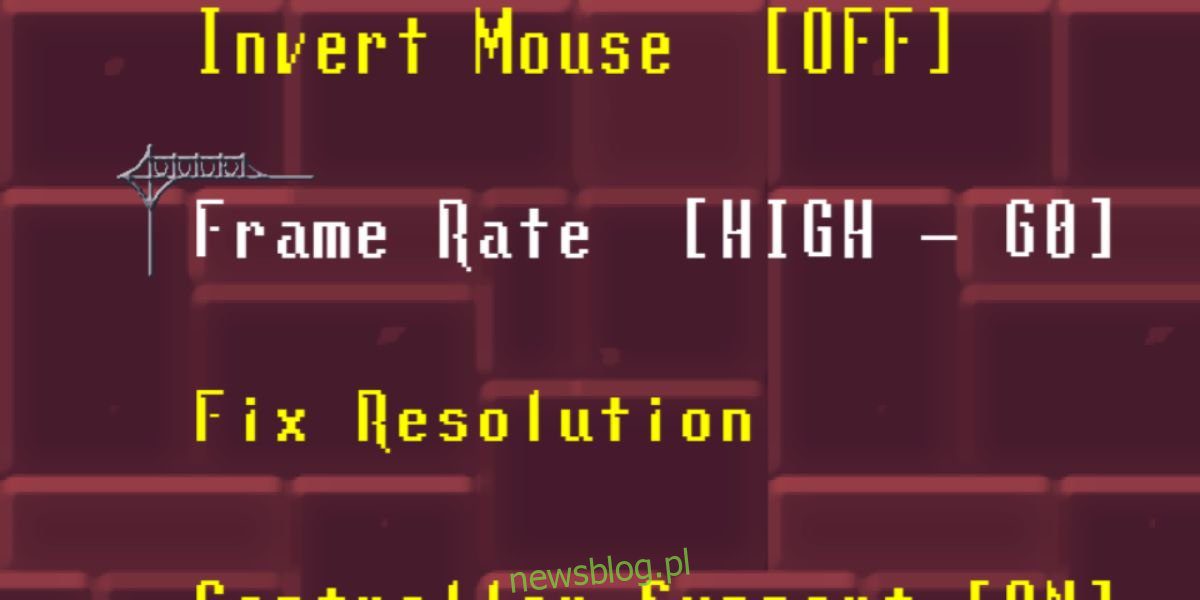
FPS, hay Số khung hình trên giây, là thước đo chất lượng đồ họa của trò chơi. FPS càng cao thì đồ họa và chuyển cảnh trong game càng đẹp. FPS của trò chơi phụ thuộc vào một số yêu cầu hệ thống, cụ thể là GPU trong hệ thống, màn hình và chính trò chơi đó. Bạn có thể kiểm tra FPS để xác định xem bạn có nhận được đồ họa tốt nhất có thể trong trò chơi hay không.
CẢNH BÁO SPOILER: Cuộn xuống và xem video hướng dẫn ở cuối bài viết này.
Nếu một trò chơi không hỗ trợ tốc độ khung hình cao, bạn không thể làm gì nhiều để ép buộc. Tương tự, nếu card đồ họa của bạn đã lỗi thời, bạn không thể mong đợi nó đáp ứng yêu cầu của các tựa game mới hơn. Đối với FPS rất cao, bạn cần một màn hình có thể xử lý đầu ra, chẳng hạn như màn hình 4K. Trừ khi bạn có một màn hình có thể xử lý FPS cao như 120 hoặc 240, không có lý do gì để sở hữu một trò chơi hoặc GPU có thể chạy nó. Bạn sẽ không nhận được kết quả mong muốn.
Giả sử bạn có một trò chơi hỗ trợ tốc độ khung hình cao, GPU có thể xử lý trò chơi đó và loại màn hình phù hợp, bạn có thể tự hỏi liệu mình có nhận được FPS như đã hứa hay không. Đây là cách kiểm tra FPS trong game.
Trò chơi hơi nước
Nếu bạn đang chơi game trên Steam, việc tìm kiếm FPS rất dễ dàng. Steam có một công cụ tích hợp hiển thị FPS hiện tại của bạn và liên tục cập nhật nó. Nó cho phép bạn kiểm tra FPS khi chơi.
Để bật Steam FPS Overlay, hãy mở Steam và truy cập Steam > Settings. Trong ngăn Cài đặt, chuyển đến tab Trong trò chơi và bật lớp phủ FPS trong “Bộ đếm FPS trong trò chơi”. Chọn góc màn hình mà bạn muốn hiển thị tốc độ khung hình hiện tại.
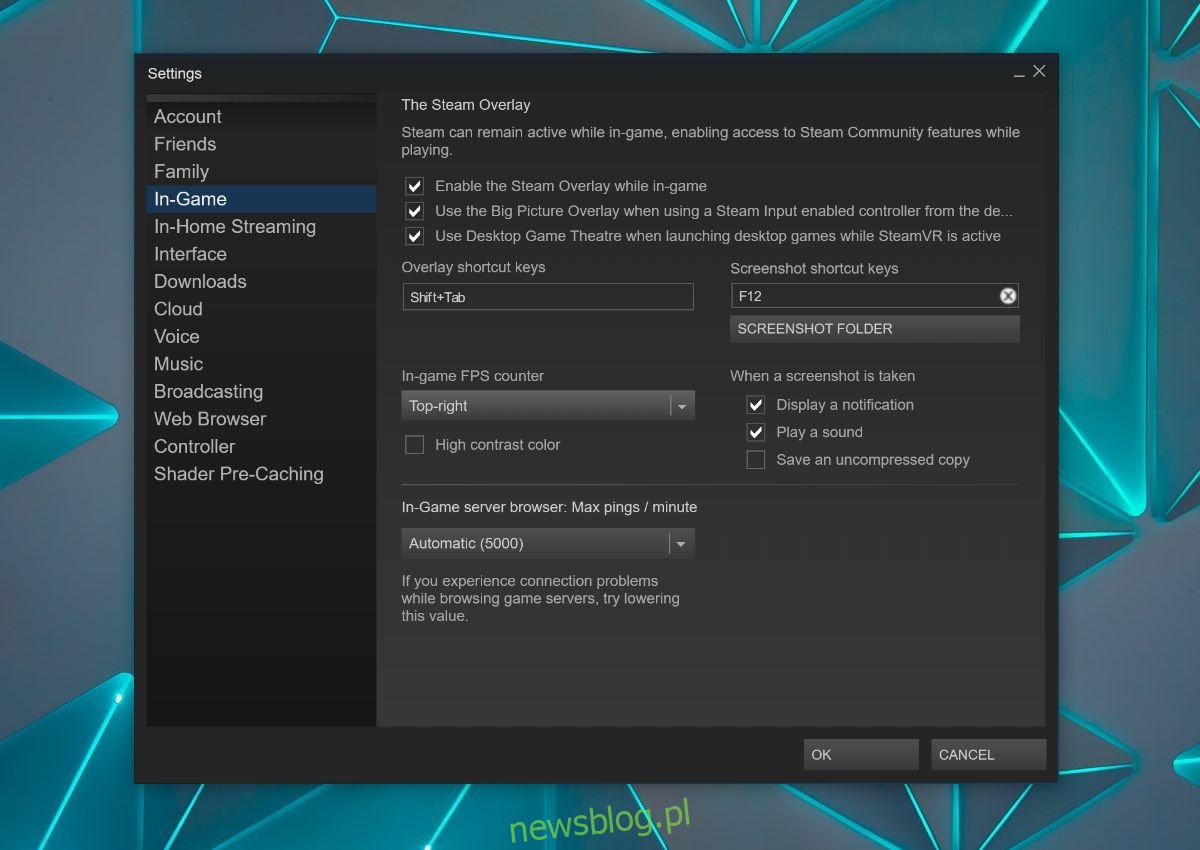
Khởi chạy trò chơi trên Steam và FPS sẽ được hiển thị ở góc đã chọn.
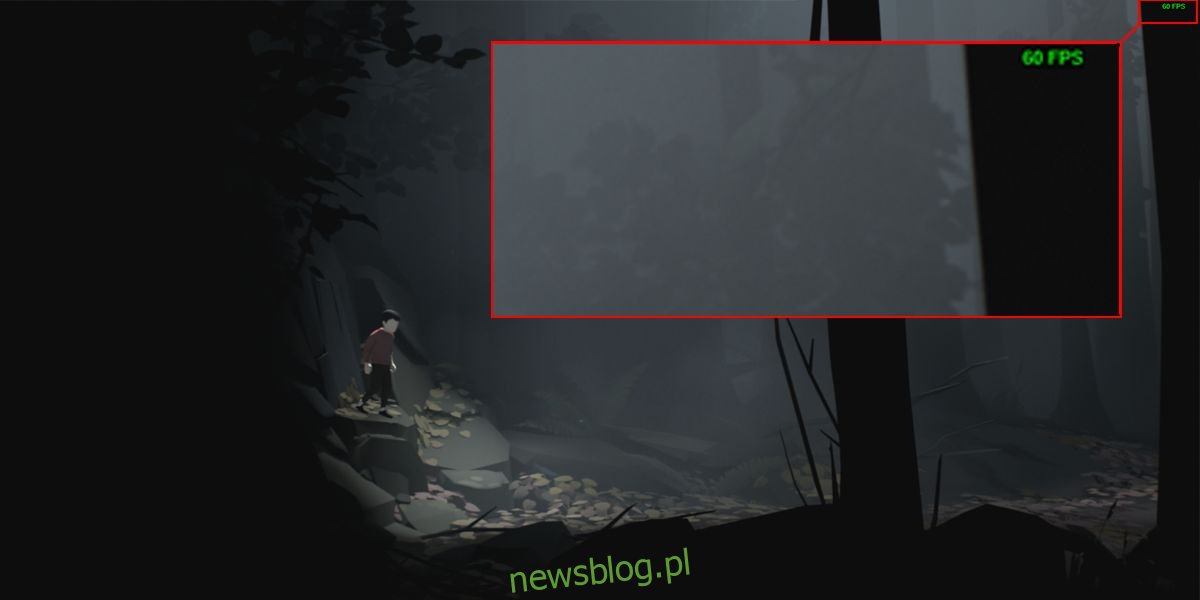
Kiểm soát FPS trong trò chơi
Một số trò chơi có công cụ thống kê trò chơi tích hợp. Các số liệu thống kê này có thể bao gồm hoặc không bao gồm FPS. Kiểm tra cài đặt đồ họa của trò chơi để xem trò chơi của bạn có công cụ tốc độ khung hình tích hợp hay không.
trò chơi khác
Đối với các trò chơi không có trên Steam và không có công cụ FPS tích hợp, bạn có thể sử dụng Fraps. Đó là một công cụ miễn phí có thể kiểm tra FPS của bạn và hiển thị nó trong trò chơi dưới dạng lớp phủ khi chơi. Nó hoạt động gần giống với công cụ Steam FPS, ngoại trừ nó có các tính năng khác có thể hữu ích hoặc không hữu ích với bạn.
Tải xuống, cài đặt và chạy ứng dụng. Công cụ FPS được bật theo mặc định, vì vậy chỉ cần khởi chạy trò chơi để lấy số liệu thống kê FPS.

Giữa ba giải pháp này, bạn sẽ có thể tìm thấy công cụ kiểm tra FPS trong trò chơi, bất kể GPU bạn có và trò chơi bạn đang chơi.
