Trong một lần nữa về bảo mật và quyền riêng tư, Apple đã phát hành một hướng dẫn dài 20 trang phác thảo các biện pháp bạn nên thực hiện để bảo mật iPhone, iPad và Mac của mình. Cho dù bạn lo lắng về tính bảo mật của iDevice của mình bao gồm dữ liệu cá nhân hoặc muốn nâng cao hơn nữa biện pháp bảo vệ chống lại truy cập trái phép, hướng dẫn này đáng để xem xét kỹ lưỡng. Trong số một số biện pháp bảo mật, điều thu hút sự chú ý của tôi là danh sách kiểm tra nói về cách kiểm tra xem có ai khác có quyền truy cập vào iPhone, iPad của bạn và Apple tài khoản. Hãy làm theo để đưa thiết bị của bạn kiểm tra bảo mật nhanh chóng và cũng có thể thực hiện hành động ngay lập tức để chặn truy cập trái phép.
Kiểm tra xem ai có quyền truy cập vào iPhone của bạn và Apple Tài khoản
Apple cung cấp một số cách để tăng cường bảo mật và quyền riêng tư cho iDevice của bạn. Bất cứ lúc nào bạn cảm thấy có mối đe dọa, bạn có thể kiểm tra an ninh để truy tìm thủ phạm. Nói chính xác hơn, tất cả chỉ nhằm phát hiện các nghi phạm thông thường như hồ sơ độc hại, ứng dụng tùy chỉnh và đảm bảo rằng các lớp bảo vệ bổ sung được bật. Với điều đó đã nói, chúng ta hãy bắt đầu!
Xem thiết bị nào được liên kết với của bạn Apple ID trên iPhone, iPad và Mac
Điều đầu tiên mà chúng tôi sẽ làm là kiểm tra những thiết bị nào được liên kết với Apple TÔI. Bằng cách liên kết thiết bị với tài khoản iCloud, bất kỳ ai cũng có thể có quyền truy cập vào dữ liệu đã đồng bộ hóa. Do đó, hãy đảm bảo rằng không có thiết bị nào được đồng bộ hóa với tài khoản iCloud của bạn.
Khởi chạy Ứng dụng cài đặt trên iPhone hoặc iPad của bạn -> của bạn hồ sơ / hình đại diện. Bây giờ, hãy cuộn xuống bên dưới Chia sẻ trong gia đình.
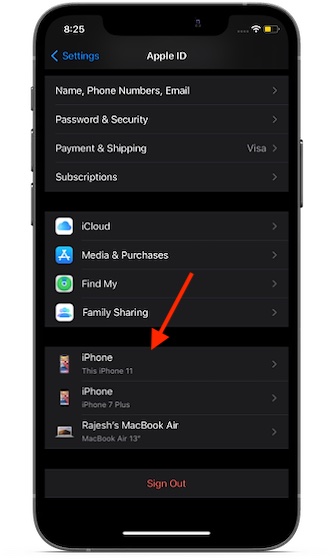
Phóng Tùy chọn hệ thống trên máy Mac của bạn. (Hoặc, nhấp vào Apple ở góc trên cùng bên trái của màn hình và chọn Tùy chọn Hệ thống.) Nhấp vào Apple TÔI. Trên màn hình tiếp theo, bạn sẽ thấy danh sách tất cả các thiết bị được liên kết trong thanh bên.
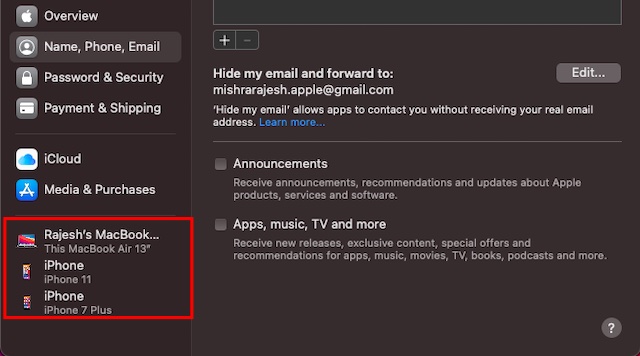
Mở trình duyệt web và truy cập appleid.apple.com. Sau đó, đăng nhập vào tài khoản của bạn và chạm / nhấp vào một thiết bị cụ thể và xóa thiết bị đó nếu bạn không muốn thiết bị đó được liên kết với Apple TÔI.
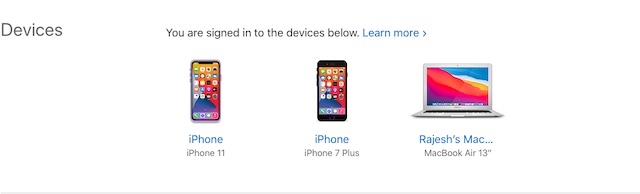
Nếu bạn cảm thấy lo lắng về tính bảo mật của Apple ID, tôi muốn giới thiệu bạn cho phép xác thực hai yếu tố. Khi bật 2FA, tài khoản của bạn sẽ nhận được một lớp bảo vệ bổ sung yêu cầu xác minh mỗi khi bất kỳ ai cố gắng đăng nhập vào tài khoản. Để nâng cao hơn nữa tính an toàn cho tài khoản của bạn, 2FA chỉ gửi mã xác minh trên thiết bị đáng tin cậy.
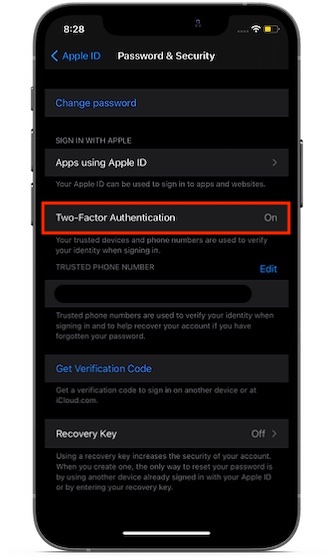
Để bật tính năng này, hãy đi tới Ứng dụng cài đặt -> Hồ sơ -> Mật khẩu & Bảo mật -> Xác thực hai yếu tố. Bây giờ hãy làm theo hướng dẫn để kích hoạt nó.
Kiểm tra xem có thiết lập ID cảm ứng / khuôn mặt thay thế không mong muốn trên thiết bị của bạn không
Một cài đặt bảo mật khác mà bạn phải kiểm tra là thiết lập Face hoặc Touch ID thay thế. Có thể ai đó đã truy cập vào iPhone của bạn và thiết lập tính năng mở khóa bằng khuôn mặt / vân tay để truy cập vào thiết bị của bạn và dò tìm ảnh và ghi chú riêng tư của bạn. Đi qua Ứng dụng cài đặt -> Face / Touch ID. Nếu có thiết lập mở khóa bằng khuôn mặt hoặc vân tay thay thế, hãy xóa nó.
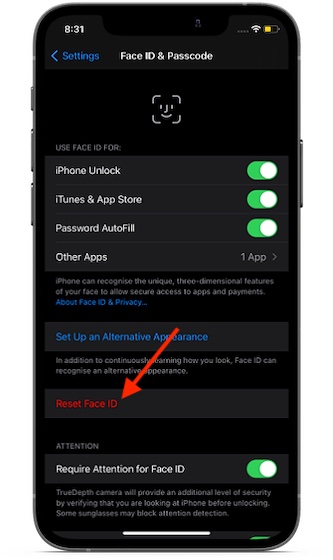
Xem lại tất cả các ứng dụng đã cài đặt và xóa những ứng dụng bạn không nhận ra
Từ góc độ bảo mật, tốt hơn hết là bạn nên theo dõi tất cả các ứng dụng đã được cài đặt trên iPhone của bạn. Biết thực tế là các ứng dụng tùy chỉnh có thể bị thao túng để truy cập vào dữ liệu nhạy cảm, bạn nên luôn đề phòng chúng, đảm bảo chúng không tồn tại trên thiết bị iOS của bạn.
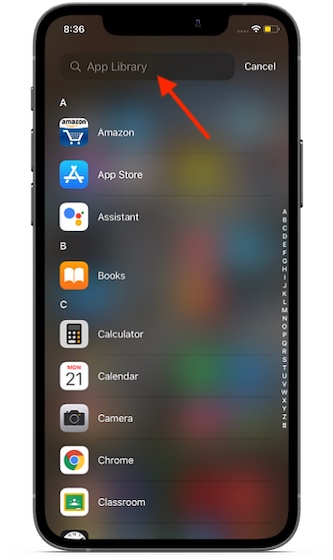
Nhờ vào Thư viện ứng dụng, việc truy cập các ứng dụng cụ thể trên thiết bị trở nên khá dễ dàng. Tất cả các ứng dụng được sắp xếp theo các danh mục khác nhau như giải trí, trò chơi và năng suất để bạn có thể dễ dàng tìm thấy một loại ứng dụng cụ thể. Hơn nữa, bạn cũng có thể xem chúng trong chế độ xem danh sách bằng cách chỉ cần chạm vào thanh tìm kiếm để cuộn qua tất cả các ứng dụng đã cài đặt.
Note:
- Không có gì bí mật khi các ứng dụng lỗi thời dễ bị hack và thậm chí có xu hướng tạo ra nhiều vấn đề như hao pin và làm chậm thiết bị. Do đó, bạn nên cập nhật các ứng dụng. iOS cho phép bạn cập nhật ứng dụng cả thủ công và tự động.
- Bạn có thể truy cập App Store -> Hồ sơ và sau đó cập nhật tất cả các ứng dụng cùng một lúc. Nếu bạn muốn cập nhật ứng dụng tự động, hãy điều hướng đến ứng dụng Cài đặt -> App Store. Trong phần Tải xuống tự động, hãy bật khóa chuyển cho Cập nhật ứng dụng.
Xóa hồ sơ cấu hình không xác định
Các công ty và tổ chức giáo dục sử dụng các công cụ quản lý thiết bị di động và cấu hình thiết bị để quản lý thiết bị và thậm chí truy cập dữ liệu. Mặc dù không ai có thể tranh cãi về khả năng sử dụng của MDM và cấu hình thiết bị, nhưng đã có nhiều trường hợp chúng được sử dụng để truy cập dữ liệu và thông tin vị trí trên thiết bị. Do đó, bạn cần đảm bảo rằng không có cấu hình cấu hình không xác định được cài đặt trên iPhone hoặc iPad của bạn.
Để xóa cấu hình hoặc cấu hình MDM khỏi iPhone, iPad hoặc iPod touch của bạn: Điều hướng đến Ứng dụng cài đặt -> Tổng quan -> Hồ sơ & Quản lý thiết bị. Bây giờ, hãy chọn cấu hình và nhấn Xóa hồ sơ. Sau đó, khởi động lại thiết bị của bạn.
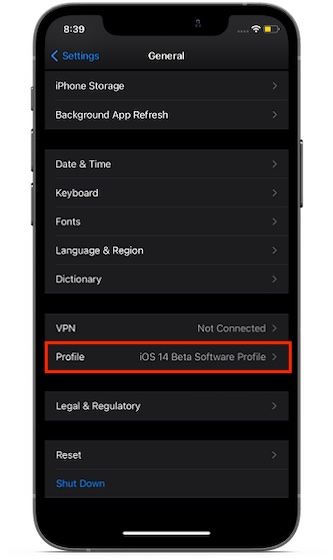
Để xóa hồ sơ khỏi máy Mac của bạn: Đi tới Tùy chọn hệ thống và nhấp vào Hồ sơ. Tiếp theo, nhấp vào hồ sơ đáng ngờ và sau đó nhấp vào Nút loại bỏ (-) bên dưới danh sách hồ sơ. Sau đó, nhấp vào Di dời một lần nữa để xác nhận việc xóa. Sau đó, khởi động lại máy Mac của bạn (nhấp vào Apple và chọn Khởi động lại).
Các mẹo khác để bảo mật iPhone và iPad của bạn khỏi bị truy cập trái phép
iOS cung cấp một số cách để bảo mật thiết bị iOS của bạn khỏi bị truy cập trái phép. Có ba tính năng bảo mật đáng chú ý mà tôi muốn bạn lưu ý.
Thiết lập mật mã chữ và số: Đi tới ứng dụng Cài đặt -> Face / Touch ID -> Thay đổi mật mã -> Tùy chọn mật mã -> Mật mã chữ và số tùy chỉnh.
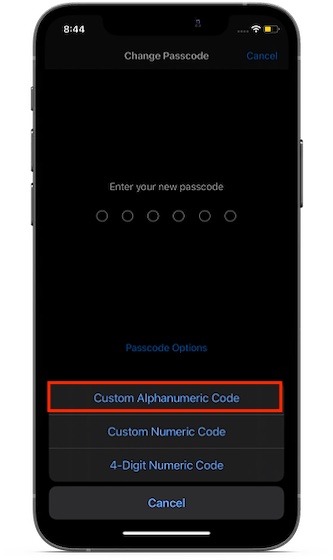
Tự động xóa iPhone của bạn sau 10 lần nhập mật mã không thành công: Ứng dụng cài đặt -> Face / Touch ID -> Xóa dữ liệu.
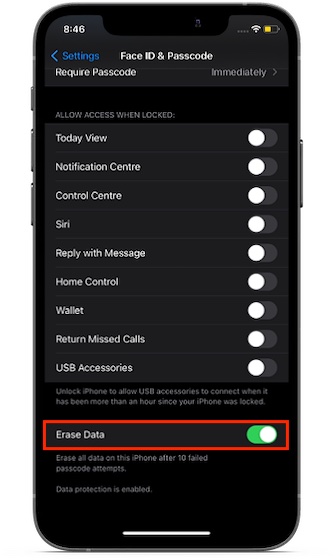
Màn hình khóa an toàn: Ứng dụng cài đặt -> Face / Touch ID. Trong phần Cho phép truy cập khi bị khóa, hãy tắt nút chuyển ngay bên cạnh chế độ xem hôm nay, trung tâm thông báo, trung tâm điều khiển, Siri, Phát lại bằng tin nhắn, Điều khiển nhà, Ví, Trả lại cuộc gọi nhỡ để bảo mật màn hình khóa của iPhone của bạn.
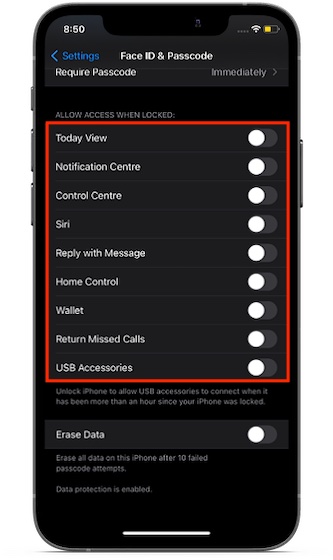
Hơn nữa, cũng có một tùy chọn buộc iPhone yêu cầu mật mã để cho phép các phụ kiện USB kết nối khi đã hơn một giờ kể từ khi iPhone của bạn bị khóa.
Kiểm soát quyền truy cập thiết bị của bạn để ngăn chặn hành vi phạm lỗi
Của bạn đây! Vì vậy, đó là cách bạn có thể tăng cường bảo mật cho iDevice của mình để chặn truy cập trái phép. Nó chỉ là kiểm tra những điều cơ bản và đảm bảo rằng tất cả các biện pháp bảo mật được thiết kế đang hoạt động. Bây giờ bạn đã biết cách bảo vệ thiết bị của mình, hãy tận dụng tối đa các mẹo để giữ an toàn cho thông tin cá nhân của bạn.
Bạn cũng có thể muốn đọc các bài viết về iOS 14 liên quan đến quyền riêng tư này:
Nhân tiện, bạn có bất kỳ câu hỏi hoặc phản hồi nào không? Hãy chắc chắn để bắn nó trong các bình luận bên dưới.
