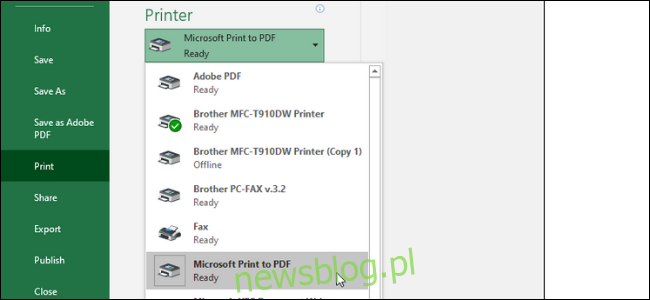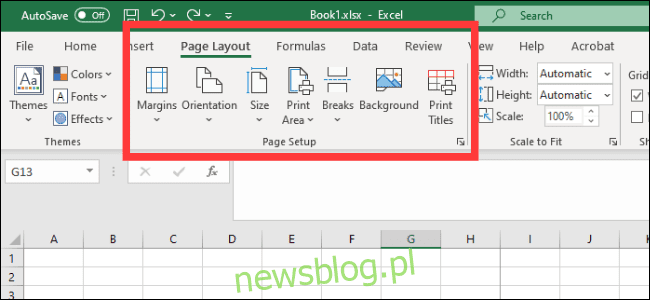
Việc lưu bảng tính Excel dưới dạng PDF có thể gây nhầm lẫn và tệp đã hoàn thành thường trông khác với những gì chúng tôi muốn nó được trình bày. Đây là cách lưu trang tính của bạn dưới dạng PDF rõ ràng, có thể đọc được.
Các tệp Excel dưới dạng PDF
Có nhiều tình huống mà bạn có thể muốn lưu tài liệu Excel dưới dạng PDF thay vì bảng tính. Ví dụ: nếu bạn chỉ muốn gửi một phần cụ thể của một trang tính lớn hơn hoặc bạn không muốn nó có thể chỉnh sửa được. Tuy nhiên, việc chuyển đổi tệp Excel sang PDF có thể hơi phức tạp.
Chúng ta thường không nghĩ bảng tính Excel là tài liệu có đường viền, trang và lề. Tuy nhiên, khi chuyển những tệp này thành tài liệu PDF mà bạn có thể đọc, in hoặc phân phối cho người khác, bạn nên lưu ý điều này. Tệp của bạn phải dễ đọc và dễ hiểu, không có cột ngẫu nhiên đi lạc trên các trang khác hoặc kích thước ô quá nhỏ để đọc.
Dưới đây là cách biến bảng tính thành tài liệu PDF có thể trình bày và in được.
cấu hình trang
Nếu bạn đang sử dụng Office 2008 trở lên, hãy chuyển đến tab Bố cục trang. Tại đây, bạn sẽ thấy một số tùy chọn được nhóm trong phần Cài đặt trang. Đây là ba cái đầu tiên:
Margins: Khoảng cách giữa cạnh của tài liệu và ô đầu tiên
Định hướng: Cho dù bạn muốn tệp đã hoàn thành ở hướng ngang hay dọc
Kích thước: kích thước trang của tài liệu đã hoàn thành
Chúng hoạt động hầu hết giống như trong tài liệu Word, vì vậy hãy đặt chúng dựa trên những gì bạn muốn tệp PDF hoàn chỉnh của mình trông như thế nào. Lưu ý rằng hầu hết các bảng tính Excel đều dễ đọc hơn ở hướng ngang so với hướng dọc, trừ khi bạn có rất ít cột. Các trang tính được lưu theo hướng dọc thường có các cột vượt ra ngoài khu vực có thể in cuối cùng, điều này có thể khiến tài liệu rất khó điều hướng và đọc.
Ngoài ra, bạn có thể thêm đầu trang và chân trang vào bố cục cuối cùng. Nhấp vào mũi tên ở góc dưới bên phải của phần Thiết lập Trang, sau đó nhấp vào tab Đầu trang/Chân trang. Bạn có thể chọn một trong các tùy chọn Office đã tạo hoặc tạo tùy chọn của riêng mình bằng tính năng “Tùy chỉnh”.
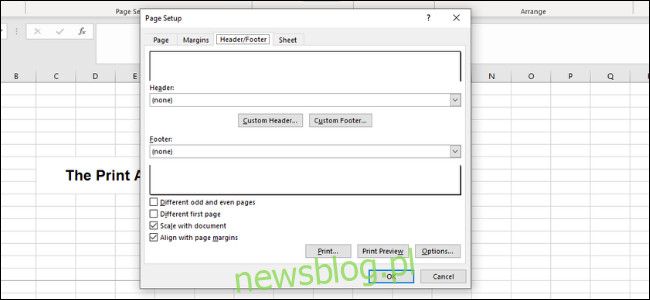
Bạn cũng có tùy chọn để thay đổi nền của bản in. Để thực hiện việc này, hãy nhấp vào nút Nền trong Thiết lập Trang. Bạn có thể chọn một hình ảnh từ máy tính xách tay của mình hoặc từ đám mây và hình ảnh đó sẽ được xếp trên toàn bộ trang tính.
Xác định khu vực in và vừa vặn
Tiếp theo, bạn cần chỉ định khu vực nào sẽ được chuyển đổi thành tệp PDF, cũng như số lượng hàng và cột sẽ có trên mỗi trang.
Cách đầu tiên để xác định một vùng là nhấp và kéo để chọn tất cả các ô bạn muốn trong tài liệu. Sau đó vào Page Setup > Print Area > Set Print Area. Điều này sẽ tạo ra một đường màu xám mỏng xung quanh toàn bộ khu vực sẽ được in. Mọi thứ bên ngoài khu vực này sẽ không được đưa vào khi tạo PDF. Bạn cũng có thể nhập các ô theo cách thủ công bằng cách bấm vào mũi tên ở góc dưới bên trái và đi tới Trang tính > Vùng in.
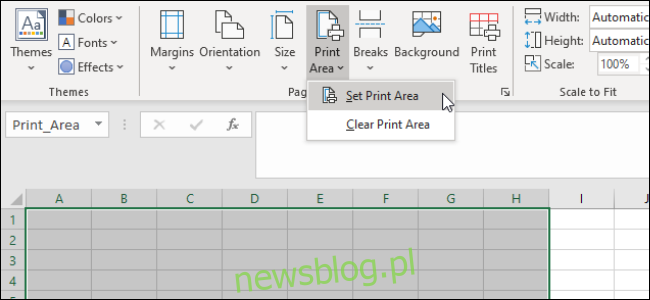
Giống như trong Microsoft Word, bạn cũng có thể tạo ngắt trang để phân đoạn các bảng khác nhau. Các ngắt trang này có thể theo cả chiều ngang và chiều dọc. Chuyển đến ô mà bạn muốn đặt ngắt trang, nhấp vào tab “Bố cục trang” trên ruy-băng và chọn Thiết lập trang > Ngắt trang > Chèn ngắt trang. Điều này sẽ tạo ra một khoảng cách ngay phía trên và bên trái của ô hiện tại.
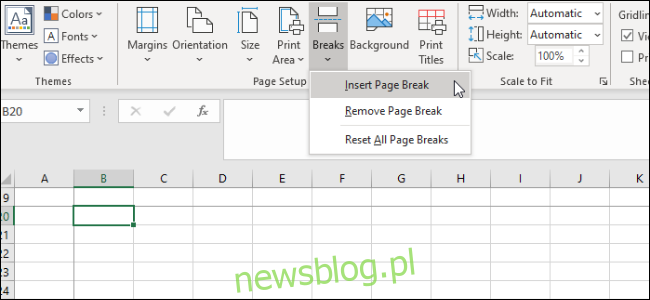
Điều quan trọng khác cần làm là xác định tùy chọn Fit Scale. Ở bên phải của Page Setup, bạn sẽ thấy ba tùy chọn: Chiều rộng, Chiều cao và Tỷ lệ. Các tùy chọn Chiều rộng và Chiều cao cho phép bạn đặt số trang mà các hàng hoặc cột của bảng sẽ xuất hiện. Ví dụ: nếu bạn có nhiều hàng nhưng chỉ có một số cột, thì việc đặt chiều rộng thành một trang là lý tưởng. Mặt khác, tỷ lệ sẽ xác định tổng kích thước thay đổi của toàn bộ khu vực in.
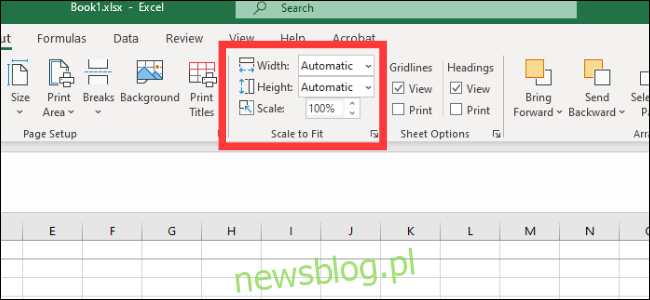
Tùy chọn trang tính
Menu cuối cùng cần chú ý là Tùy chọn Trang tính. Đây là những cài đặt ảnh hưởng đến hình thức của trang in cuối cùng. Để truy cập các tùy chọn trang tính đầy đủ, hãy nhấp vào mũi tên ở góc dưới bên trái của phần Tùy chọn trang tính.
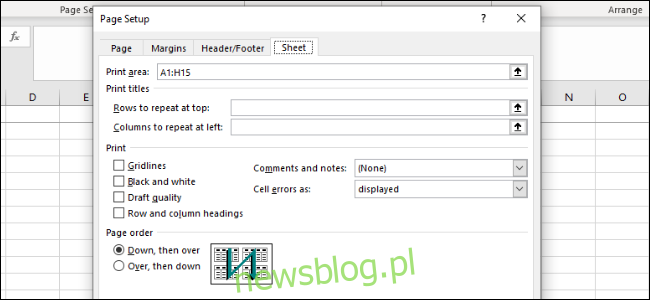
Dưới đây là tổng quan về các tùy chỉnh khác nhau có thể được thực hiện trong menu này:
Tiêu đề in: Bạn có thể khóa các hàng và cột cụ thể của trang tính để xuất hiện trên mọi trang, chẳng hạn như tiêu đề và nhãn.
Đường lưới: Điều này cho phép bạn đặt có hay không hiển thị đường lưới, là các đường giữa các ô xuất hiện khi không có đường viền nào được vẽ trên chúng.
Tiêu đề: Điều này cho phép bạn hiển thị các tiêu đề cố định theo thứ tự chữ cái (A, B, C) và số (1, 2, 3) nhãn trên trục x và trục y của bảng tính Excel.
Nhận xét, Ghi chú và Lỗi: Hiển thị các nhận xét, ghi chú và cảnh báo lỗi được nhúng trong tài liệu cuối cùng.
Thứ tự in: Đặt xem tài liệu được tạo trước hay trước.
Trong menu này, bạn có thể chuyển đến màn hình Xem trước bản in nơi bạn có thể xem tài liệu cuối cùng. Bạn cũng có thể vào màn hình bằng phím tắt Ctrl + P.
Lưu hoặc in dưới dạng PDF
Sau khi tài liệu của bạn được định dạng đúng và sẵn sàng sử dụng, có hai cách để tạo PDF.
Để lưu tệp dưới dạng PDF trong Excel, hãy mở hộp thoại Lưu dưới dạng và chọn PDF từ menu thả xuống “Lưu dưới dạng”. Ngoài ra, bạn có thể vào Xuất > Xuất sang XPS/PDF. Từ đây bạn có một số tùy chọn. Bạn có thể quyết định tối ưu hóa tệp theo tiêu chuẩn hoặc tối thiểu, điều này sẽ quyết định chất lượng cuối cùng và kích thước tệp của tài liệu. Sau đó, bạn có thể nhấp vào “Tùy chọn” để chọn khu vực để đăng:
Lựa chọn: các ô hiện được chọn
Trang tính hoạt động: Trang tính hiện tại bạn đang ở
Toàn bộ sổ làm việc: Tất cả sổ làm việc trong tệp hiện tại bạn đang làm việc
Bảng: Một bảng xác định được tạo bằng Microsoft Excel
Bạn cũng có thể chọn bỏ qua hoàn toàn vùng in đã đặt.
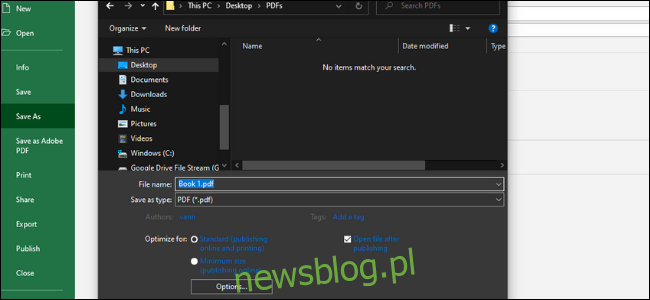
Bạn cũng có thể in tệp dưới dạng PDF. Microsoft có một máy in PDF tích hợp có tên là Microsoft Print to PDF mà bạn có thể chọn từ trình đơn thả xuống của máy in. Nếu bạn có một ổ đĩa PDF khác như Adobe PDF, Foxit hoặc PDF Xchange, bạn cũng có thể sử dụng một trong những ổ đĩa này. Trước khi bạn nhấp vào “In”, hãy xem lại bản xem trước khi in để đảm bảo mọi thứ đều chính xác.