Với tất cả nội dung có sẵn trong Twitch, không có gì đáng ngạc nhiên khi người dùng muốn ngắt kết nối một số nội dung của họ, để xem sau hoặc để làm việc với nó trong một chương trình chỉnh sửa video.
May mắn thay, tùy thuộc vào mức độ thành viên của bạn, bạn có thể lưu trữ video của mình trong một khoảng thời gian cố định sau khi phát trực tuyến. Nếu bạn là người dùng miễn phí, bạn có thể lưu trữ Twitch video trong 14 ngày. Nếu bạn là một Twitch Người dùng chính, bạn có thể lưu trữ video của mình trong tối đa 60 ngày. Bạn cũng có thể tải xuống video của mình để lưu chúng mãi mãi.
Hãy xem nhanh kho lưu trữ tại Twitch
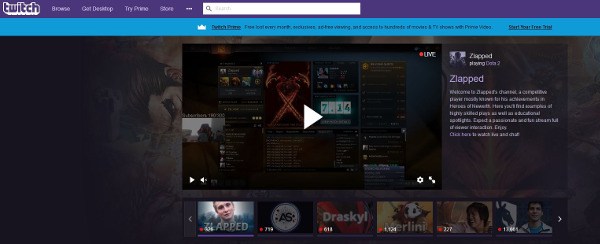
Sự khác biệt giữa clip và video
Trước tiên, bạn phải hiểu sự khác biệt giữa Twitch clip và video.
Các bộ truyền phát phải cho phép khả năng lưu trữ các luồng của họ; Nó không được tự động kích hoạt theo mặc định. Khi bạn hoặc nhà phát yêu thích của bạn đã kích hoạt khả năng lưu các chương trình phát của bạn trên kênh của riêng bạn, vẫn có giới hạn đối với cách lưu nội dung đó.
Khi bạn hoặc người dùng khác đã bật lưu trữ tự động cho video của bạn, chúng sẽ xuất hiện được lưu trên trang 14 ngày của bạn cho các bộ truyền phát thông thường. Nếu bạn có Amazon Prime, bạn có thể nâng cấp lên Twitch Prime để có quyền truy cập vào các tệp 60 ngày; cách khác nếu bạn đã có một Twitch Đối tác, truyền của bạn cũng sẽ được lưu trữ trong sáu mươi ngày.

Điểm nổi bật là khác với các video. Nếu một mục nổi bật được lưu vào tài khoản của bạn, nó sẽ tồn tại mãi mãi, thay vì chỉ 14 hoặc 60 ngày trên các tài khoản tiêu chuẩn.
Như đã nói, các phần nổi bật dài hơn nhiều so với một clip và thường chiếm toàn bộ video cùng một lúc. Trong khi đó, clip chỉ kéo dài tối đa sáu mươi giây, thường là 30 đến 60 giây, tùy thuộc vào cách chỉnh sửa nội dung. Người tạo hoặc người chỉnh sửa được chọn cụ thể tạo ra những điểm nổi bật, nhưng bất kỳ ai muốn lưu nội dung trên trang của riêng họ đều có thể tạo clip.
Đoạn phim từ các bộ truyền phát khác mà bạn tạo được lưu trực tiếp vào tài khoản của chính bạn trong trình quản lý clip, cho phép bạn lưu nội dung trực tiếp vào trang của riêng bạn.

Nói chung, video được lưu trữ trong Twitch Chúng hơi khó hiểu. Trong số các video, video nổi bật và clip, có ba cấp độ nội dung khác nhau được lưu trên trang của một bộ truyền phát.
Cách lưu trữ chương trình phát sóng của bạn trên Twitch
Sự tập trung của Twitch vào phát trực tiếp có nghĩa là họ có xu hướng giữ trải nghiệm tập trung vào những gì hiện đang phát, trái ngược với các chương trình phát sóng trước đó. Vì vậy, để đảm bảo rằng bạn giữ các luồng lưu trữ trong tài khoản của mình, đây là những gì bạn nên làm.
- Đăng nhập vào Twitch và chọn Cài đặt từ bảng điều khiển của bạn.
- Chọn hộp bên cạnh Lưu trữ truyền qua trong tùy chọn Truyền.
Điều này sẽ cho phép tùy chọn lưu trữ cho video của bạn. Chúng tôi cần phải làm điều này trước tiên để lưu trữ chương trình phát sóng của bạn trên Twitch. Bạn có thể tiếp tục và phát trực tuyến ngay bây giờ và video của bạn sẽ tự động lưu trữ trong 14 hoặc 60 ngày
Xem video được lưu trữ trong Twitch
Khi bạn có một loạt các video mà bạn đã phát trực tuyến, bạn sẽ muốn biết nơi để tìm chúng, phải không?
May mắn thay, chúng có sẵn tại của bạn Twitch Bảng điều khiển như hầu hết các cài đặt khác. Sau đó, bạn có thể truy cập menu Video ở bảng điều khiển bên trái của trang và bạn sẽ thấy danh sách tất cả các video bạn đã lưu trữ.

Đang tải clip từ Twitch
Nếu bạn đã tìm thấy một clip bạn muốn tải xuống, có một vài bước bạn có thể thực hiện để làm điều đó.

Trong khi Twitch Nó không còn cho phép bạn tải xuống các clip trực tiếp từ trang web, có một cách giải quyết bạn có thể sử dụng liên quan đến việc sử dụng trình chặn quảng cáo như AdBlock Plus và uBlock Origin. Đối với bài viết này, chúng tôi sử dụng uBlock Origin trong Google Chrome.
Để bắt đầu, hãy lưu một clip bạn muốn tải xuống tài khoản của riêng bạn hoặc tìm clip trên trang của người khác. Cái này chỉ Nó hoạt động với các clip, vì vậy hãy đảm bảo phân đoạn bạn đang tải xuống có thời lượng sáu mươi giây trở xuống.

Bắt đầu bằng cách mở cài đặt trình chặn quảng cáo trên thiết bị của bạn bằng cách nhấp chuột phải vào biểu tượng trình duyệt của bạn và chọn tùy chọn. Điều này sẽ mở một tab cho trình chặn của bạn trong trình duyệt của bạn, nơi bạn có thể chỉnh sửa hoặc lưu các cài đặt theo ý muốn.
Tìm cài đặt "Bộ lọc của tôi" trong trình chặn quảng cáo của bạn. Đối với người dùng uBlock Origin, đó là tab "Bộ lọc của tôi"; đối với người dùng AdBlock Plus, nó nằm trong các tùy chọn menu nâng cao. Sau đó, bạn sẽ cần tạo hai bộ lọc tùy chỉnh cho hai liên kết riêng biệt trong Twitch.
Khi bạn đang ở trong tab bộ lọc tùy chỉnh, sao chép và dán cả hai liên kết trong trình chỉnh sửa bộ lọc của trình chặn của bạn:

Áp dụng các thay đổi của bạn và thoát khỏi trang cấu hình. Làm mới Twitch và tìm clip bạn muốn tải xuống. Mỗi khi bạn tìm thấy một clip, bây giờ bạn có thể nhấp chuột phải vào clip trong trình phát video và chọn "Lưu video dưới dạng …"
Điều này sẽ tải video xuống máy tính của bạn dưới dạng tệp mp4. Các clip này được tải xuống ở độ phân giải đầy đủ và trông tuyệt vời để phát lại, chỉnh sửa và tải lên.

Một lần nữa, nếu bạn cố gắng thực hiện điều này trong một video không phải là clip, bạn sẽ gặp khó khăn khi thực hiện tác vụ, vì vậy hãy đảm bảo bạn chỉ còn lại các clip đúng chứ không phải các video, video nổi bật và tệp thực tế có thể là Thời lượng nhiều giờ.
Xuất video trực tiếp sang YouTube
Bạn cũng có thể xuất Twitch video trực tiếp đến YouTube.
Bạn sẽ cần phải có Twitch y YouTube liên kết các tài khoản trước khi thử điều này để làm cho nó hoạt động. Để liên kết các tài khoản, hãy đi tới Cài đặt trong Twitch và kết nối. Đánh dấu vào ô bên cạnh YouTube Xuất tập tin và thêm tài khoản của bạn.
- Điều hướng đến Trình quản lý video từ menu để truy cập danh sách video bạn đã tạo.
- Chọn chương trình phát sóng trong quá khứ và nhiều hơn nữa.
- Chọn Xuất. Chọn một tiêu đề và bất kỳ cài đặt bạn muốn thêm.
- Đặt tùy chọn riêng tư, công khai hoặc riêng tư.
- Chọn nút Xuất.
Tùy thuộc vào thời gian trong ngày, quá trình này có thể mất một lúc. Những gì kết thúc là một video có thể truy cập thông qua YouTube nó sẽ ở đó miễn là bạn cần nó.
Suy nghĩ cuối cùng
Cho dù bạn đang tìm cách tải xuống các clip nhỏ của các máy phát yêu thích của mình hoặc muốn lưu các chương trình phát sóng sáu giờ đầy đủ của riêng bạn để lưu trữ ngoại tuyến, bạn có thể dễ dàng tải xuống nội dung từ Twitch.
Mặc dù chúng tôi muốn thấy tùy chọn tải xuống và phát ngoại tuyến chính thức cho Twitch Người dùng chính sẽ được thêm vào một số thời điểm trong tương lai, miễn là bạn có Windows PC trong nhà bạn, việc tiết kiệm dễ dàng hơn bao giờ hết Twitch nó được truyền trực tiếp đến PC của bạn sau khi chúng được đưa trực tuyến.
